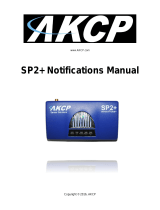Wireless AQS Manual
- 3 -
Introduction
The Wireless Air Quality Sensor combines Air Particles, Metal Oxide Gasses (MOx), Temperature
and Humidity in a single sensor including Metal Oxide Gases (MOx)
This sensor detects various Metal Oxide (MOx) gases, displaying the value as a VOC Index.
Examples of these gases are :
– Acetone (eg. paints and glues)
– Toluene (eg. furniture)
– Ethanol (eg. perfume, cleaning fluids)
– Hydrogen Sulfide (eg. decaying food)
– Benzene (eg. Cigarette smoke)
The VOC Index is a logarithmic scale that is relative to the typical indoor gas composition over the
past 24 hours. With a range of 0 to 500, the typical value for a normal environment being 100. Values
greater than 100 indicate worsening air quality with a higher concentration of metal oxide gases over
the past 24 hours. Values lower than 100 indicate improving air quality.
Air Particles
Detection for 5 different sizes. PM0.5, PM1.0, PM2.5, PM4 and PM10. The sensor is able to measure
the mass concentration of particles in the PM1.0 to PM10 range and particle number concentration in
the PM0.5 to PM10 range. The typical particle size is also measured. This measurement is based on
the average size of the current sample.
An air particle sensor is utilized during indoor air quality (IAQ) assessments of clean rooms and
workplaces. The specific type of particles is not detected, but it identifies the quantity or mass of
airborne particles. These air particles could be sourced from :
– Exhaust smoke
– Airborne dust particles
– Pollen
Airborne pollutants can be a health hazard, and result in sneezing, headaches, asthma and so on. In
addition, during many agricultural and industrial processes, airborne dust can be a serious hazard
forming combustible dust clouds.
These sensors must be connected to our AKCP WTG (Wireless Tunnel Gateway), or our AKCP
wireless base units in order to function. It is easily configured in the base units web user interface
which will be covered later in this manual. These sensors cannot be connected to any third party units
or wireless devices other than our AKCP units.