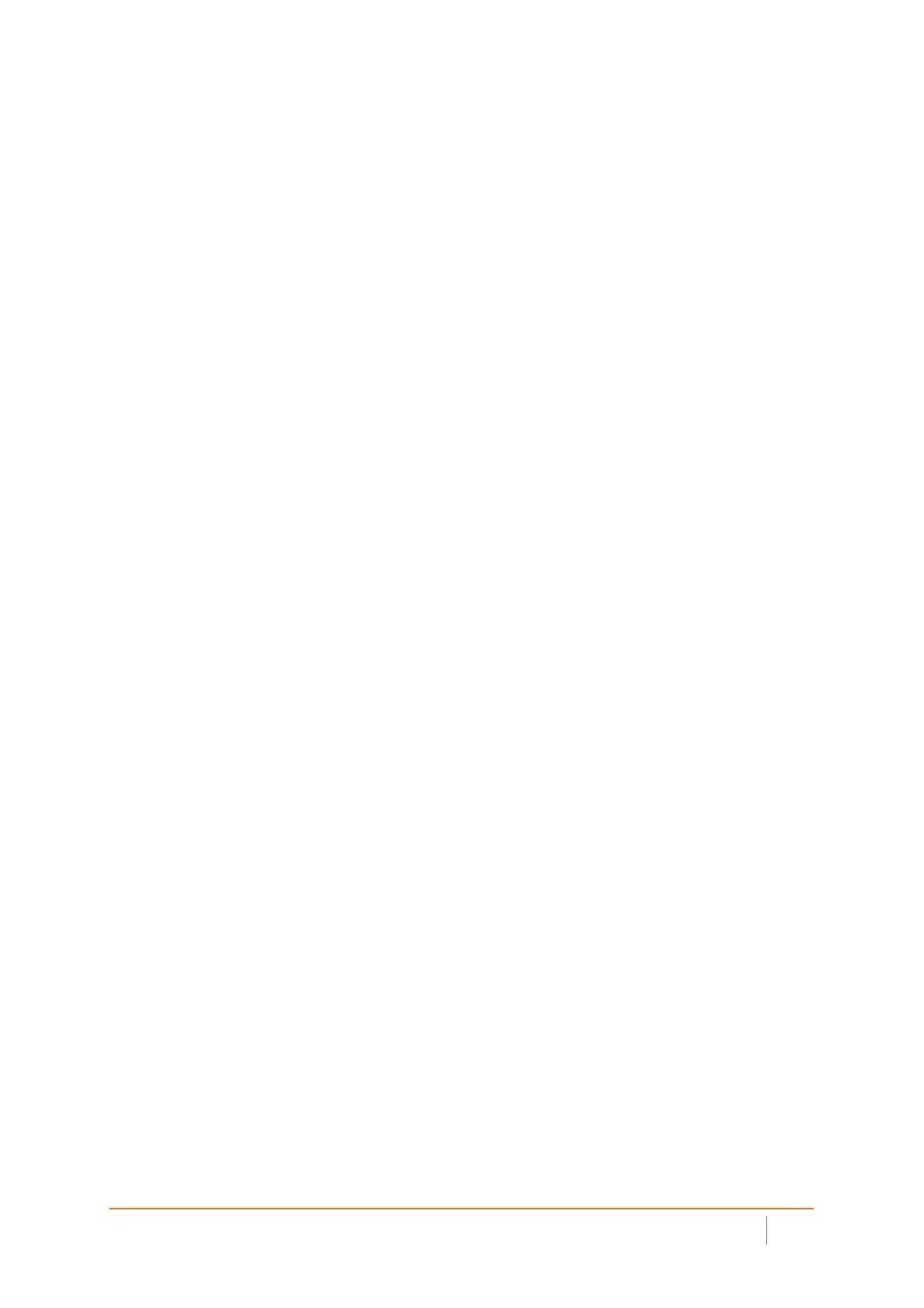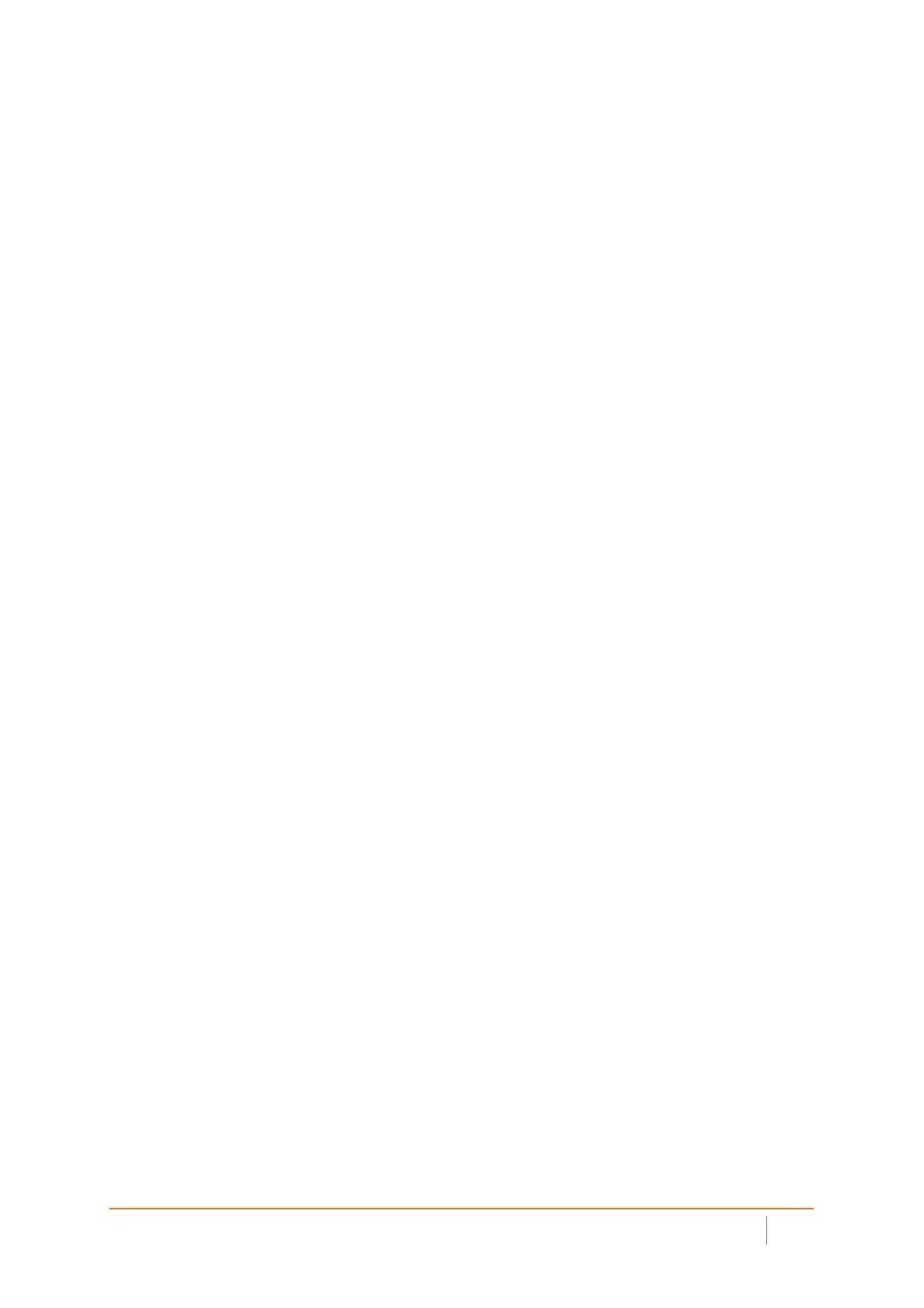
Global VPN Client 4.10.7
Release Notes
7
This destination proxy ID list is generated on a per-user basis, so it is possible the user access list is
missing the required destination networks.
2If Step 1 is verified, but it still fails, then verify the route to and from the destination network is correct on
the firewall side. This may require a packet capture either on the SonicWall appliance or an external
packet capture on the host you are trying to reach.
Process 4: Cannot Browse the Internet after GVC Connection is
Enabled and Connected
GenerateSonicWall GVC report (Help > Generate Report menu) and verify if the policy is a tunnel all policy.
Check that the default route points to the correct interface. If the policy is tunnel all, then a packet capture on
the SonicWall appliance should provide information if the packet is dropped at the firewall due to an incorrectly
configured or unavailable rule to route the Internet packets. To help trace this, start a continuous ping from
SonicWall GVC client to 4.2.2.2, and use the packet capture utility on the firewall to trace the packet
destination.
Process 5: Peer is not Responding to ISAKMP Requests from
GVC; Check GVC Logs to Verify
1 Verify the host running the SonicWall GVC application has Internet connectivity and can browse the
Internet. If not, then fix this problem, and then go to Step 2.
2 Verify the Peer gateway is running and the zone Group VPN policy is enabled. If you have other
SonicWall GVC clients connecting to the same firewall on the same interface of the firewall, then this is
not a problem. Go to Step 3.
3 SonicWall GVC works from certain locations, and this error message only shows up when you are behind
a certain NAT device.
4 It is possible that this NAT device is blocking IKE traffic and so requires a rule (policy) to allow IKE packets
from GVC.
To verify if the IKE traffic from SonicWall GVC is reaching the Peer gateway, use the event logs (Network
Debug Category enabled) or packet capture on the SonicWall appliance. If the Peer gateway does not
get the IKE packets, then it is the NAT device in the middle or the ISP that is dropping the IKE packets.
Consult the NAT device manual or ISP to troubleshoot this problem
Process 6: Stuck on Authenticating when GVC Connection is
Enabled
Check GVC logs to get the state of the connection progress. Most likely causes are:
• Group VPN Configuration error on the firewall. Check if the user has VPN access list assigned (with or
without XAUTH, this is required).
• SonicWall GVC logs show Phase 2 error. Delete the connection and create a new one and then try to
connect again. The user has to enter the preshared key if the firewall Group VPN setting, Use Default
Key for Simple Client Provisioning, is not enabled. They will also enter their XAUTH credentials as they
normally do on new connections if the firewall XAUTH checkbox is enabled for GroupVPN.
• Check if the firewall has license for SonicWall GVC connection. If it has, then check if the number of
concurrent GVC connections does not exceed the licensed number.
Process 7: Failed to Obtain DHCP Lease for the Virtual Adapter
Try a reboot first. If that does not help follow these steps:
1 Verify that no third party IPsec VPN clients are installed on your computer. Uninstall any existing IPsec
VPN clients (including SonicWall GVC), reboot, and then install GVC again.