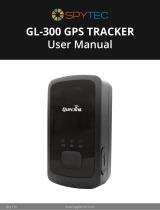Global Asset Tracker
13
Location: Tracking GPS location of a pallet shipment on a truck or ground based transportation
For best reception, place device closest to the end of the truck/transport, near the door.
Do not enclose in a metal based package or material, as this can interfere with cellular and GPS signals.
If using shipping pallets, secure the device to the top or side of the preferred pallet using stretch plastic pallet wrap. Pack
this pallet last on the truck, if possible, for better reception.
Alterative placement is to secure the device to the side of the truck wall, closet to the door, and as close to the celling as
possible.
Placement of the return device envelope: insert tracking device in padded envelope with return address then secure to
pallet, truck or box. Consider including a short instructional note to the receiver asking them to remove the return
addressed envelope and drop it in the mail.
Location: Tracking GPS location of a box for shipping (overnight, next day, etc.):
Place device inside and at the top / center of the box before sealing it (see best performance chart above).
Placement of the return device envelope for location (see below for temperature): Insert tracking device in a padded
envelope with return address then place inside the box before sealing it.
Do not enclose device in a metal based package or material, as this can interfere with cellular and GPS signals.
Temperature: Tracking temperature of the ambient environment around the device.
o The device needs to be associated with the specific truck, pallet, case, or box to track its ambient temperature.
o For a specific box or case, place the device inside, at the top, before sealing the box.
o Placement of the return device envelope: Include a padded envelope with a return address but do not insert the
tracking device. Inserting the device in the padded envelope could impact the temp accuracy above 1-2 degrees
Celsius.
NOTE: Your data frequency settings can impact the heat generated inside the device. This may impact the reading of the device
temperature