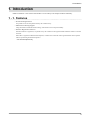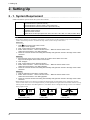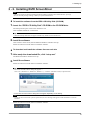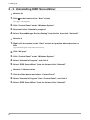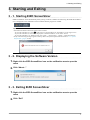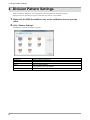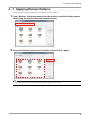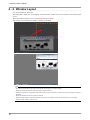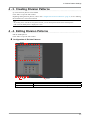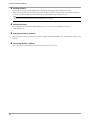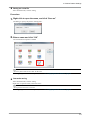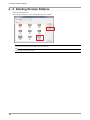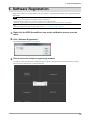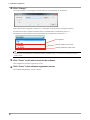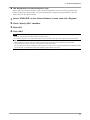Important
Please read this User’s Manual carefully to
familiarize yourself with safe and effective
usage.
1. Introduction ................................................. 3
1 - 1. Features ....................................................... 3
2. Setting Up ..................................................... 4
2 - 1. System Requirement .................................. 4
2 - 2. Installing EIZO ScreenSlicer...................... 5
2 - 3. Uninstalling EIZO ScreenSlicer ................. 6
3. Starting and Exiting .................................... 7
3 - 1. Starting EIZO ScreenSlicer ........................ 7
3 - 2. Displaying the Software Version .............. 7
3 - 3. Exiting EIZO ScreenSlicer ......................... 7
4. Division Pattern Settings ............................ 8
4 - 1. Applying Division Patterns ........................ 9
4 - 2. Window Layout .......................................... 10
4 - 3. Creating Division Patterns ....................... 11
4 - 4. Editing Division Patterns ......................... 11
4 - 5. Deleting Division Patterns ....................... 14
5. Software Registration ............................... 15
The latest software and User's Manual
are available for download from our site:
http://www.eizo.com

2
No part of this manual may be reproduced, stored in a retrieval system, or transmitted, in any form or by any
means, electronic, mechanical, or otherwise, without the prior written permission of EIZO Corporation.
EIZO Corporation is under no obligation to hold any submitted material or information condential unless
prior arrangements are made pursuant to EIZO Corporation's receipt of said information. Although every
effort has been made to ensure that this manual provides up-to-date information, please note that EIZO
monitor specications are subject to change without notice.
Internet Explorer, Windows and Windows Vista are registered trademarks of Microsoft Corporation in the
United States and other countries.
EIZO ScreenSlicer is a trademark of EIZO Corporation.
EIZO, the EIZO Logo, ColorEdge, FlexScan, RadiForce, RadiCS, and ScreenManager are registered
trademarks of EIZO Corporation in Japan and other countries.
All other company and product names are trademarks or registered trademarks of their respective owners.

1. Introduction
3
1. Introduction
EIZO ScreenSlicer is the software that divides a screen and lays out multiple windows efciently.
1 - 1. Features
• Screen Dividing Function
It is possible to set division patterns and lay out windows easily.
• Multi-monitor Setting Support
Using the monitor with multi-monitor setting, each monitor can be setup individually.
• Software Registration Function
Once the software is registered, it is possible to lay out windows on the registered frame when the software is started
next time.
If the URL is registered with the Internet Explorer, windows will be laid out on the registered frame when a specic
URL is opened using the Internet Explorer.*
* For Internet Explorer only

4
2. Setting Up
2. Setting Up
2 - 1. System Requirement
EIZO ScreenSlicer operates under the system shown below.
OS Microsoft Windows 8.1 (32 bit and 64 bit)
Microsoft Windows 8 (32 bit and 64 bit)
Microsoft Windows 7 Service Pack 1 (32 bit and 64 bit)
Microsoft Windows Vista Service Pack 2 (32 bit and 64 bit)
Monitor FlexScan series monitors
ColorEdge series monitors
RadiForce series monitors
FORIS series monitors (Except for SC**XA1 / SC**XD1 / SC**XD2, VT**XD1, and DT**ZD1)
Note
• If your OS is Windows 8.1, Windows 8 or Windows 7, some functions of the ScreenSlicer may not be available by
conict with the Snap function. To disable the Snap function, follow the procedure below.
Windows 8.1
1. Click at the bottom of the “Start” screen.
The “Apps” screen appears.
2. Click “Control Panel” under “Windows System”
3. Select “Ease of Access” - “Ease of Access Center” - “Make the mouse easier to use”.
“Make the mouse easier to use” dialog appears.
4. Check the “Prevent windows from being automatically arranged when moved to the edge of the screen”
check box.
Windows 8
1. Right-click the mouse on the “Start” screen at a position where there are no tiles
App commands appear at the bottom of the screen.
2. Click “All apps”
3. Click “Control Panel” under “Windows System”
4. Select “Ease of Access” - “Ease of Access Center” - “Make the mouse easier to use”.
“Make the mouse easier to use” dialog appears.
5. Check the “Prevent windows from being automatically arranged when moved to the edge of the screen”
check box.
Windows 7
1. Click the Start button and select “Control Panel”.
2. Select “Ease of Access” - “Ease of Access Center” - “Make the mouse easier to use”.
“Make the mouse easier to use” dialog appears.
3. Check the “Prevent windows from being automatically arranged when moved to the edge of the screen”
check box.
• When multiple monitors are connected, each monitor should display an independent screen. Displaying the same
screen on each monitor or across multiple monitors prevents adjustment using the EIZO ScreenSlicer software (except
“Mouse pointer movement” and “Backlight Saver”). For details of how to change the settings, see the User’s Manual
of the graphics board.
A
B
A
A
A
Independent screen on
each monitor (OK)
Same screen on each
monitor (NG)
A screen over the multiple
monitors (NG)

2. Setting Up
5
2 - 2. Installing EIZO ScreenSlicer
Note
• The user account to be used for installing EIZO ScreenSlicer must have the “Administrators” privilege.
• For user account privilege settings, contact your system administrator.
●
To install the software from the EIZO LCD Utility Disk (CD-ROM)
1.
Insert the “EIZO LCD Utility Disk” CD-ROM to the CD-ROM drive
The startup menu opens. Click on the “Software” tab.
Click “EIZO ScreenSlicer” on the menu.
Tips
• When the startup menu does not appear automatically, double click “Launcher.exe”.
2.
Install the software
Click “Install” on the menu, then the EIZO ScreenSlicer installer starts up.
Follow the instruction of the menu to install the software.
●
To download and install the software from our web site
1.
After unzip the downloaded le, click “setup.exe”
The EIZO ScreenSlicer installer starts up.
2.
Install the software
Follow the instruction of the menu to install the software.
Tips
• The “User Account Control” dialog may appear.
*1
Click “Yes” (Windows 8.1, Windows 8, Windows 7) / “Continue” (Windows Vista) to open the menu.
*1: The “User Account Control” dialog does not appear depending on the setting.
Note
• If your OS does not meet the system requirements, the error message will appear and the installation will not be
executed.
Follow the instruction of the menu to install the software.

6
2. Setting Up
2 - 3. Uninstalling EIZO ScreenSlicer
●
Windows 8.1
1.
Click at the bottom of the “Start” screen
The “Apps” screen appears.
2.
Click “Control Panel “under “Windows System”
3.
Select and click “Uninstall a program”
4.
Select “ScreenManager Pro for Gaming” from the list, then click “Uninstall”
●
Windows 8
1.
Right-click the mouse on the “Start” screen at a position where there are no
tiles
App commands appear at the bottom of the screen.
2.
Click “All apps”
3.
Click “Control Panel” under “Windows System”
4.
Select “Uninstall a Program”, and click it
5.
Select “EIZO ScreenSlicer” from the list and click “Uninstall”
●
Windows 7 / Windows Vista
1.
Click the Start button and select “Control Panel”
2.
Select “Uninstall a Program” from “Control Panel”, and click it
3.
Select “EIZO ScreenSlicer” from the list and click “Uninstall”

3. Starting and Exiting
7
3. Starting and Exiting
3 - 1. Starting EIZO ScreenSlicer
EIZO ScreenSlicer starts automatically when you log on the PC. When it has started up, the EIZO ScreenSlicer
icon is displayed on the notication area to indicate that the program is resident.
Tips
• Once EIZO ScreenSlicer has been exited, restart as follows.
- If your OS is Windows 8.1, Click on the “Start” screen and then click “ScreenSlicer” on the “Apps”screen.
- If your OS is Windows 8, Click the tile displayed as “EIZO ScreenSlicer” in the “Start” Screen.
- If your OS is Windows 7 or Windows Vista, click “Start” – “All Programs” – “EIZO” – “EIZO ScreenSlicer”.
• If any of the following messages appear at startup, check if the system requirements described in “2 - 1. System
Requirement” (page 4) are met.
3 - 2. Displaying the Software Version
1.
Right-click the EIZO ScreenSlicer icon on the notication area to open the
menu
2.
Click “About...”
3 - 3. Exiting EIZO ScreenSlicer
1.
Right-click the EIZO ScreenSlicer icon on the notication area to open the
menu
2.
Click “Exit”

8
4. Division Pattern Settings
4. Division Pattern Settings
EIZO ScreenSlicer denes the size and position of each window with the Pattern Settings.
Eight patterns have already been preset, and another ve patterns can be added.
1.
Right-click the EIZO ScreenSlicer icon on the notication area to open the
menu
2.
Click “Pattern Settings”
The dialog to set the division pattern appears.
Monitor Select the monitor to set the division pattern.
Pattern List Display the division pattern list.
Apply Apply the selected division pattern.
Edit Edit the division pattern.
Delete Delete the added patterns.
* Preset patterns cannot be deleted.
Close Close the dialog.

4. Division Pattern Settings
9
4 - 1. Applying Division Patterns
Specify the pattern setting to dene the size and position of each window.
1.
From “Monitor” pull-down menu select the monitor to set the division pattern
when using the monitor with multi-monitor setting
2.
Select the division pattern from the Pattern List and click “Apply”
Tips
• When selecting the division pattern that is already applied, “Apply” is not available.

10
4. Division Pattern Settings
4 - 2. Window Layout
Lay out the window in the frame.
By holding down “Shift” key and dragging the title bar of the window, the screen switches to the window layout
screen.
Move the window until the cursor is positioned in the layout frame.
The window size automatically changes according to the frame.
Tips
• The maximized window cannot be laid out. Reduce the display size of the window.
• Windows that have xed sizes such as dialogs cannot be laid out.
• When the reducible or enlargeable range of the window size is limited, the window size does not change according to
the frame.
• Windows that have no title bar cannot be laid out.
• When using the monitor with multi-monitor setting, the screen of the monitor in which the cursor is positioned
switches to the window layout screen.

4. Division Pattern Settings
11
4 - 3. Creating Division Patterns
Up to ve division patterns can be added.
Click “Edit” to open the edit window.
Regarding editing division patterns, refer to the “Conguration of Division Patterns” (page 11) of “4-4. Editing
Division Patterns” section and onwards.
Tips
• By clicking “Edit” with the division pattern selected, you can edit the pattern based on the selected pattern.
• The icon of the added pattern is displayed as “User”.
4 - 4. Editing Division Patterns
Edit the added patterns.
Click “Edit” to open the edit window.
●
Conguration of Division Patterns
Divider
Frame
Help
Divider A line that divides the layout area of windows.
Frame An area surrounded with dividers. This denes the window size.
Help This shows how to delete dividers, cancel or save settings.

12
4. Division Pattern Settings
●
Adding dividers
Specify the starting point and ending point of the divider by dragging them with the pen cursor.
When you specify the approximate position of the divider, the angle is automatically corrected horizontally or
vertically, and then the divider is extended to the crossed divider or the end of the screen.
Tips
• The screen can be divided into up to 16 parts by adding up to 6 dividers.
●
Deleting dividers
By clicking the divider with the double-headed arrow cursor, the selected divider turns green.
Click “Delete” key.
●
Changing divider’s position
By pointing the cursor to the divider, the cursor changes to a double-headed arrow. Then drag the divider to any
position.
●
Canceling divider’s editing
Press “Esc” key or right-click to open the menu, and then click “Cancel”.

4. Division Pattern Settings
13
●
Saving as a new le
After edit the divider, save the setting.
Procedure
1.
Right-click to open the menu, and click “Save as”
The dialog to specify the pattern name appears.
2.
Enter a name and click “OK”
The created division pattern is added.
Tips
• Enter the pattern name no more than 10 characters.
When applying the saved division pattern, refer to “4 - 1. Applying Division Patterns” (page 9).
●
Overwrite saving
After edit the divider, save the setting.
Right-click to open the menu, and click “Save”.
Tips
• Preset patterns cannot be overwritten.
When applying the saved division pattern, refer to “4 - 1. Applying Division Patterns” (page 9).

14
4. Division Pattern Settings
4 - 5. Deleting Division Patterns
Delete the added patterns.
Select the division pattern to be deleted, and then click “Delete”.
Note
• All the screens with this pattern applied will be undivided.
Tips
• Preset patterns cannot be deleted.

5. Software Registration
15
5. Software Registration
Register the software to the split frame. Once the software is registered, the window will be positioned on the
same frame.
Note
• Up to ve pieces of software can be registered on a single frame.
• Software that have specic size, such as a calculator, can not be positioned.
• When the division pattern is altered, the registrations of all software for the altered monitor are deleted.
Tips
• When moving the frame position after startup, refer to “4 - 2. Window Layout” (page 10).
1.
Right-click the EIZO ScreenSlicer icon on the notication area to open the
menu
2.
Click “Software Registration”
The “Software Registration” screen appears.
3.
Click to select the frame for registering software
The outline of the selected frame is displayed in green. When using the monitor with multi-monitor setting,
move the curser of the mouse to select the monitor.

16
5. Software Registration
4.
Click “Change”
The “Select Software” screen appears, and the software to be registered can be selected.
If the software does not appear in the list box, it will appear in the list box by starting the software.
The software already registered to another frame are marked with an exclamation point (“!”).
The software already registered to the selected frame are marked with an asterisk (“*”).
Already registered to another frame.
Already registered to this frame.
Not registered.
Tips
• Internet Explorer (IEXPLORE) is not marked with an exclamation point (“!”) even when it is already registered to
another frame.
5.
Click “Close” on the select menu of the software
This completes the software registration process.
6.
Click “Close” in the software registration screen
The “Software Registration” screen is closed.

5. Software Registration
17
●
URL Registration (for Internet Explorer only)
When registering the Internet Explorer, URL can also be registered as well. After starting up the Internet
Explorer, display the registered URL or use the internet shortcut to display the registered URL. Then the
window moves to the registered frame.
1.
Select “IEXPLORE” on the “Select Software” screen, then click “Register”
2.
Check “Specify URL” checkbox
3.
Enter URL
4.
Click “Add”
Note
• URL can only be registered when using the Internet Explorer.
• Two Internet Explorers, one with the URL and the other without the URL, can not be registered on the same frame.
Tips
• When registering a specic URL, use of the internet shortcut to start the Internet Explorer is recommended.
• Internet Explorer with up to ten URL can be registered on the same frame.
• The URL-specied window (including all URL registered) will move to the registered frame that best matches the URL
registered (URL is matched starting from the beginning of the address to the end).

http://www.eizo.com
Copyright © 2008-2013 EIZO Corporation All rights reserved.
14th Edition-October, 2013
03V22373P1
(U.M-SCREENSLICER)
-
 1
1
-
 2
2
-
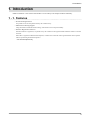 3
3
-
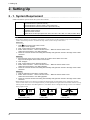 4
4
-
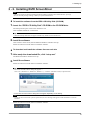 5
5
-
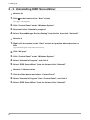 6
6
-
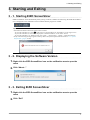 7
7
-
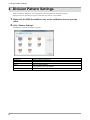 8
8
-
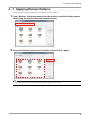 9
9
-
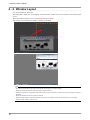 10
10
-
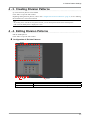 11
11
-
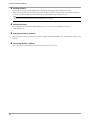 12
12
-
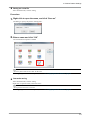 13
13
-
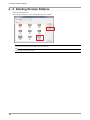 14
14
-
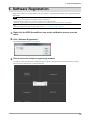 15
15
-
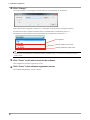 16
16
-
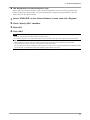 17
17
-
 18
18
Ask a question and I''ll find the answer in the document
Finding information in a document is now easier with AI