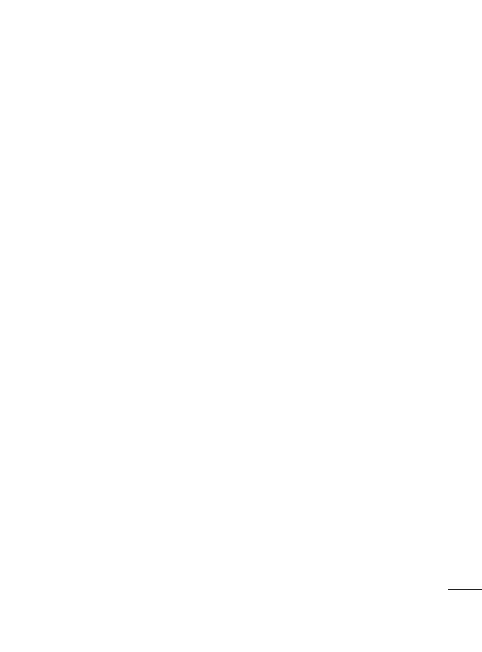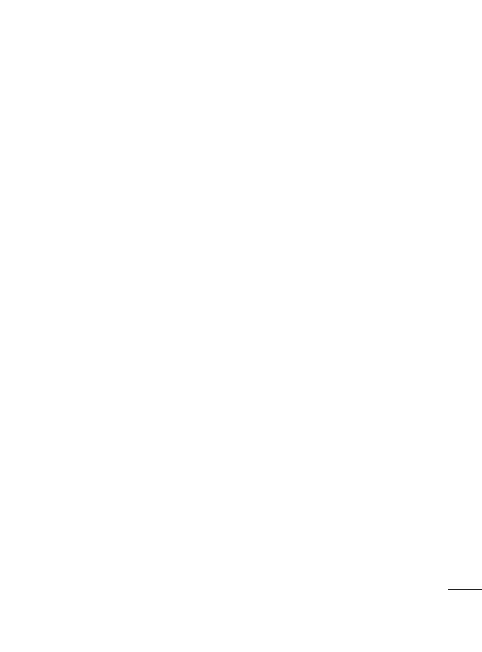
3
tal
Contents
Important notice .....................5
Before using the mobile
phone, please read fi rst! .......14
Getting to know your phone .17
Installing the SIM card and
battery ................................19
Installing the memory card ...21
Formatting the memory card .22
Your Home screen ................24
Lock your phone ..................24
Unlock screen ......................25
Home .................................25
Notifi cation drawer ...............26
Viewing the status bar ..........26
Onscreen Keyboard ..............28
Menu map .............................29
Google Account Set-up .........31
Calls ...................................... 31
Answering and rejecting a
call ......................................31
Messaging ...........................31
Opening Email and the
Accounts Screen ..................32
Social Networking ...............32
Camera .................................33
Getting to know the
viewfi nder ............................33
Once you’ve taken the photo 34
Google applications ..............35
Maps ..................................35
Market™ ............................35
Gmail ..................................35
Talk ..................................... 35
Additional Applications .........36
LG app advisor .....................36
Layar ...................................36
Shazam ............................... 37
PicSay ................................. 38
Movie Finder ........................38
LG MobileTV ........................38
LG World .............................39
Compass .............................39
MSN talk ............................39
Silent mode .........................39
ThinkFree Offi ce...................40
The Web ................................40
Browser ...............................40
Using options .......................40