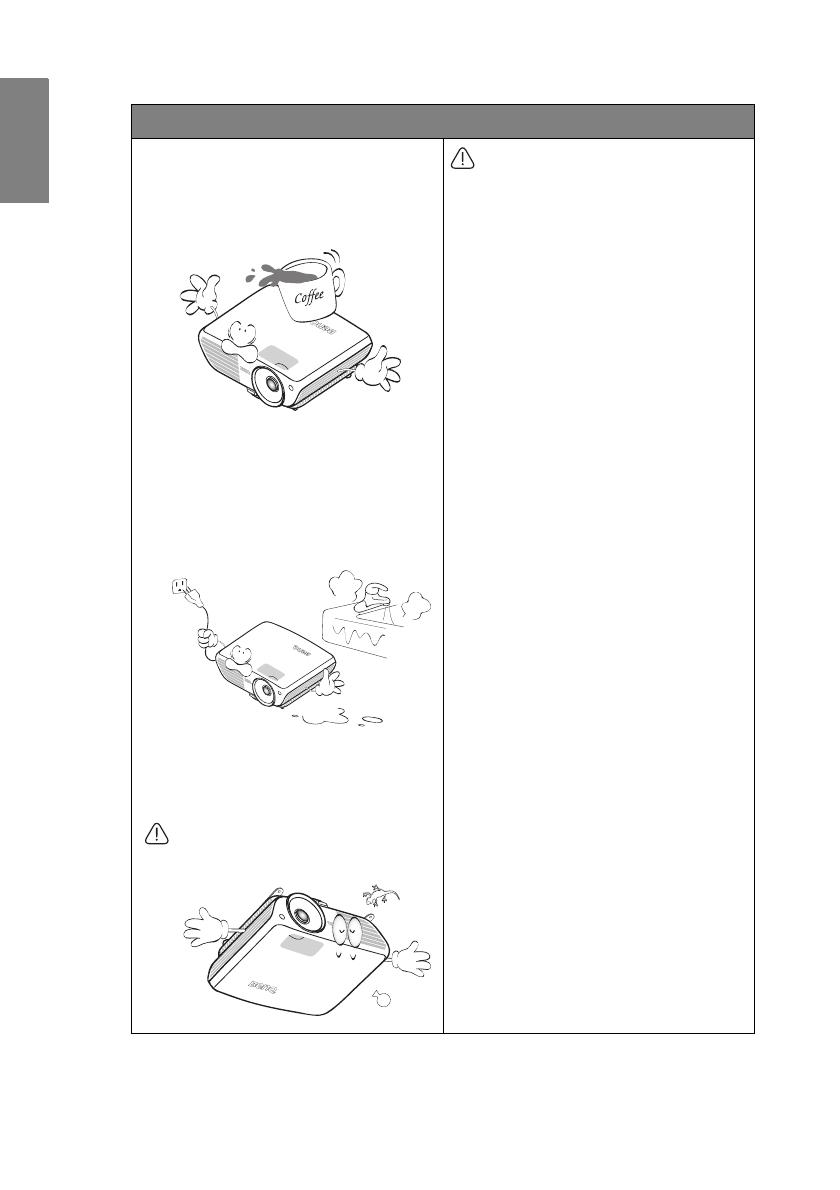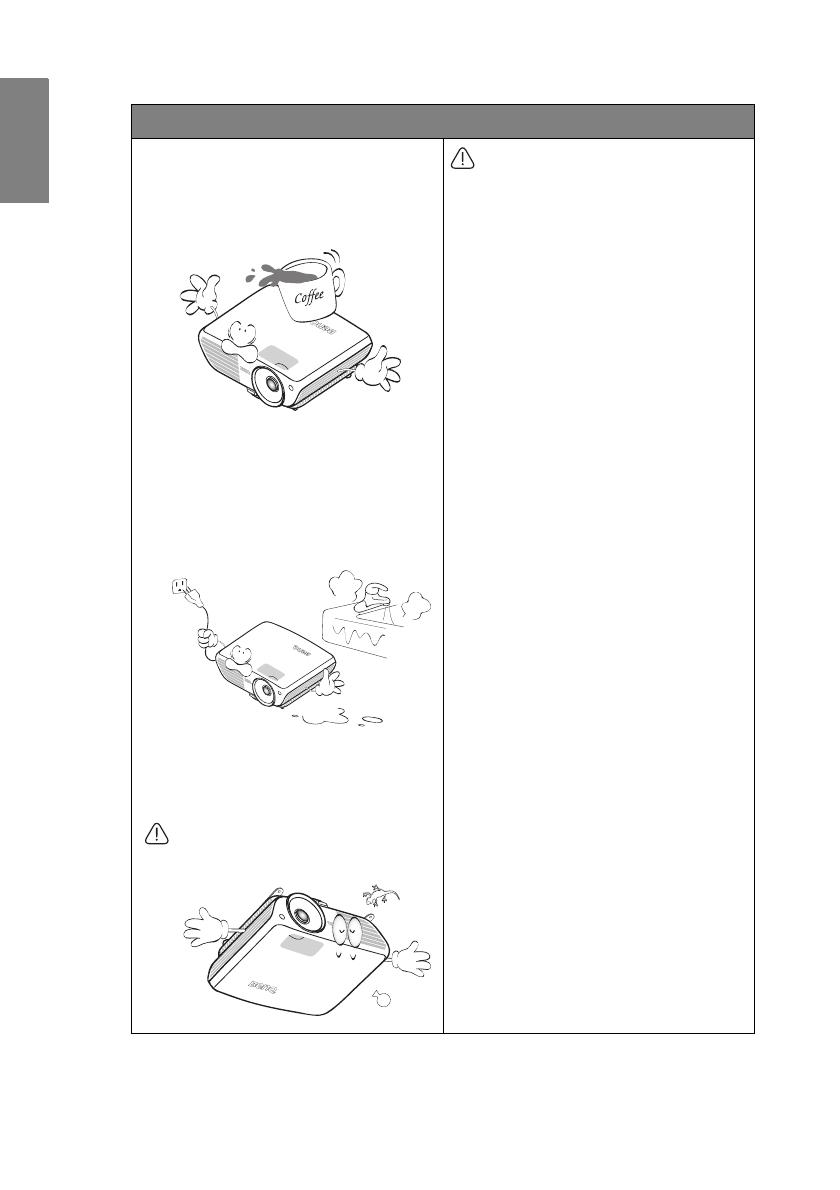
Important safety instructions6
English
Safety Instructions (Continued)
16. Do not step on the projector or place
any objects upon it. Besides probable
physical damage to the projector, doing
so may result in accidents and possible
injury.
17. Do not place liquids near or on the
projector. Liquids spilled into the
projector may cause it to fail. If the
projector does become wet, disconnect
it from the power supply's wall socket
and call BenQ to have the projector
serviced.
18. This product is capable of displaying
inverted images for ceiling mount
installation.
Use only BenQ's Ceiling Mount Kit for
mounting the projector and ensure it
is securely installed.
Ceiling mounting the projector
We want you to have a pleasant
experience using your BenQ projector,
so we need to bring this safety matter
to your attention to prevent possible
damage to person and property.
If you intend to mount your projector
on the ceiling, we strongly recommend
that you use a proper fitting BenQ
projector ceiling mount kit and that
you ensure it is securely and safely
installed.
If you use a non-BenQ brand projector
ceiling mount kit, there is a safety risk
that the projector may fall from the
ceiling due to an improper attachment
through the use of the wrong gauge or
length screws.
Yo u c a n p u r c h a s e a B e n Q p ro j e c t o r
ceiling mount kit from the place you
purchased your BenQ projector. BenQ
recommends that you also purchase a
separate Kensington lock compatible
security cable and attach it securely to
both the Kensington lock slot on the
projector and the base of the ceiling
mount bracket. This will perform the
secondary role of restraining the
projector should its attachment to the
mounting bracket become loose.