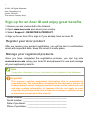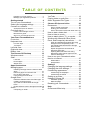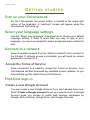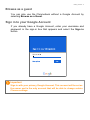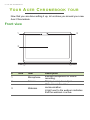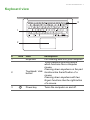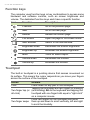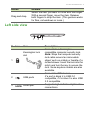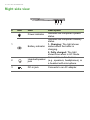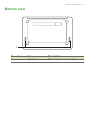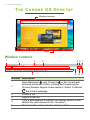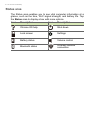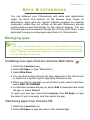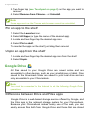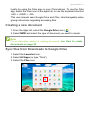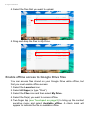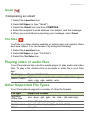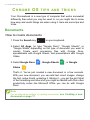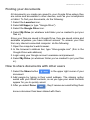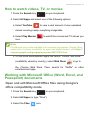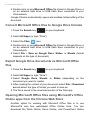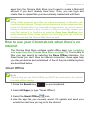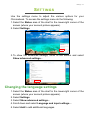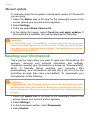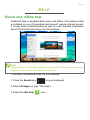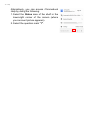Acer Chromebook 14 is a versatile and powerful laptop that offers a range of features to enhance productivity, creativity, and entertainment. With its sleek design and long battery life, it's perfect for students, professionals, and anyone who needs a reliable and portable computing device.
Acer Chromebook 14 is a versatile and powerful laptop that offers a range of features to enhance productivity, creativity, and entertainment. With its sleek design and long battery life, it's perfect for students, professionals, and anyone who needs a reliable and portable computing device.




















-
 1
1
-
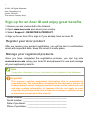 2
2
-
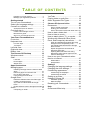 3
3
-
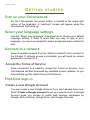 4
4
-
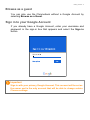 5
5
-
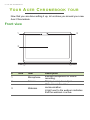 6
6
-
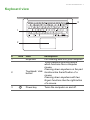 7
7
-
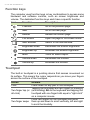 8
8
-
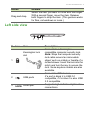 9
9
-
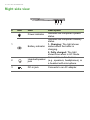 10
10
-
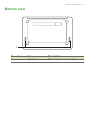 11
11
-
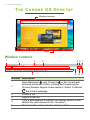 12
12
-
 13
13
-
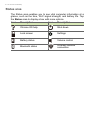 14
14
-
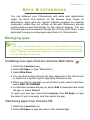 15
15
-
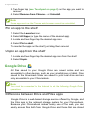 16
16
-
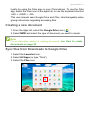 17
17
-
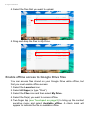 18
18
-
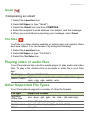 19
19
-
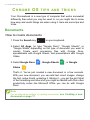 20
20
-
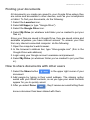 21
21
-
 22
22
-
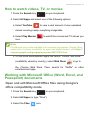 23
23
-
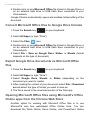 24
24
-
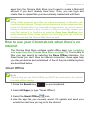 25
25
-
 26
26
-
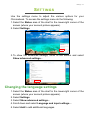 27
27
-
 28
28
-
 29
29
-
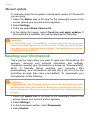 30
30
-
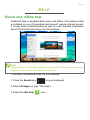 31
31
-
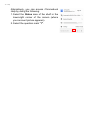 32
32
Acer Chromebook 14 is a versatile and powerful laptop that offers a range of features to enhance productivity, creativity, and entertainment. With its sleek design and long battery life, it's perfect for students, professionals, and anyone who needs a reliable and portable computing device.
Ask a question and I''ll find the answer in the document
Finding information in a document is now easier with AI
Related papers
Other documents
-
Packard Bell PCB314-1T User manual
-
Toshiba CB30-B (PLM02C-00F00C) User guide
-
Samsung XE501C13K-EXP User manual
-
Google Chromebook Owner's manual
-
Asus Chromebook C223 User manual
-
Asus Chromebook C223 User manual
-
Asus Chromebook Tablet CT100 User manual
-
Asus Chromebook Tablet CT100 User manual
-
Samsung XE350XBA-EXP User manual
-
IVIEW 1760AIO Operating instructions