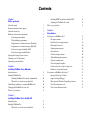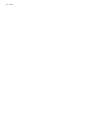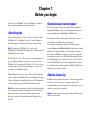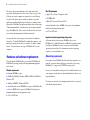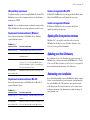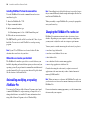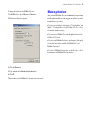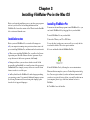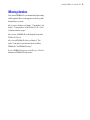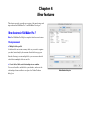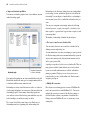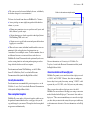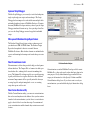Claris FileMaker Developer 7 User guide
- Category
- Software manuals
- Type
- User guide
This manual is also suitable for

FileMaker
®
Installation and
New
Features Guide
For FileMaker Pro 7
and FileMaker
Developer 7

© 2004 FileMaker, Inc. All Rights Reserved.
FileMaker, Inc.
5201 Patrick Henry Drive
Santa Clara, California 95054
FileMaker is a trademark of FileMaker, Inc., registered in the U.S. and other countries, and
ScriptMaker and the file folder logo are trademarks of FileMaker, Inc.
FileMaker documentation is copyrighted. You are not authorized to make additional copies
or distribute this documentation without written permission from FileMaker. You may use
this documentation solely with a valid licensed copy of FileMaker software.
All persons and companies listed in the examples are purely fictitious and any resemblance
to existing persons and companies is purely coincidental.
Credits are listed in the Acknowledgements document provided with this software.
For more information, visit our web site at www.filemaker.com.
Edition: 01A

Contents
Chapter 1
Before you begin
A
bout this guide
5
R
egistration and customer suppor
t
5
A
bout the
license key
5
Ha
rdware and software requirements
6
N
etworking requirements
6
W
eb publishing requirements
7
Requirements for advanced features (Windows
)
7
R
equirements for advanced features (Mac
OS
)
7
Features not supported in Mac OS X
7
Features not supported in Windows
7
O
pening files from previous versions
7
Updating your User Dictionary
7
Automating your installation
7
Chapter 2
Installing
FileMaker
Pro i
n Windows
I
nstallation notes
9
I
nstalling
FileMaker
Pro
9
Installing FileMaker
Pro from the command line
10
Where files are stored on your hard disk
10
U
ninstalling
, modifying, or repairing F
ileMaker
Pro
10
C
hanging the FileMaker
Pro cache size
10
Where to go from here
11
Chapter 3
Installing
FileMaker
Pro i
n the Mac OS
Installation notes
13
Installing FileMaker
Pro
13
Where files are stored on your hard disk
14
Installing ODBC
client
drivers in Mac OS X
14
A
djusting the FileMaker
Pro cache
14
Where to go from here
15
Chapter 4
New features
New features in FileMaker Pro
7
17
File improvements
17
Fields and layouts improvements
19
Redesigned status area
20
Scripting improvements
20
New functions
20
Calculation improvements
20
Web publishing improvements
20
Security documentation
21
New and updated templates
21
Conversion of dates with two-
digit years
21
Hands-on, task-oriented tutorial
22
New features in FileMaker Developer
7
22
Integrated Developer Utilities
22
Improved Script Debugger
23
More powerful Database Design Report feature
23
New file maintenance tools
23
New Custom Functions utility
23

4
Contents

Chapter 1
Before you begin
Welcome to
your FileMaker
®
software. F
ileMaker is designed to
help you manage information easily and
effectively.
A
bout this guide
T
his
Installation and New Features Guide
tells you how to install
FileMaker
Pro 7 or FileMaker Developer 7 on your Windows or
Mac
OS computer, and introduces new features in the software.
N
ote
This guide uses “FileMaker
Pro” to refer to both
FileMaker
Pro and FileMaker Developer, unless describing specific
FileMaker Developer features.
The
FileMaker Pro
User’s Guide
provides essential information to
get you working productively right away. If you’ve never used
FileMaker
Pro, work through the
FileMaker Pro Tutorial
to try out
the major features. For details and comprehensive, step-by-step
procedures, see FileMaker
Pro Help.
The FileMaker Developer
Developer’s Guide
describes additional
features available in FileMaker Developer, including the Developer
Utilities, the Database Design Report feature, the File Maintenance
tools, the Script Debugger, and the Custom Functions utility.
Note
W
hen a feature or procedure is specific to a particular platform,
you see instructions and illustrations that are also specific to that
platform. For features or procedures that are similar on both
platforms, you may see illustrations for either Windows or the
Mac
OS.
R
egistration and customer support
Please take the time to register your product during installation,
through the FileMaker web site at www.filemaker.com/register, or
by choosing
Help
menu >
Register Now
in FileMaker Pro.
For information about technical support and customer service, see:
www.filemaker.com (North American customers)
www.filemaker.com/intl (customers outside North America)
or choose
Help
menu >
FileMaker on the Web
. At the web site, you will
find the service options available to North American customers, as
well as links to FileMaker worldwide sites, answers to frequently
asked questions, and access to the TechInfo Knowledge Base used
by Technical Support. If you do not have access to the web, please
refer to the FileMaker Service Directory included in the software
box. North America customers can also call (800) 965-9090 to learn
about the service options available.
A
bout the license key
FileMaker software comes with a unique, 35-character-string license
key. Do not lose this license key; it cannot be replaced. We
recommend that you keep the license key in a safe place in case the
software ever needs to be reinstalled.
Important
You must enter the license key during installation or the
software will not install.

6
Installation and New Features G
uide
The license key ensures adherence to the single user license
agreement, which generally allows for use of one (1) copy of the
Software on a single computer at a time (refer to your Software
License). If the license key is invalid or if another copy of the
application installed with that same license key is running on the
network, the FileMaker Pro application displays this error message:
“The maximum number of licensed users are currently using this
copy of FileMaker Pro. Please refer to the License Key section of
your software documentation for further instructions.”
If you receive this error message, you have entered a duplicate
license key. To install FileMaker Pro on multiple computers, you
must have a unique license key for each user, or obtain a volume
license. You must license one copy of FileMaker Pro for each
computer.
Ha
rdware and software requirements
To install and use FileMaker
Pro, you need the CD-ROM in the
FileMaker
Pro package and the following minimum equipment
and
software:
Windows
requirements
1
Pentium 300 MHz or faster
1
64 MB total RAM for Windows 2000, 128 MB total RAM for
Windows XP
1
Windows 2000 SP4, Windows XP SP
1
1
a hard disk with at least 100
MB of free space for FileMaker Pro,
or at least 140 MB of free space for FileMaker Developer (for a
minimum installation of the application only)
1
a
CD or DVD drive
Mac OS requirements
1 Apple G3 or G4 (no G3 upgrade cards)
1 128 MB RAM
1 Mac OS X versions 10.2.8 and 10.3.2
1 a hard disk with at least 140 MB of free space (for a minimum
installation of the application only)
1 a CD or DVD drive
Important note about supported operating systems
At the time this book was written, FileMaker, Inc. tested
FileMaker Pro 7 with the Windows and Mac OS operating systems
listed above. FileMaker
Pro may or may not work with newer
operating system releases. For information on newer operating
systems, see www.filemaker.com.
Networking requirements
If you plan to share FileMaker Pro files with other computers on a
network, you need to know which type of network you’re using.
FileMaker
Pro 7 supports the TCP/IP network protocol.
If you’re not sure which network protocol is installed and in use on
your computer, check with your network administrator before you
begin installation.
To connect to a network, your computer must also have a network
card and the required software.

Before you begin 7
Web publishing requirements
To publish a database on the web using FileMaker Pro Instant Web
Publishing, you need a host computer with access to the Internet or
an intranet via TCP/IP.
Important Access to the Internet requires an Internet service provider
(ISP). FileMaker
Pro does not provide an Internet account for you.
Requirements for advanced features (Windows)
Some of the advanced features of FileMaker Pro for Windows
require additional
software.
Requirements for advanced features (Mac OS)
Some of the advanced features of FileMaker Pro for Mac OS X
require additional
software.
Features not supported in Mac OS X
In Mac OS X, FileMaker Pro does not support the Dial Phone, Insert
Object, Send DDE Execute, and Update Link script steps.
Features not supported in Windows
In Windows, FileMaker Pro does not support the Perform
AppleScript and Speak script steps.
Opening files from previous versions
FileMaker Pro 7 can open files created in earlier versions of
FileMaker
Pro. See the Converting FileMaker Databases from
Previous Versions
guide for information.
Updating your User Dictionary
If you added words to a User Dictionary in a previous version of
FileMaker Pro, you may want to use it with FileMaker Pro 7. See the
Converting FileMaker Databases from Previous Versions guide for
more information about converting a User Dictionary.
Automating your installation
If you’re installing multiple copies of FileMaker Pro under a volume
license, you can automate the process using the Assisted Install.txt
file on the FileMaker Pro CD, which lets you bypass the normal
install dialog boxes. For more information, see the volume license
installation instructions. For information on volume licensing, see
www.filemaker.com.
FileMaker Pro
advanced feature Software requirement
Send Mail script step A Mail API (MAPI) enabled email client software
Phone dialing Phone dialer or other Telephony API (TAPI)
compliant software
ODBC features Microsoft Data Access Components (MDAC)
version 2.6, 2.7, or 2.8. To update MDAC software,
use Microsoft Windows Update or see the Microsoft
web site at www.microsoft.com.
Insert QuickTime
movie and image files
QuickTime 6 software (available at www.apple.com)
FileMaker Pro
advanced feature Software requirement
Send Mail script step Microsoft Entourage or Mac OS X Mail e-mail client
software
Insert QuickTime
movie and image files
QuickTime 6 software (available at www.apple.com
if it was not included with your Mac OS version)

8 Installation and New Features Guide

Chapter 2
Installing FileMaker Pro in Windows
Before you begin the installation process, exit other open programs
and save your work. For late-breaking information about
FileMaker
Pro, browse the contents of the CD and view the Read Me
file or visit www.filemaker.com.
Installation notes
Before you install FileMaker Pro, review the following notes:
1 To install FileMaker Pro in Windows 2000 Professional or
Windows
XP, you must log on with Administrator privileges.
1 If your computer is running virus protection software, turn it off
prior to installing FileMaker Pro, and then turn it back on afterwards.
1 When you are installing FileMaker Pro, you will see the License
Agreement panel. Read the Software License Agreement. If you
accept the terms of the license agreement, click
I accept..., then click
Next.
1 By default, FileMaker Pro will be installed in this folder:
C:/Program Files/FileMaker/FileMaker Pro 7. During installation,
you can choose another drive or another folder if you wish.
1 During installation, you can choose whether to install all program
features (Complete), or to install only selected portions of the
program (
Custom). For example, you may choose not to install
certain features in order to save disk space.
1 At the start of installation, you choose a language version for the
FileMaker Pro application. The default selection matches your
operating system language. A Complete install will install only the
language version you choose. You can install additional language
versions by choosing Custom install, then selecting other language
packs from the list of supported languages.
Installing FileMaker Pro
You must use the installation program to install FileMaker Pro—you
can’t install FileMaker
Pro by dragging files to your hard disk.
If you want to create an install log file that lists the registry entries
and path of all installed files, you must install FileMaker Pro 7 from
the command line. See
“Installing FileMaker Pro from the command
line” on page 10.
To install FileMaker Pro on your hard disk:
1. Insert the CD into your CD or DVD drive.
The FileMaker CD window appears.
2. Click the Install icon.
The FileMaker Pro InstallShield Wizard appears.
3. Install FileMaker Pro by following the on-screen instructions.
For details about installation issues, see “Installation notes” on this
page.
4. When the installation is complete, click Finish.
When installation completes, you see a Product Registration panel.
You can register online if you have an Internet connection. If you
choose to register by letter or by fax, you can fill out the form on your
computer, print a copy of the form, and mail or fax it to FileMaker.
Click to install
the application

10 Installation and New Features Guide
Installing FileMaker Pro from the command line
To install FileMaker Pro from the command line and create an
installation log file:
1. Insert the FileMaker Pro 7 CD.
2. Open a command window.
3. In the command window, type
E:\Files\setup.exe /v“/Lr C:\FMP7InstallLog.txt”
4. Follow the on-screen instructions.
The FMP7InstallLog.txt file will be located on the C drive of your
hard disk. You can view it with WordPad or a word processing
program.
Note If your CD or DVD drive is not located at drive E, then
substitute the correct letter for your drive.
Where files are stored on your hard disk
The FileMaker Pro installer copies files to several folders on your
hard disk, depending on the installation options you choose and your
operating system. If you performed a command line installation and
specified an install log file, you can view the install log file, which
lists the location of each installed file.
Uninstalling, modifying, or repairing
FileMaker Pro
You can use the Windows Add or Remove Programs control panel
to uninstall FileMaker Pro, replace missing or corrupt files, or to
change which features are installed. For more information about
using Add or Remove Programs, refer to Windows Help.
Note Uninstalling doesn’t delete files that you’ve created, as long as
they are named differently than the sample and template files that are
installed with FileMaker
Pro.
When you modify or repair FileMaker Pro, you may be prompted to
enter your license key.
Changing the FileMaker Pro cache size
FileMaker Pro maintains an internal cache of portions of your
database. Depending on your computer’s memory configuration,
you may want to adjust the cache size to improve performance.
You may want to consider increasing the cache size if you plan to:
1 work on a large database file
1 work on several database files at once
1 host database files
1 use a database file that contains many graphics
1 insert a large graphic into a database file
Consider decreasing the cache size if you plan to run several
applications at the same time and you have a limited amount of
memory
(RAM) installed.
Note When you increase or decrease the FileMaker Pro cache size,
you also increase or decrease the amount of memory needed to run
FileMaker
Pro.
For more information on managing memory, see the documentation
that came with your computer.

Installing FileMaker Pro in Windows 11
To change the cache size that FileMaker Pro uses:
1. In FileMaker Pro, choose Edit menu > Preferences.
The Preferences dialog box appears.
2. Click the Memory tab.
3. Type a number in the Attempt to set file cache to box.
4. Click OK.
The next time you start FileMaker Pro, the new cache size is used.
Where to go from here
After you install FileMaker Pro, you can immediately begin working
with the application. Here are some suggestions on where to go in the
documentation to get started:
1 If you’re new to databases, read chapter 1, “Using databases” and
chapter 2, “Creating databases” in the
FileMaker Pro User’s Guide
to learn basic database concepts.
1 If you’re new to FileMaker Pro, work through the lessons in the
FileMaker Pro Tutorial.
1 If you’ve used FileMaker Pro before, read chapter 4 of this guide
to learn about new features available in FileMaker
Pro 7 and
FileMaker Developer 7.
1 If you’re a FileMaker Developer user, see the Developer’s Guide
for information on FileMaker Developer features.

12 Installation and New Features Guide

Chapter 3
Installing FileMaker Pro in the Mac OS
Before you begin the installation process, quit other open programs
and save your work. For late-breaking information about
FileMaker
Pro, browse the contents of the CD and view the Read Me
file or visit www.filemaker.com.
Installation notes
Before you install FileMaker Pro, review the following notes:
1 If your computer is running virus protection software, turn it off
prior to installing FileMaker Pro, and then turn it back on afterwards.
1 When you are installing FileMaker Pro, you will see the License
Agreement panel. Read the Software License Agreement. If you
accept the terms of the license agreement, click
Accept.
1 During installation, you can choose whether to install all the
program files (an Easy Install), or to install portions of the program (a
Custom Install). For example, you may choose not to install certain
features in order to save disk space.
1 An Easy Install installs FileMaker Pro in the language matching
your operating system. You can install additional language versions
by choosing Custom install, then selecting other language packs
from the list of supported languages.
Installing FileMaker Pro
You must use the installation program to install FileMaker Pro—you
can’t install FileMaker
Pro by dragging files to your hard disk.
To install FileMaker Pro on your hard disk:
1. Insert the CD into your CD or DVD drive.
You see the disc’s window on your screen. If you see only the disc
icon, double-click the CD icon to open its window.
2. Locate and double-click the FileMaker Pro 7 file.
3. Install FileMaker Pro by following the on-screen instructions.
When installation completes, you see a Product Registration dialog
box. You can register online if you have an Internet connection. If
you choose to register by letter or by fax, you can fill out the form on
your computer, print a copy of the form, and mail or fax it to
FileMaker.
4. Click Quit to leave the Installer.

14 Installation and New Features Guide
Where files are stored on your hard disk
The FileMaker Pro installer copies files to several folders on your
hard disk, depending on the installation options you choose and your
operating system. When installation is complete, you can view the
Installer Log File in the FileMaker
Pro 7 folder. The log file lists the
location of each installed file. You can view it with TextEdit or a
word processing program.
Installing ODBC client drivers in Mac OS X
FileMaker Pro ODBC support allows you to interact with data from
other applications, such as Oracle databases, on your computer or
over a network. To install ODBC client drivers, use the ODBC
Import Drivers Installer, located in the folder ODBC Import Drivers
where you installed FileMaker Pro. For more information on using
ODBC, see FileMaker
Pro Help.
Adjusting the FileMaker Pro cache
Because Mac OS X dynamically allocates memory to applications as
needed, there is no way to set a specific amount of memory to
allocate to the FileMaker
Pro application. However, you can adjust
the FileMaker
Pro cache size.
You may want to increase the cache size if you plan to do any of the
following:
1 work on a large database file
1 work on several database files at once
1 host database files
1 use a database file that contains many graphics
1 insert a large graphic into a database file
Consider decreasing the cache size if you plan to run several
applications at the same time and you have a limited amount of
memory
(RAM) installed.
To change the cache size that FileMaker Pro uses:
1. In FileMaker Pro, choose the FileMaker Pro menu > Preferences
and click the Memory tab.
2. Type a number in the Attempt to set file cache size to box.
3. Click OK.
The next time you start FileMaker Pro, the new cache size is used.

Installing FileMaker Pro in the Mac OS 15
Where to go from here
After you install FileMaker Pro, you can immediately begin working
with the application. Here are some suggestions on where to go in the
documentation to get started:
1 If you’re new to databases, read chapter 1, “Using databases” and
chapter 2, “Creating databases” in the FileMaker Pro User’s Guide
to learn basic database concepts.
1 If you’re new to FileMaker Pro, work through the lessons in the
FileMaker Pro Tutorial.
1 If you’ve used FileMaker Pro before, read chapter 4, “New
features” in this guide to learn about new features available in
FileMaker Pro 7 and FileMaker Developer 7.
If you’re a FileMaker Developer user, see the Developer’s Guide for
information on FileMaker Developer features.

16 Installation and New Features Guide

Chapter 4
New features
This chapter provides you with an overview of the new features and
improvements in FileMaker Pro 7 and FileMaker Developer 7.
New features in FileMaker Pro 7
Note See FileMaker Pro Help for complete details on new features.
File improvements
1 Multiple tables per file
A database file can contain as many tables as you need to organize
your data, limited only by the amount of hard disk storage space.
Instead of having to create multiple files, you can now work with
related data in multiple tables in one file.
1 Create tables, fields, and relationships in one window
You create the tables and fields for your database, and create the
relationships between tables in one place: the Define Database
dialog box.
Define Database dialog box

18 Installation and New Features Guide
1 Improved relational capabilities
You can now work with a graphical view of your database structure
in the relationships graph.
You can base relationships on one or more match fields in each table.
Match fields should be the same type; for example, number fields or
a calculation field that returns a numeric result.
Relationships are always created between two tables, or, in the case
of self-joining relationships, two occurrences of the same table in the
relationships graph. You can connect relationships together in a
series and access related data from any point within that series, but
each relationship is created between only two tables.
Two or more related tables cannot form a cycle. Each series of
relationships must have a beginning table and an ending table.
Relationships are bi-directional, although you can set independent
record sorting, creation, and deletion options for each table in the
relationship. You can add pairs of match fields to a relationship as
necessary until you are able to establish the relational criteria you
want.
You can create comparative relationships and use the following
relational operators: = (equal),
≠ (not equal), < (less than), ≤ (less
than or equal to), > (greater than),
≥ (greater than or equal to), and x
(cartesian product).
The number of relationships is limited only by disk space.
1 New way to control access to database files
You can restrict what users can see and do in a database file by
defining accounts and privilege sets.
Accounts authenticate users who are attempting to open a protected
file. Each account specifies an account name and usually a password.
Any user who cannot specify valid account information won’t be
able to open a protected file.
A privilege set specifies a level of access to a database file. There are
many options available to limit database access, such as which
layouts are viewable, which menus are available, and whether
printing is permitted. Privilege sets can also restrict access to
particular tables, records, or fields within a file. Each account is
assigned a privilege set.
1 Multiple file conversion
Files that were created using previous versions of FileMaker Pro
need to be converted for use with FileMaker Pro 7. You can use
multiple file conversion to convert all the files that comprise a
relational database solution or any number of standalone files.
During conversion, FileMaker Pro won’t overwrite any of your
existing files.
Relationships graph
Drag a line between tables
to create a relationship

New features 19
For information on converting FileMaker Pro files, see Converting
FileMaker Databases from Previous Versions
. The PDF version is
located in the Electronic Documentation folder (inside the English
Extras folder).
1 Multiple windows per file
You can open more than one window per file. This allows actions
such as viewing the same layout in a list view and a form view, or
finding and sorting records differently in each window.
1 Larger file sizes
The maximum file size is 8 terabytes, limited only by available disk
space. A terabyte is equal to 1024 gigabytes.
1 More tables, fields, and records per file
You can have a maximum of 1 million tables per file and 64
quadrillion records per table (over the lifetime of the file).
The maximum number of fields per table is 256 million (over the
lifetime of the file).
1 Improved file referencing between FileMaker Pro files
A file reference is a named file path that identifies an external file,
such as a related file, used by the current database file. In the Define
References dialog box, you can manage named references and define
one or more alternative paths to an external file.
1 Store files of any type in container fields
You can use container fields to store files such as:
1 graphics, movies, photos, bitmaps, sounds of up to 4 GB per
field
1 documents, including Microsoft Word or Excel files, PDF files,
and so on
1 Multimedia file types supported by QuickTime 6.0
1 OLE objects (Windows)
Fields and layouts improvements
1 Greater storage capacity for text and number fields
Text fields can contain up to 2 GB of letters, symbols, and/or
numbers used as text per field repetition, limited only by available
RAM and disk space.
Number fields can contain values up to 800 digits or other characters,
and the negative values of the same range.
1 Timestamp field type
You can store dates and times in a field to reference a fixed point in
calendar time.
1 Global fields
A global field is a field that contains one value that is used for all
records in a file. Fields of any type (except summary fields) may now
be defined to be a global field.
1 Saving layout design changes
You can save or revert layout changes manually or you can set an
application preference to save your layout changes automatically
when you leave Layout mode.
1 Saving record changes
You can set FileMaker Pro to display a confirmation dialog box
when exiting a record in which data has been changed. You can
enable or disable this confirmation dialog box on a layout-by-layout
basis.
1 Summary field improvements
For repeating fields, you can now choose to summarize repetitions
together or individually.
In a subsummary report, you can specify a summary field on which
to sort in order to reorder data more logically.

20 Installation and New Features Guide
1 Portal improvements
You can now add fields to a portal as you create the portal, and portal
rows are maintained when exiting portals.
Redesigned status area
Scripting improvements
It is now possible to pass a parameter to a script. New script steps
include:
1 Steps for manipulating windows, for example, New Window and
Move/Resize Window
1 Steps for managing accounts, for example, Add Account and Reset
Account Password
1 Other steps, for example, Else If, Set Selection, Extend Found Set,
and Constrain Found Set
New functions
New functions have been added in the following categories:
Aggregate, Design, Get, Logical, Number, Text, Text Formatting,
and Timestamp.
Calculation improvements
Improvements include: more precision, improved error handling,
local variables, and comments in calculations.
Web publishing improvements
The Instant Web Publishing interface has been redesigned to look
and function like the FileMaker Pro desktop application.
Configuring a database for Instant Web Publishing is easier because:
1 You can publish any number of FileMaker Pro layouts directly to
the web. You are no longer restricted by a limited number of
predefined web views. This streamlines database design because you
can develop one solution that works for all clients.
1 Access to data, layouts, and fields is based on user accounts and
passwords, as in the desktop application.
1 Web users can perform complex, multi-step scripts. More than 70
script steps are now supported over the web.
Instant Web Publishing features a status area with toolbar icons and
buttons, providing all the functionality web users need to interact
with your web-based solutions:
1 In Browse mode, web users can create, edit, duplicate, and delete
records.
1 Find mode allows more flexible and powerful searches—web
users can now perform multiple find requests, omit search criteria,
and extend (broaden) or constrain (narrow) existing find requests.
1 Web users can work with data on any layout and layout view—
they are no longer restricted to predefined views and forms for
editing and finding data.
1 Web users can dynamically change the layout view for the current
layout to interact with data in form view, list view, or table view.
1 Default field values are now populated over the web when records
are created.
Layout pop-up menu
Book
Slider
Mode tabs
Page is loading ...
Page is loading ...
Page is loading ...
Page is loading ...
-
 1
1
-
 2
2
-
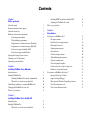 3
3
-
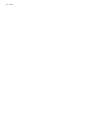 4
4
-
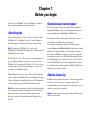 5
5
-
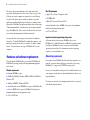 6
6
-
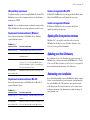 7
7
-
 8
8
-
 9
9
-
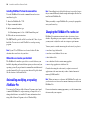 10
10
-
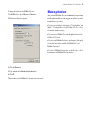 11
11
-
 12
12
-
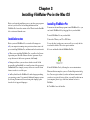 13
13
-
 14
14
-
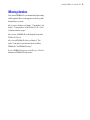 15
15
-
 16
16
-
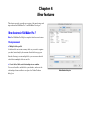 17
17
-
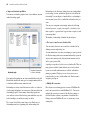 18
18
-
 19
19
-
 20
20
-
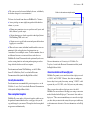 21
21
-
 22
22
-
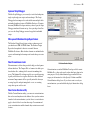 23
23
-
 24
24
Claris FileMaker Developer 7 User guide
- Category
- Software manuals
- Type
- User guide
- This manual is also suitable for
Ask a question and I''ll find the answer in the document
Finding information in a document is now easier with AI
Related papers
-
Claris Pro 4.1 User guide
-
Claris Developer 6 User guide
-
Claris Pro 5.5 Quick start guide
-
Claris Pro 9 Advanced User guide
-
Claris Pro 5 Quick start guide
-
Claris Developer 5.5 User guide
-
Claris FileMaker Pro 10 User guide
-
Claris Pro 11 User guide
-
Claris Pro 5.5 Unlimited User guide
-
Claris Pro 8.5 User guide
Other documents
-
 Filemaker TH326Z/A Datasheet
Filemaker TH326Z/A Datasheet
-
 Wiley 978-0-470-08277-5 Datasheet
Wiley 978-0-470-08277-5 Datasheet
-
 Wiley 978-0-471-77708-3 Datasheet
Wiley 978-0-471-77708-3 Datasheet
-
HP Electronic Forms User manual
-
 Filemaker TU693LL/A Datasheet
Filemaker TU693LL/A Datasheet
-
 Wiley FileMaker Pro 10 Bible User manual
Wiley FileMaker Pro 10 Bible User manual
-
 Filemaker TT767E/A User manual
Filemaker TT767E/A User manual
-
 Filemaker Upgrade to FileMaker Pro 8.5 Retail 5-pack User manual
Filemaker Upgrade to FileMaker Pro 8.5 Retail 5-pack User manual
-
 Filemaker H2804LL/A Datasheet
Filemaker H2804LL/A Datasheet