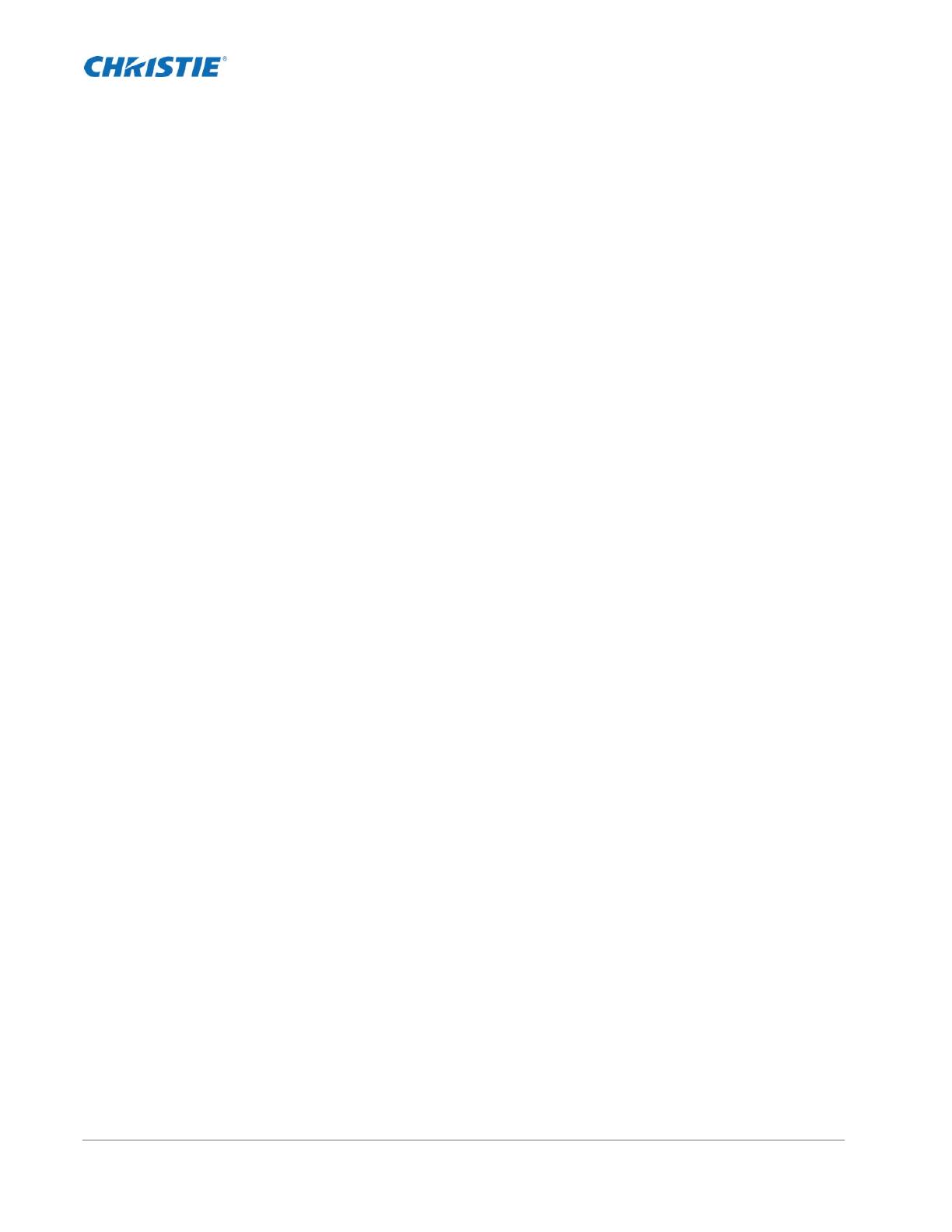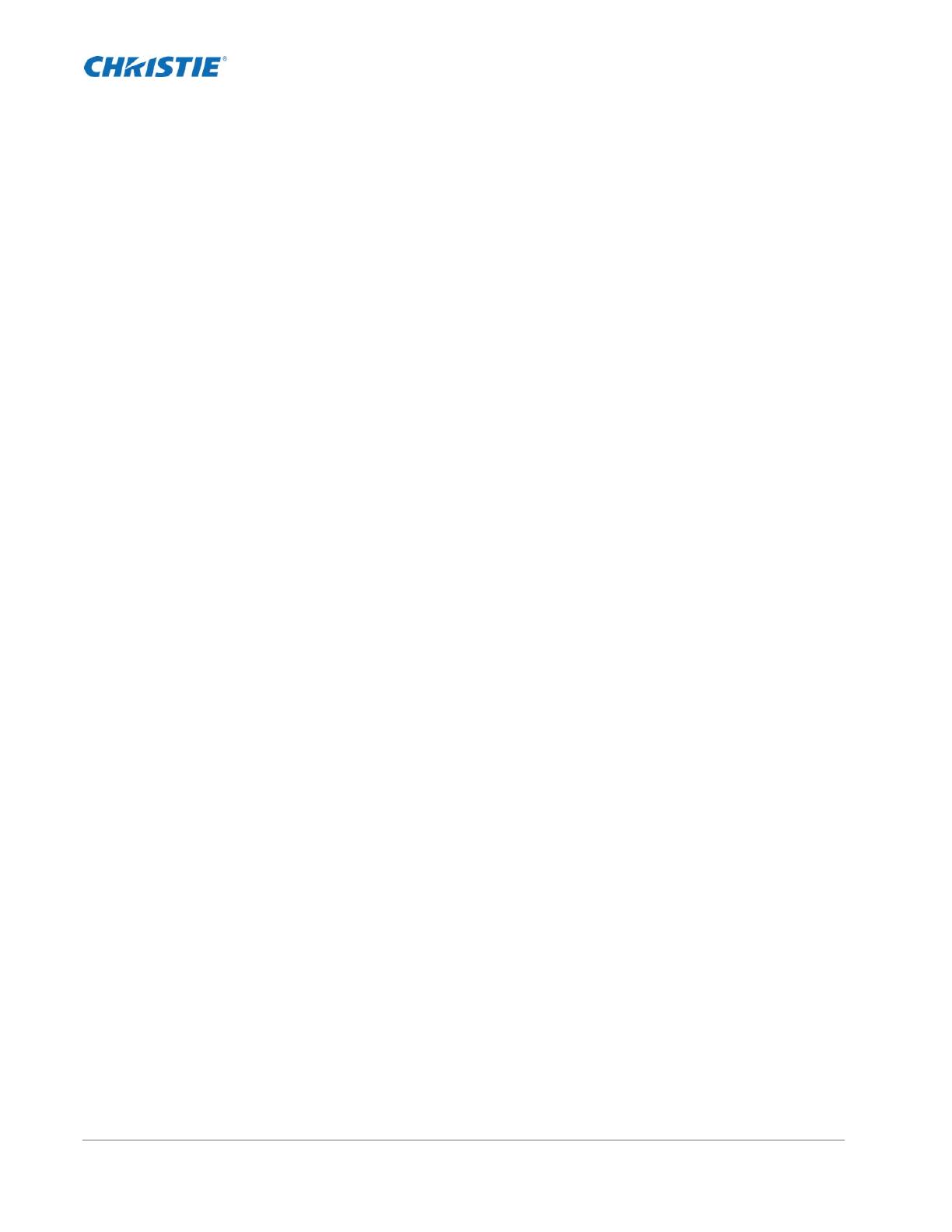
LWU701i-D/LW751i-D/ LX801i-D/LWU601i-D/LW651i-D User Manual 3
020-000864-01 Rev. 1 (11-2015)
Contens
1. Introduction .................................................................................... 5
1.1 Features ................................................................................................................... 5
1.2 System Configuration ................................................................................................. 5
2. Installation ..................................................................................... 6
2.1 System Requirements ................................................................................................ 6
2.2 Projector Warping Tool Installation ............................................................................... 7
3. Operating Instructions ..................................................................... 10
3.1 Start-up Projector Warping Tool ................................................................................. 10
3.2 Quit Projector Warping Tool ...................................................................................... 11
3.3 Select Projector ....................................................................................................... 11
3.4 Main Window .......................................................................................................... 13
3.5 Installation ............................................................................................................. 18
3.6 Editing WarpMap ..................................................................................................... 19
3.6.1 Screen Type ..................................................................................................... 19
3.6.2 View Mode ....................................................................................................... 19
3.6.3 Edit Mode ......................................................................................................... 19
3.6.4 Operating the Editing Area .................................................................................. 20
3.6.5 Editing point ..................................................................................................... 22
3.6.6 Cancel of the edit operation ................................................................................ 30
3.6.7 Zoom in/out of WarpMap .................................................................................... 30
3.7 Initialize the WarpMap .............................................................................................. 31
3.8 Open the WarpMap .................................................................................................. 31
3.9 Save WarpMap ........................................................................................................ 31
3.10 Display Preview ....................................................................................................... 31
3.11 Send WarpMap ........................................................................................................ 32
3.12 Load WarpMap ........................................................................................................ 33
3.13 Select Warping Mode................................................................................................ 33
3.14 Display Help ........................................................................................................... 34
3.15 Display version ........................................................................................................ 34
4. Restrictions .................................................................................. 34