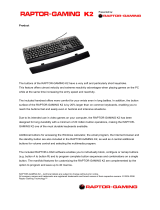6
8. Display: Displays the current radio station, battery status, and Bluetooth status.
• Charging Indicator: When the power cable is connected, movement of the battery
segments shows the battery is charging. When fully charged, all battery segments will
be lit without blinking. When the power cable is disconnected, the battery segment
shows the level of the battery.
• Lightning Bolt Icon: The lightning bolt icon will illuminate when the power cable is
connected to power.
• Bluetooth Icon: The Bluetooth icon will not be lit when Raptor is first powered on
(unless it was previously paired with a device). The Bluetooth icon will be lit solid
when a device is paired to Raptor.
• Power Indicator: The power indicator (radio display decimal point) will be lit when
Raptor is powered on. The power indicator will not be lit when Raptor is powered off.
9. Master Volume Control: This adjusts the speaker’s main mix volume, which includes the
Microphone Input, Auxiliary Input, Radio, and the audio of a paired Bluetooth device.
10. Microphone Input with Volume Control (1/4”): Connect a 1/4” (6.35 mm) microphone to
this input.
11. Auxiliary Input: This stereo 1/8” (3.5 mm) input can be used to connect a CD player, MP3
player, or other audio source.
12. Link Output: Connect two or more Raptor speakers together using a 1/8” (3.5 mm) stereo
aux cable from the Link Output of one Raptor to the Aux Input of the second Raptor.
13. USB Charging Ports: Connect your device’s charge cable here to charge it. USB charging
only functions when the unit’s power is turned on.
Note: To charge smartphones and tablets faster, put the device’s screen to sleep.
Rear Panel
14. Power Cable Input (IEC): Insert the included power
cable here to charge the unit. Please note that when the
power cable is connected, the battery will still charge
while the unit is in use.
15. Fuse (IEC): If the unit’s fuse is broken, lift this tab to
replace the fuse. Replace it with a fuse with an
appropriate rating. Using a fuse with an incorrect rating
can damage the unit and/or fuse.
16. Power Cable Input (DC): Insert the included 12 VDC power cable here to power Raptor
from a vehicle’s 12 V power outlet.
17. Fuse (DC): If the unit’s fuse is broken, use a screwdriver or other tool to lift this tab to
replace the fuse. Replace it with a fuse with an appropriate rating. Using a fuse with an
incorrect rating can damage the unit and/or fuse.
14
15
16
17