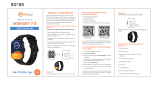Page is loading ...

1
Install Software
Unpack Contents
Unpack your digitizer package and check for
major components.
1. Medi-7000
2. Output Tray (Main part)
3. Extension part of Output Tray
4. Feed Tray
5. Power Cord
6. Software CD
7. Hi-Speed USB Cable
Copyright © 2022 Microtek International, Inc.
I49-004575 D, January 2022
1
2
3
4
6
7
Important: You must install software before connecting
your digitizer. Always close any open programs and turn
off Anti-virus utilities before installing software.
5
Quick Start Guide
Easy steps to getting started
A. Turn on your computer.
B. Place the Microtek CD-ROM into the CD-ROM drive, and follow the on-screen
instructions to install the driver and software.
C. Restart your computer at the end of installation.
NOTE: If the Software Installer screen does not come up automatically, double-click the following in
succession: “My Computer”; the CD-ROM icon; then cdsetup.exe to start the installer program.

2
Install Digitizer
Install Feed Tray
A. Look for two sets of the Feed Tray
Holes at both ends of the front-top of
the digitizer.
B. Insert and push down both sides of the
Feed Tray into its compartment holes,
making sure the Feed Tray snaps into
place.
Install Output Tracy
A. Look for two sets of Output Tray Holes at both ends of the front-bottom of the
digitizer.
B. Hang the extension part onto the compartment holes of the Output Tray, making sure
the extension part snaps into place.
C. Insert and push down both sides of the main part of the Output Tray into its
compartment holes, making sure the Output Tray snaps into place.
Feed Tray
Feed Tray Holes
Output Tray Holes
Output Tray (Extension
part)
Output Tray (Main part)
Output Tray
(whole unit)

3
Connect Digitizer
To the power cord
A. Connect the power cord to the left side
of the digitizer.
B. Plug one end of the power cord into a
wall outlet or other power source.
To the Hi-Speed USB cable
C. Connect one end of the Hi-Speed USB cable to your computer.
D. Connect the other end of the Hi-Speed cable to the digitizer’s USB port, locating at
the left side of the digitizer.
Power switch
E. Turn the power switch at the front-left panel of the
digitizer to “On”; once the scanner is detected by your
system, the LED lights on the front panel will brighten,
and the digitizer is ready to scan.

4
Scanning Basics
Warning: Do not place more than one piece of X-ray lm on the Feed Tray, for doing so will damage
the original lm during the feeding process.
Guide Arms
(Used to
center the
lm on the
tray)
Settings window
Preview window
1. Launch ScanWizard Medi
To launch ScanWizard Medi as a stand-alone program,
double-click the ScanWizard Medi icon on your
desktop.
After ScanWizard Medi is started up the rst time, the
Preview and Settings windows appear on the screen
automatically.
2. Load and Scan X-ray film
Load and insert the X-ray lm into the Feed Tray,
with the side to be scanned facing up and with the
top end of the lm directing upwardly.
Push the X-ray lm into the tray until the edge of it
touches the bottom edge of the Feed Tray.
Once the lm is detected by the digitizer, the
ScanWizard Medi will automatically recognize, auto-
crop, and perform a scan of the lm and save it in
your preferred folder or application.
3. View the Image
Double-click the “MSmart Images” icon on the desktop to view the images; or, retrieve it
from your preferred folder.
NOTE: Your scan job can be carried out automatically with your own scanning settings. For details
on how to customize your scanning settings, refer to the Medi-7000 User’s Manual.
X-ray Film
(Facing up)

5
Fixing Film Jams
1. Open the front cover by pressing the
Release buttons on the both sides of the
front cover.
2. After opening the front cover, let the
jammed lm fall into the Output Tray
and then remove it.
NOTE: To remove the jammed lm from the
digitizer, you have to open the front cover rst.
Otherwise, your lm may be damaged if they are
forcedly removed.
Release button
Front cover

6
Problems?
The LEDs on the front right panel of the digitizer indicate the status of the digitizer.
First, make sure that you have followed installation steps as described in this guide. Then
if your problem is listed here, try the suggested solution.
1. No light comes on when the digitizer is turned on.
Make sure your digitizer is connected to your computer and plugged into a power
source.
2. The Add/Remove Hardware Wizard appears on your screen.
Click the “Cancel” button and close the ScanWizard Medi software. Disconnect the
Hi-Speed USB cable from your computer, and refer to the installation instructions in
this guide.
3. When trying to scan, an error message appears on your screen that reads, “Can’t Find
Scanners”.
Make sure your digitizer is connected to your computer and plugged in to a power
source (see Step 4).
Uninstall and reinstall the ScanWizard Medi software.
4. After clicking “Scan,” a blank screen appears.
Uninstall and reinstall the ScanWizard Medi software.
5. When trying to scan, an error message appears on your screen that reads, “Code -204,
Scanning lamp or image sensor circuit failure. Please don't select fast preview or draft
scan!”
This error message appears when the luminance of lamps is insufcient or surpassed.
Click OK rst; then contact the professional technician or call the Microtek Customer
Service Department for the further help.
All Off - Digitizer is off
Flashing Orange - Warming up or
starting up the scanning
Orange off - Scanning
All On - Ready to scan
Green LED
Orange LED

7
Do You Need Assistance?
Manuals
If you have additional questions and need further instruction or information, we provide
electronic manuals for:
1. Using your Medi-7000
2. Using the ScanWizard Medi scanning software
To access the electronic manuals: Insert the Medi-7000 CD-ROM into your computer’s
CD-ROM drive. Next, locate and click the “Manuals” option when the software installer
window appears on your screen. Finally, select and click the title of the manual you wish
to view.
Missing Items
If your package is missing items, please call the Microtek Customer Service Department.
Drivers & Software Upgrades
After you nish the installation of software, if you found that the installed drivers and
software cannot run your product or your computer system properly later, please go to the
Microtek Download Service site at microtek.com/en/download to download and install any
updates you may require.
For additional information about Microtek products, please visit our website at www.
microtek.com.
Copyright © 2022 Microtek International, Inc. The following are trademarks or registered
trademarks of their respective companies: Microtek, ScanMaker, ScanWizard of Microtek
International, Inc. All other trademarks or registered trademarks are the property of their
respective holders. Specications, software and hardware bundles are subject to change
without notice. Delivery of technical support services subject to change without notice. Not
responsible for typographical errors.

8
/