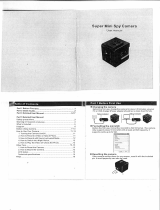Page is loading ...

Table of contents
1 Safety Precautions ............................................................................1
2 What is included with my FLIR FX camera?...........................................2
3 Get to know your FLIR FX camera........................................................3
3.1 Front......................................................................................3
3.2 Top ........................................................................................3
3.3 Left........................................................................................4
3.4 Right......................................................................................4
3.5 Back ......................................................................................5
3.6 Indoor Stand............................................................................5
4 Optimizing Wi-Fi performance.............................................................6
5 How to set up your FLIR FX camera .....................................................8
5.1 FLIR FX Android™ setup............................................................8
5.2 FLIR FX iPhone® setup ........................................................... 15
5.3 FLIR FX Android™ tablet setup.................................................. 22
5.4 FLIR FX iPad® setup............................................................... 28
6 Connect to your camera in Direct Mode.............................................. 35
7 Connect to your camera in Cloud Mode.............................................. 38
8 How to mount your FLIR FX camera ................................................... 41
9 How to mount your FLIR FX camera to your windshield........................ 46
10 Using your FLIR FX camera with a sports case.................................... 48
11 Viewing your FLIR FX camera in high definition................................... 53
12 How to change the name of your camera ............................................ 56
13 How to change your camera’s password ............................................ 59
14 Setting temperature and humidity alerts............................................. 68
15 How to control the camera’s night vision LEDs.................................... 72
16 Manual recording ............................................................................ 76
17 Setting motion detection alerts and recording .................................... 77
18 Setting sound alerts and recording.................................................... 82
19 Viewing recordings via the FLIR FX app ............................................. 85
20 How to create a Rapid Recap™ ......................................................... 88
21 How to view a Rapid Recap ............................................................... 92
22 How to view recordings on a computer .............................................. 96
23 Taking photos using the FLIR FX app ................................................. 98
24 Using the digital zoom feature......................................................... 101
25 Using the intercom ........................................................................ 103
26 Notices......................................................................................... 106
#LX400067; r.27354/27358; en-US v

Safety Precautions
1
• Camera is not weatherproof. Use the appropriate outdoor accessory if using the cam-
era outdoors or where it will be exposed to moisture.
• Make sure that outdoor power outlets and cable connections are properly sheltered
from the elements.
• Do not use the camera below 32°F / 0°C or above 104°F / 40°C.
• Only use the camera with approved FLIR accessories.
• Do not use or install the camera near a radiator or heat source.
• Do not cover the camera with a towel or blanket as it may overheat.
• Do not point the camera directly towards the sun or a source of intense light.
• Be sure to disable the night vision LEDs when aiming the camera through a window to
avoid glare in low-light conditions.
• Keep the cables at least 3ft / 1m away from baby cribs and out of reach of children
and infants.
• Use the included cable clips to help keep cables away from children.
• Do not disassemble the product. No user serviceable parts inside.
• Do not disassemble or do a modification to the battery. The battery contains safety
and protection devices which, if damaged, may cause the battery to become hot, or
cause an explosion or an ignition.
• If the camera is not used on a regular basis, be sure to charge the battery every 6
months to keep the battery in working condition.
• Dispose or recycle the product and batteries in accordance with local laws, which
may vary by location.
• If using an accessory with replaceable batteries, only use replacement batteries
specified by FLIR. Use of other types of batteries may damage the product.
• The camera makes a clicking noise when changing between day and night modes.
This clicking is normal and indicates that the camera filter is working.
• Do not connect a USB cable to both the camera and the stand at the same time.
#LX400067; r.27354/27358; en-US 1

What is included with my FLIR FX
camera?
2
The standard model FXV101–H comes with the following components:
• Camera with indoor stand
• microUSB cable
• 8GB class 10 microSD card pre-installed in the camera
• Power adapter (US 120V)
• Power points for European and UK use
• Mounting screws and drywall anchors
• Extra mounting / camera ID plate for convenience
• Quick start guide and safety information
NOTE
Other models or configurations may come with slightly different components or accessories.
#LX400067; r.27354/27358; en-US 2

Get to know your FLIR FX
camera
3
3.1 Front
1. Infrared night vision LEDs: Allows the camera to see up to 33ft / 10m in total
darkness.
2. Lens: Provides a wide-angle 160 degree field of view.
3. Microphone: Allows you to hear the area around the camera.
4. Speaker: Allows you to talk through your camera from your mobile device using 2-
way-talk.
3.2 Top
1. REC button / status LED: Press to start / stop manual recording.
LED colors:
•Flashing red: Camera is recording.
•Solid orange: Camera is charging.
•Solid green: Camera is fully charged.
#LX400067; r.27354/27358; en-US 3

Get to know your FLIR FX camera
3
3.3 Left
1. WPS button: Used to connect the camera to a WPS-compatible router (not included).
Press the WPS button on the router and then press the WPS button on the camera to
make the connection.
2. Power/Wi-Fi button: Press to turn the camera on. Press to switch the camera be-
tween Direct Mode and Cloud Mode. Press and hold to turn off the camera.
3. Accessory connector: Allows the camera to slide into compatible accessories.
3.4 Right
1. microSD slot: Insert a microSDHC, or microSDXC card between 8GB and 64GB for
recording on the camera. It is recommended to use microSD class 10 or higher cards.
2. microUSB port: Connect a microUSB cable to the camera for charging or to save
video file from the camera to a PC or Mac.
NOTE
While the camera is connected to a computer, you will not be able to connect to it using a mobile
device. Do not connect a USB cable to both the camera and stand at the same time.
#LX400067; r.27354/27358; en-US 4

Get to know your FLIR FX camera
3
3.5 Back
1. Direct Mode LED: Indicates the camera is in Direct Mode. When the camera is in Di-
rect Mode, you can connect to the Wi-Fi hotspot created by the camera to connect to
it in areas without access to wireless.
2. Cloud Mode LED: Glows solid green to indicate the camera is connected to a Wi-Fi
network, allows you to connect to the camera from anywhere. Flashing indicates the
camera is connecting to a Wi-Fi network.
3. Temperature/humidity sensor (built-in): Senses the temperature and humidity in
the room.
4. Accelerometer: Senses the motion of the camera.
3.6 Indoor Stand
1. Connector: Allows the stand to connect to the camera.
2. Ball joint: Provides the camera with a flexible range of motion.
3. Expanded battery: Provides extra battery life for the camera.
4. microUSB port: Connect a microUSB cable to the stand for charging the battery in
the camera and stand.
NOTE
While the camera is connected to a computer, you will not be able to connect to it using a mobile
device. Do not connect a USB cable to both the camera and stand at the same time.
5. Mounting plate: Enables the camera to be mounted to a wall. The mounting plate
can be removed from the camera. The camera comes with an additional mounting
plate, so you can keep a permanent mounting position while still having the ability to
move the camera around.
6. Device ID label: Contains the Device ID and QR code used for initial setup using the
mobile app.
NOTE
When performing firmware updates be sure to connect your FLIR FX camera to a power source using
the included USB cable and power adapter.
#LX400067; r.27354/27358; en-US 5

Optimizing Wi-Fi performance
4
Follow the steps below to get the best possible performance from your FLIR FX camera.
Router and camera placement
The most important factor affecting the performance of your FLIR FX camera is the
placement of the router and camera. Install your router in an open space and as high off
the floor as possible.
The closer the camera is installed to the router, the stronger the Wi-Fi signal will be.
However, obstructions between the camera and router are often more of a factor than
distance. Minimize the number of walls or other objects the signal must pass through. In
the drawing below, the camera placed further away from the router can perform just as
well as the camera that is located indoors since there is a line-of-sight connection.
Materials such as metal, brick, and concrete can significantly reduce the signal strength.
Plants and trees contain water in the leaves, which can also reduce signal strength.
When Signal Passes Through Signal Strength Lost
Plaster & Wood 10–30%
Brick 30–50%
Concrete Cinder Blocks 50–70%
Metal & Metal Cladding 70–100%
Other wireless devices may also impact performance. It is recommended to have your
router and camera placed as far away as possible from cordless phones, microwaves,
and any other wireless devices you may own.
If it is not possible to move your router to an optimal position, consider purchasing a Wi-
Fi extender. A Wi-Fi extender connects to your existing Wi-Fi network and repeats the
signal from a second location.
Testing Wi-Fi signal strength
Your smartphone or tablet may have a visual indicator of the strength of your Wi-Fi signal
in the notification area. It is recommended to place the camera in an area that shows a
full signal.
#LX400067; r.27354/27358; en-US 6

Optimizing Wi-Fi performance
4
Testing connection speed
A slow connection may also affect the performance of your FLIR FX camera. It is recom-
mended to have an upload speed of at least 1Mbps or higher per camera. You can check
with your Internet Service Provider or a third party website like speedtest.net to check
your connection speed.
#LX400067; r.27354/27358; en-US 7

How to set up your FLIR FX
camera
5
5.1 FLIR FX Android™ setup
1. Download the FLIR FX app from the Google Play Store.
2. Connect the included USB cable to the power adapter. Connect the other end of the
USB cable to the camera or the camera stand and connect the power adapter to a
power outlet.
NOTE
• The REC LED located on the top of the camera will glow orange indicating the camera is charg-
ing. It will glow green when the camera is finished charging. The battery will take 6 hours to fully
charge.
• You can connect the power adapter and USB cable to the camera or camera stand. Do not con-
nect a USB cable to both the camera and stand at the same time.
3. The camera will turn on automatically when the power is connected and the REC
LED will turn on. If camera does not turn on, press the power button to turn on the
camera.
#LX400067; r.27354/27358; en-US 8

How to set up your FLIR FX camera
5
4. Open the app and tap New User to create a new account or tap Existing User if you
already have an account (for example, if you bought the camera from the FLIR
website).
5. If a you are new user, enter your email address and password then tap Sign Up.
#LX400067; r.27354/27358; en-US 9

How to set up your FLIR FX camera
5
10. Wait for the app to automatically connect your smartphone to the camera’s Wi-Fi
network.
NOTE
In some cases, the app may not be able to connect your phone to the camera’s Wi-Fi network. To
continue the setup, you will need to select the color of the LED on the back of the camera. You’ll
then be prompted to connect your phone to the camera’s Wi-Fi network (the network will have a
name similar to “FX-fxvdb30b2744”).
NOTE
If you are using the outdoor camera, the app will prompt you to remove the camera from the out-
door housing to check the LED color.
#LX400067; r.27354/27358; en-US 12

How to set up your FLIR FX camera
5
11. Give your camera a name and password and press Set. The camera name can be
anything you want, such as the location of the camera (e.g., “Front Door”) or how the
camera will be used (e.g., “Sports Camera”).
12. Select the appropriate Wi-Fi network from the list. Enter the password for your Wi-Fi
network and tap Connect.
#LX400067; r.27354/27358; en-US 13

How to set up your FLIR FX camera
5
13. The
LED on the back of the camera flashes while the camera is connecting to
the Wi-Fi network. When it connects, it glows green and the app displays the screen
below.
14. Tap Done. Select the camera from the camera list to connect to the live video.
NOTE
If you enter the incorrect Wi-Fi password, the camera will attempt to connect to the network for 60
seconds. If it cannot connect within that time, it will return to Direct Mode and the LED will turn
on. Once the LED is glowing, retry the setup.
#LX400067; r.27354/27358; en-US 14
/