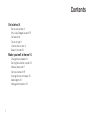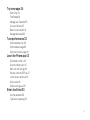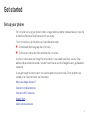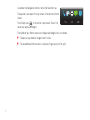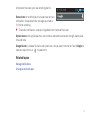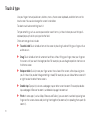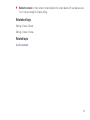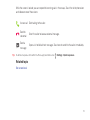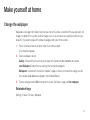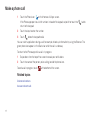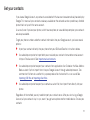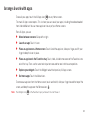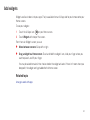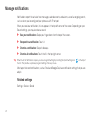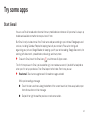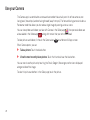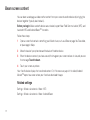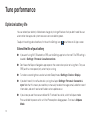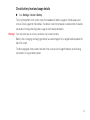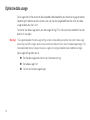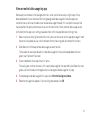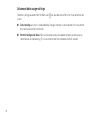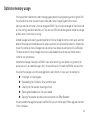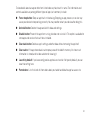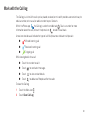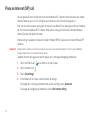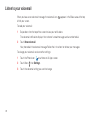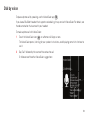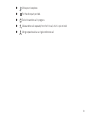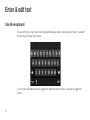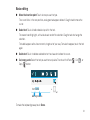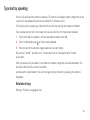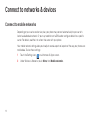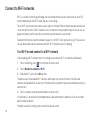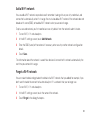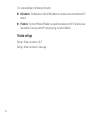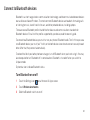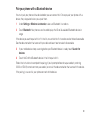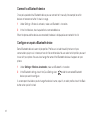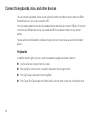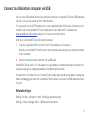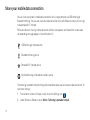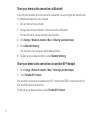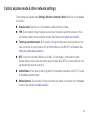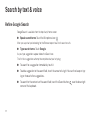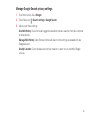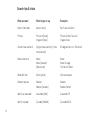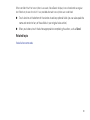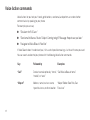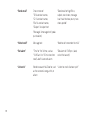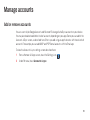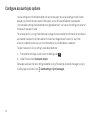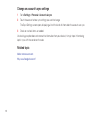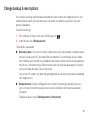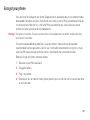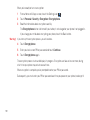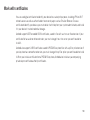Samsung Android 4.0 Ice Cream Sandwich User manual
- Category
- Mobile phones
- Type
- User manual

USER GUIDE
GH68-35981A Printed in U.S.A.
USER GUIDE
GUÍA DEL USUARIO

VZW_SCH-I515_English_UG_WB_070512_F5
Android
TM
mobile technology platform 4.0
User’s Guide
Copyright © 2011 Google Inc. All rights reserved.
Google, Android, YouTube, and other trademarks are property of Google Inc. A list of Google trademarks is available at
http://www.google.com/permissions/guidelines.html
. All other marks and trademarks are properties of their respective owners.
Availability of Google applications, services, and features may vary by country, carrier, phone model, and manufacturer.


1
Contents
Get started 4
Set up your phone 4
Why use a Google Account? 5
Get around 6
Touch & type 9
Use the lock screen 11
Search the web 13
Make yourself at home 14
Change the wallpaper 14
Set ringtone & other sounds 15
Make a phone call 17
Get your contacts 18
Arrange & work with apps 20
Add widgets 22
Manage notifications 23

2
Try some apps 24
Start Gmail 24
Find People 26
Manage your Calendar 28
Use your Camera 29
Beam screen content 31
Manage downloads 32
Tune performance 33
Optimize battery life 33
Optimize data usage 35
Optimize memory usage 40
Learn the Phone app 43
Dial stored numbers 43
Answer or divert calls 45
Work with the Call log 46
Place an Internet (SIP) call 47
Listen to your voicemail 49
Dial by voice 50
Options during a call 51
Enter & edit text 53
Use the keyboard 53
Type text by speaking 56

3
Connect to networks & devices 57
Connect to mobile networks 57
Connect to Wi-Fi networks 59
Connect to Bluetooth devices 64
Connect to keyboards, mice, and other devices 69
Connect to a Windows computer via USB 71
Connect to a Macintosh computer via USB 72
Share your mobile data connection 73
Connect to virtual private networks 77
Control airplane mode & other network settings 80
Search by text & voice 81
Refine Google Search 81
Use Voice Actions 85
Voice Action commands 87
Manage accounts 90
Add or remove accounts 90
Configure account sync options 93
Change backup & reset options 96
Secure your phone 98
Set screen lock 98
Encrypt your phone 100
Work with certificates 102

4
Get started
Set up your phone
For instructions on using your phone's buttons, charger, battery, and other hardware features, check the
printed Quick Reference Guide that came with your phone.
The first time you turn on the phone, you'll see a Welcome screen.
S To choose a different language, touch the menu.
S To set up your phone, touch
Start
and follow the instructions.
A series of screens takes you through the setup process. If you already have Gmail, use your Gmail
address and password when asked. If you don't have Gmail or any other Google Account, go ahead and
create one.
As you go through the setup screens, you have the option to skip some steps. To set up options you
skipped, or for more information, see these topics:
Why use a Google Account?
Connect to mobile networks
Connect to Wi-Fi networks
Google+ Help
Add or remove accounts

5
Why use a Google Account?
A Google Account lets you organize and access your personal information from any computer or mobile
device:
S Never lose your contacts again. When you sign in to your phone with a Google account, all the
contacts you associate with that account in the People app are automatically backed up. As a result,
they're always accessible through your Gmail account from any computer.
S Synchronize and back up everything. Whether you draft an email, add a contact's phone
number, add an event to your calendar, or take a photo, your work gets backed up continuously by
Google and synchronized with any computer where you use the same Google Account.
S Access from anywhere. Check your latest calendar, email, text messages, or social stream,
wherever you are, no matter what computer or mobile device you're using.
S Keep your stuff secure and available. Google works round the clock to protect your personal
data from unauthorized access and to ensure that you get it when you need it, wherever you need it.
S Use other Google services. Your Google Account also lets you take full advantage of any other
Google apps and services that you may want to use, such as Gmail, Google Maps, Navigation,
Android Market, YouTube, Google Talk, Messaging, and many more.
Related topic
Add or remove accounts

6
Get around
After you finish setting up your phone, Home opens.
At the bottom of the screen, you'll find three Navigation buttons. They're always available. No matter
what you're doing with your phone, you can always get back to the main Home screen or return to
previous screens:
After a short time without getting used, these buttons may shrink to dots or fade away, depending on the
current app. To bring them back, touch their location.
Icon Name Description
Back Opens the previous screen you were working in, even if it was in a different app.
Once you back up to the Home screen, you can’t go back any further in your
history.
Home Opens Home. If you're viewing a left or right Home screen, opens the
central Home screen.
Recent
apps
Opens a list of thumbnail images of apps you've worked with recently.
To open an app, touch it. To remove a thumbnail from the list, swipe it left or
right.

7
Just above the Navigation buttons, notice the Favorites tray:
The app icons you keep in the tray remain visible on every Home
screen.
The All Apps icon in the center is permanent. Touch it to
see all your apps and widgets.
The middle of your Home screen can hold app and widget icons, plus folders.
S To open an app, folder, or widget, touch its icon.
S To see additional Home screens, swipe your finger quickly left or right.

8
At the top of the screen, you'll see something like this:
Status icons on the left tell you which apps have sent you
notifications; for example, that a message has arrived, or
it's time for a meeting.
S To see your notifications, swipe your finger down from the top of the screen.
System icons on the right display the current wireless and network connection strength, battery level,
time, and more.
Google Search, just below the status and system icons, lets you search the Internet. Touch Google to
type your search terms, or to speak them.
Related topics
Manage notifications
Arrange & work with apps

9
Touch & type
Use your fingers to manipulate icons, buttons, menus, the onscreen keyboard, and other items on the
touchscreen. You can also change the screen's orientation.
To select or activate something, touch it.
To type something, such as a name, password, or search terms, just touch where you want to type. A
keyboard pops up that lets you type into the field.
Other common gestures include:
S Touch & hold: Touch & hold an item on the screen by touching it and not lifting your finger until an
action occurs.
S Drag: Touch & hold an item for a moment and then, without lifting your finger, move your finger on
the screen until you reach the target position. For example, you can drag to reposition shortcuts on
the Home screen.
S Swipe or slide: Quickly move your finger across the surface of the screen, without pausing when
you first touch (so you don't drag something instead). For example, you can slide a Home screen left
or right to view the other Home screens.
S Double-tap: Tap quickly twice on a webpage, map, or other screen to zoom. For example, double-
tap a webpage in Browser to zoom in, and double-tap again to zoom out.
S Pinch: In some apps (such as Maps, Browser, and Gallery), you can zoom in and out by placing two
fingers on the screen at once and pinching them together (to zoom out) or spreading them apart (to
zoom in).

11
Use the lock screen
To protect personal information, you can adjust your phone's lock settings:
1 From the Home or All Apps screen, touch the Settings icon .
2 Scroll down and touch Security.
3 Touch Screen lock.
4 Touch the type of lock you'd like to use.
After you set a lock here, a lock screen displays whenever your screen wakes up, requesting the pattern,
PIN, or other specified key.
Important Screen lock options are listed in the approximate order of the strength of their security, starting with None and Slide,
which provide no security. Face Unlock and Pattern provide minimal security, although they can be more convenient
than the stronger options.
If your phone's playing music when the screen locks, you can continue listening or pause the selection
without unlocking.

12
While the screen is locked, you can respond to incoming calls in three ways. Touch the white phone icon
and slide over one of these icons:
Tip To edit text responses from within the Phone app, touch Menu icon > Settings > Quick responses.
Related topic
Set screen lock
Answer call Start talking to the caller.
Send to
voicemail
Direct the caller to leave a voicemail message.
Send a
message
Opens a list of default text messages. Touch one to send it to the caller immediately.

13
Search the web
Google Search can help you find anything you need on the web:
S At the top of any Home screen, touch Google to type your search term, or the Microphone
button to speak it.
As you type, suggestions from Google web search appear below the Search box, and results from your
phone (such as apps and contacts) below that.
Touch a suggestion to search for it immediately, or touch its arrow just to add the term to the search field
without starting to search.
To change the way Google searches on the web:
1 Touch Google at the top of the screen.
2 Touch the Menu icon in the upper right corner of the screen.
3 Touch Search settings.
Tip In addition to speaking search terms, you can use Voice Actions to call your contacts, get directions, send messages,
and perform a number of other common tasks by speaking.
Related topics
Refine Google Search
Use Voice Actions
Voice Action commands

14
Make yourself at home
Change the wallpaper
Wallpapers are images from Gallery (pictures you shot with Camera, synced from Picasa, and so on), still
images included with the system, and live images (such as an animation or a map that centers on your
location). They take the place of the default background for your Home screens.
1 Touch & hold anywhere on a Home screen that's not occupied.
A list of options appears.
2 Touch a wallpaper source:
Gallery. Choose from pictures that you've taken with Camera or downloaded to your device.
Live Wallpapers. Choose from a scrolling list of animated wallpapers.
Wallpapers. Choose from thumbnails of default images, or touch a thumbnail for a larger version.
You can download additional wallpapers from Android Market.
3 To set a wallpaper, touch OK at the top of the screen (for Gallery images) or Set wallpaper.
Related settings
Settings > Device > Display > Wallpaper

15
Set ringtone & other sounds
Your phone uses sounds and vibrations to communicate with you, including ringtones, notifications,
alarms, and navigation feedback. You can customize any of these sounds, as well as controlling their
volume and the volume for music, videos, games, and other media.
Change default ringtone
To change the default ringtone for incoming calls:
1 From a Home or All Apps screen, touch the Settings icon .
2 Touch Device > Sound > Phone ringtone.
Touch a ringtone to select and hear it. Touch OK to confirm your final selection.
To adjust the ringtone for an individual caller, go to that person's contact card in the People app,
touch Menu for that card , and then Set ringtone.
Set ringtone to Vibrate
You have several options for controlling when your phone vibrates. To turn Vibrate on or off easily for
incoming calls, follow these steps:
S To activate Vibrate, press the Volume key (on the left side of your phone) down until you feel the
phone vibrate. To resume normal ringing, press the Volume key up.

16
Change other Sound settings
To change other sounds and vibrations, go to Settings > Device > Sound and touch the one you want:
S Volumes sets the master volume separately for music, ringtones & notifications, and alarms. You
can still use the physical volume control on the phone to raise or lower volume of whatever sound is
currently playing.
S Vibrate controls vibration feedback across the entire phone.
S Silent mode turns off all sounds.
S Default notification announces the arrival of notifications unless you specify a different sound in
an individual app.
S System settings control feedback sounds and vibrations for standard actions performed with your
phone.

17
Make a phone call
1 Touch the Phone icon on the Home or All Apps screen.
If the Phone app opens to a list of numbers instead of the keypad, swipe left or touch the tab to
return to the keypad.
2 Touch the keys to enter the number.
3 Touch below the keypad to dial.
You can switch applications during a call; for example, to look up information by using the Browser. The
green phone icon appears in the Status bar while the call is underway.
To return to the Phone app while a call is in progress:
1 Swipe down from the top of the screen to reveal your notifications.
2 Touch the name of the person you're calling, beside the phone icon.
To end a call in progress, touch at the bottom of the screen.
Related topics
Dial stored numbers
Answer or divert calls
Page is loading ...
Page is loading ...
Page is loading ...
Page is loading ...
Page is loading ...
Page is loading ...
Page is loading ...
Page is loading ...
Page is loading ...
Page is loading ...
Page is loading ...
Page is loading ...
Page is loading ...
Page is loading ...
Page is loading ...
Page is loading ...
Page is loading ...
Page is loading ...
Page is loading ...
Page is loading ...
Page is loading ...
Page is loading ...
Page is loading ...
Page is loading ...
Page is loading ...
Page is loading ...
Page is loading ...
Page is loading ...
Page is loading ...
Page is loading ...
Page is loading ...
Page is loading ...
Page is loading ...
Page is loading ...
Page is loading ...
Page is loading ...
Page is loading ...
Page is loading ...
Page is loading ...
Page is loading ...
Page is loading ...
Page is loading ...
Page is loading ...
Page is loading ...
Page is loading ...
Page is loading ...
Page is loading ...
Page is loading ...
Page is loading ...
Page is loading ...
Page is loading ...
Page is loading ...
Page is loading ...
Page is loading ...
Page is loading ...
Page is loading ...
Page is loading ...
Page is loading ...
Page is loading ...
Page is loading ...
Page is loading ...
Page is loading ...
Page is loading ...
Page is loading ...
Page is loading ...
Page is loading ...
Page is loading ...
Page is loading ...
Page is loading ...
Page is loading ...
Page is loading ...
Page is loading ...
Page is loading ...
Page is loading ...
Page is loading ...
Page is loading ...
Page is loading ...
Page is loading ...
Page is loading ...
Page is loading ...
Page is loading ...
Page is loading ...
Page is loading ...
Page is loading ...
Page is loading ...
Page is loading ...
Page is loading ...
-
 1
1
-
 2
2
-
 3
3
-
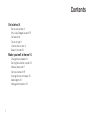 4
4
-
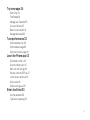 5
5
-
 6
6
-
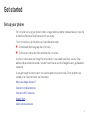 7
7
-
 8
8
-
 9
9
-
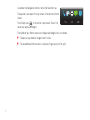 10
10
-
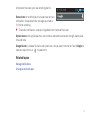 11
11
-
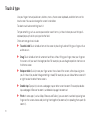 12
12
-
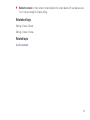 13
13
-
 14
14
-
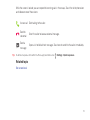 15
15
-
 16
16
-
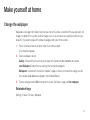 17
17
-
 18
18
-
 19
19
-
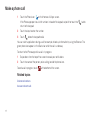 20
20
-
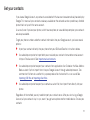 21
21
-
 22
22
-
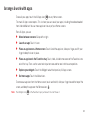 23
23
-
 24
24
-
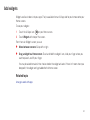 25
25
-
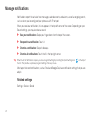 26
26
-
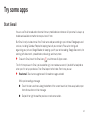 27
27
-
 28
28
-
 29
29
-
 30
30
-
 31
31
-
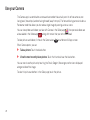 32
32
-
 33
33
-
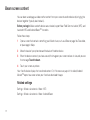 34
34
-
 35
35
-
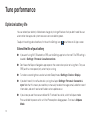 36
36
-
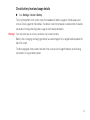 37
37
-
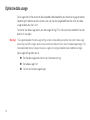 38
38
-
 39
39
-
 40
40
-
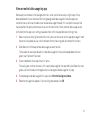 41
41
-
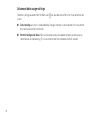 42
42
-
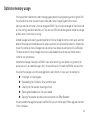 43
43
-
 44
44
-
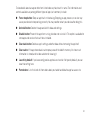 45
45
-
 46
46
-
 47
47
-
 48
48
-
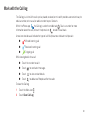 49
49
-
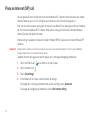 50
50
-
 51
51
-
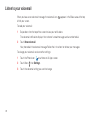 52
52
-
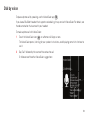 53
53
-
 54
54
-
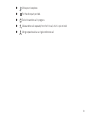 55
55
-
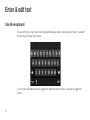 56
56
-
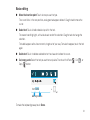 57
57
-
 58
58
-
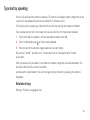 59
59
-
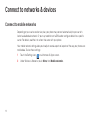 60
60
-
 61
61
-
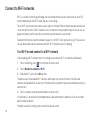 62
62
-
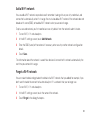 63
63
-
 64
64
-
 65
65
-
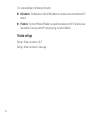 66
66
-
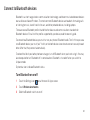 67
67
-
 68
68
-
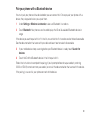 69
69
-
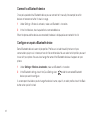 70
70
-
 71
71
-
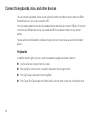 72
72
-
 73
73
-
 74
74
-
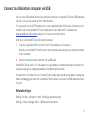 75
75
-
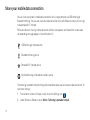 76
76
-
 77
77
-
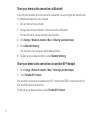 78
78
-
 79
79
-
 80
80
-
 81
81
-
 82
82
-
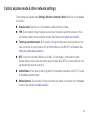 83
83
-
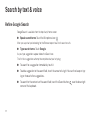 84
84
-
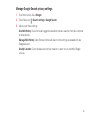 85
85
-
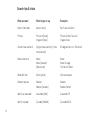 86
86
-
 87
87
-
 88
88
-
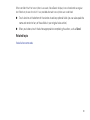 89
89
-
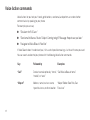 90
90
-
 91
91
-
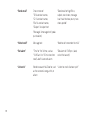 92
92
-
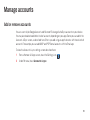 93
93
-
 94
94
-
 95
95
-
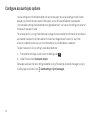 96
96
-
 97
97
-
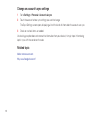 98
98
-
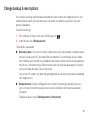 99
99
-
 100
100
-
 101
101
-
 102
102
-
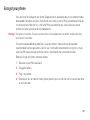 103
103
-
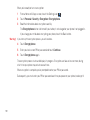 104
104
-
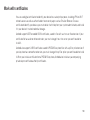 105
105
-
 106
106
-
 107
107
Samsung Android 4.0 Ice Cream Sandwich User manual
- Category
- Mobile phones
- Type
- User manual
Ask a question and I''ll find the answer in the document
Finding information in a document is now easier with AI
Related papers
Other documents
-
Motorola Moto E5 Owner's manual
-
Motorola MOTO E5 Play User guide
-
Motorola Moto E5 Plus User guide
-
Motorola PAAE0000US User manual
-
Motorola MOTO G5 S Operating instructions
-
Motorola MOTO Z3 Play User manual
-
LG LS Tribute 2 Boost Mobile User guide
-
HTC Desire 816 Virgin Mobile User manual
-
Motorola One Vision User manual
-
LG LGLS751ABB User guide