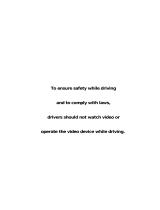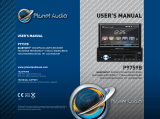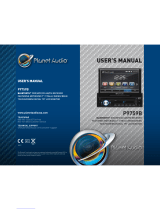Remote Control
10. P.SCN/ RPT /# button
In DVD mode, press to repeat REP 1 => REP Title => REP ALL.
In SD /USB mode ,press to repeat REP 1 => REP Dir => REP ALL.
In Radio mode, PS (preset scan): Press to scan all preset stations in the memory of the current band
and stay on each memory stations for about 5 seconds.
AS (Auto Save), long press to save the stations with good reception automatically.
In Bluetooth mode, press it to make a # symbol.
11.
/ SEEK- button
In DVD/CD mode, press
button to skip to the previous track, press and hold button for two
seconds to activate fast reverse (REW) search in a track.
In Radio mode, press and hold
button to select station backward automatically, touch again will stop
select station.
button frequency down.
12. LOUD
Press to select loudness on or off.
13. STOP/PBC button
Press to stop playback from the current position, press again to final stop from the beginning. Press
play/pause button to play.
14. OSD button
In DVD mode press to show disc playing information.
15. PLAY/PAUSE button
In DVD/USB/SD mode, press it to break playback, press again to resume playback.
16. Mute button/Bluetooth button
: Short press to mute the volume output, press again to resume volume.
Long press this button to enter into Bluetooth mode (Hands free).
17. MENU/ROOT button
Press it to show main menu, in DVD mode, long press it to enter title menu (Available only if the DVD
disc with title menu).
18. SUBTITLE button
Press it to select the subtitle language (Available only if the disc with subtitle function).
19. RIGHT button
Press it to move cursor right.
20. SETUP button
In DVD mode press it to enter the setup menu, press again to resume playback.
21. Dial button/ANGLE Button
In DVD mode, press it repeatedly to change the viewing angle (Available only with a recorded DVD file
or DVD disc has this function).
In Bluetooth mode, press to make a call after inputted a phone number or accept an incoming call.
22. HANG UP button
In Bluetooth mode, press to reject a coming call or hang up while calling.
23. VOLUME UP button
Press to increase volume level.
24. ZOOM button
In DVD mode Press to zoom the image in or out in the sequence of zoom 2-> zoom 3-> zoom4-> zoom
5-> zoom 1/2-> zoom 1/3-> zoom 1/4-> zoom off.
25. SELECT button
Press it to enter the EQ setting menu, and press cursor up/down button to choose an item and press
cursor left/right buttons to set the item, press select button again to exit the menu.
08