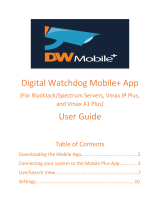Avery Dennison, Monarch, Pathfinder, Ultra and 6039 are trademarks of Avery Dennison Corp.
Microsoft, Windows, Vista, and ActiveSync are trademarks of Microsoft Corporation in the
United States and/or other countries.
TC6039USBIG Rev. AF 10/17 2007 Avery Dennison Corp. All rights reserved.
USB DRIVER INSTALLATION GUIDE
Use these instructions to install the USB and Microsoft ActiveSync synchronization software
for your Monarch® Pathfinder® Ultra® Platinum 6039™ printer and computer to communicate.
These instructions are written for Microsoft Windows 2000SP4/XP and Windows 10. You
must have a USB port and the proper cable to connect the printer to your computer.
The driver package filename is 6039_USB_WIN10. The single driver supports Microsoft
Windows XP, Windows Vista, Windows 7, and Windows 10, which use the x86 and x64
architecture.
You need ActiveSync to transfer files between your printer and computer. The ActiveSync
software is available on the Microsoft Web site (www.microsoft.com
) by searching on
ActiveSync.
Information in this document supercedes information in previous versions. Check our Web site
(http://printers.averydennison.com
) for the latest documentation and release information.
Downloading the Latest Driver
You can also download the latest USB driver from our web site. Once you extract and save the
necessary files from the .zip file, follow the instructions for installing the USB driver. To update
the driver, see “Updating the USB driver for Microsoft Windows 2000” and “Updating the
USB driver for Microsoft Windows XP.”
Installing the Windows 10 USB Driver
If you have Windows® 10, you must install WMDC before installing the USB driver.
Note: A prerequisite for installing Windows Mobile Device Center (WMDC) is installing the
.NET Framework 3.5. If this is not installed on your computer, you will be prompted to
install it:
Click Download and install this feature.