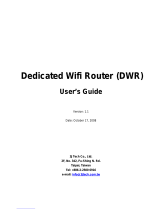Page is loading ...

Version 1.0 | August 6, 2012
DWR-710
User Manual
Mini 3G 21Mbps USB Router

iD-Link DWR-710 User Manual
D-Link reserves the right to revise this publication and to make changes in the content hereof without obligation to notify any
person or organization of such revisions or changes.
Manual Revisions
Trademarks
D-Link and the D-Link logo are trademarks or registered trademarks of D-Link Corporation or its subsidiaries in the United
States or other countries. All other company or product names mentioned herein are trademarks or registered trademarks of
their respective companies.
Copyright © 2012 by D-Link Corporation.
All rights reserved. This publication may not be reproduced, in whole or in part, without prior expressed written permission
from D-Link Corporation.
Revision Date Description
1.0 August 6, 2012 • Initial release
Preface

iiD-Link DWR-710 User Manual
Table of Contents
Preface ................................................................................. i
Manual Revisions ........................................................................... i
Trademarks ...................................................................................... i
Product Overview .............................................................. 1
Package Contents ......................................................................... 1
System Requirements ................................................................. 1
Introduction ................................................................................... 2
Hardware Overview ..................................................................... 3
Front .......................................................................................... 3
Back............................................................................................ 4
Wireless Installation Considerations ...................................... 5
Product Setup ................................................................................ 6
Web-Based Conguration Utility ..................................... 7
Internet Connection Setup Wizard .........................................8
Internet Setup ..............................................................................11
Wireless Settings .........................................................................12
Manual Wireless Setup .............................................................15
Network Setup .............................................................................16
SIM Settings ..................................................................................17
MAC Filter ......................................................................................18
Advanced Internet Settings ....................................................19
Advanced Wireless .....................................................................20
Administrator Settings .............................................................21
SMS Messages..............................................................................22
Factory Reset ................................................................................23
Firmware Upgrade .....................................................................24
Device Information ....................................................................25
Statistics .........................................................................................26
Wireless Information .................................................................27
Support ..........................................................................................28
Wireless Security .............................................................29
What is WEP? ................................................................................29
Congure WEP .............................................................................30
What is WPA? ................................................................................31
Congure WPA-PSK/WPA2-PSK .............................................32
Connect to a Wireless Network .......................................33
Using Windows 7 ........................................................................33
Connect to a Wireless Network .......................................36
Using Windows Vista .................................................................36
Congure Wireless Security ............................................37
Using Windows XP .....................................................................39
Congure WEP .....................................................................40
Congure WPA-PSK ............................................................42
Troubleshooting ..............................................................44
Wireless Basics .................................................................46
What is Wireless? .........................................................................47
Wireless Modes ............................................................................50
Table of Contents

iiiD-Link DWR-710 User Manual
Table of Contents
Networking Basics ...........................................................51
Check your IP address ...............................................................51
Statically Assign an IP address ...............................................52
Warnings and Declarations .............................................53
Technical Specications ..................................................57

1D-Link DWR-710 User Manual
Section 1 - Product Overview
System Requirements
• A compatible (U)SIM card with service1
• Computers with Windows®, Macintosh® , or Linux-based operating systems
• Internet Explorer 6 or higher, Firefox 2.0 or higher, or another Java-enabled
browser (for conguration)
1 Subject to services and service terms available from your carrier.
Product Overview
Package Contents
DWR-710 Mini 3G 21Mbps USB Router
Quick Install Guide
Companion Card
If any of the above items are missing from your package, please contact your reseller.

2D-Link DWR-710 User Manual
Section 1 - Product Overview
Introduction
The D-Link DWR-710 Mini 3G 21Mbps USB Router is a palm sized 3G router, slim and small enough to carry in your pocket. It
allows you to access and share your 3G mobile Internet connection anywhere and anytime.
The DWR-710 functions as a Wi-Fi router allowing Wi-Fi capable devices like smart phones, portable gaming devices,
notebooks, or digital cameras access to 3G networks via a wireless connection. The DWR-710 can share its 3G connection
with up to six Wi-Fi clients, providing an instant connection to the Internet.

3D-Link DWR-710 User Manual
Section 1 - Product Overview
Hardware Overview
Front
Wi-Fi LED
Status LED
Indicator Color Solid Blinking
Status LED Purple HSPA+ Network connection Transmitting
Blue WCDMA/HSDPA/HSUPA network Transmitting
Green GSM/GPRS network Transmitting
Red SIM error or No service
Amber Roaming operator found, but service not active Transmitting
WiFi LED Green WiFi active Transmitting
USB Connector/Removable Cover

4D-Link DWR-710 User Manual
Section 1 - Product Overview
Hardware Overview
Back
Port/LED Function
USB Connector Connects to a PC through a USB port.
Removable Cover
USB Connector

5D-Link DWR-710 User Manual
Section 2 - Installation
Wireless Installation Considerations
The DWR-710 can be accessed using a wireless connection from virtually anywhere within the operating range of your wireless network. Keep in
mind, however, that the quantity, thickness and location of walls, ceilings, or other objects that the wireless signals must pass through, may limit the
range. Ranges vary depending on the types of materials and background RF (radio frequency) noise in your home or oce. The key to maximizing
the wireless range is to follow these basic guidelines:
1. Minimize the number of walls and ceilings between the D-Link router and other network devices. Each wall or ceiling can reduce
your adapter’s range from 3 to 90 feet (1 to 30 meters).
2. Be aware of the direct line between network devices. A wall that is 1.5 feet thick (0.5 meters), at a 45-degree angle appears to be
almost 3 feet (1 meter) thick. At a 2-degree angle it appears over 42 feet (14 meters) thick. Position devices so that the signal can
travel straight through a wall or ceiling (instead of at an angle) for better reception.
3. Try to position access points, wireless routers, and computers so that the signal passes through open doorways and drywall.
Materials such as glass, metal, brick, insulation, concrete, and water can aect wireless performance. Large objects such as sh
tanks, mirrors, le cabinets, metal doors, and aluminum studs may also have a negative eect on range.
4. If you are using 2.4 GHz cordless phones, make sure that the 2.4 GHz phone base is as far away from your wireless device as
possible. The base transmits a signal even if the phone in not in use. In some cases, cordless phones, X-10 wireless devices, and
electronic equipment such as ceiling fans, uorescent lights, and home security systems may dramatically degrade wireless
connectivity.

6D-Link DWR-710 User Manual
Section 2 - Installation
1. Remove the back cover of the DWR-710 and insert the SIM card with the gold contacts facing
down. Make sure that you insert the SIM card in the right direction.
Product Setup
2. Remove the DWR-710 USB Connector cover and insert the router into a USB port on your
computer.
3. The Driver Installation program will open automatically. Follow the prompts until driver
installation completes.
4. When Driver Installation is completed, a D-Link HSPA+ Router shortcut will placed on your on
desktop. Double-click the shortcut to automatically launch your web browser and begin using
the web-based conguration utility.

7D-Link DWR-710 User Manual
Section 3 - Conguration
Web-Based Conguration Utility
You can use the web-based conguration utility to manage your wireless network. It allows you to set up your wireless network details and enable
wireless encryption.
Note: The web-based conguration utility and its associated features are for both Modem and Router modes.
To access the conguration utility, double-click the D-Link HSPA+
Router shortcut or open a web browser such as Internet Explorer or
Firefox, and then enter the IP address of the router (192.168.0.1 by
default).
Type admin in the User Name eld and then enter your password.
Leave the password blank by default.
Click the Login button to log in to the router.
If you get a Page Cannot be Displayed error, please refer to the
Troubleshooting section for assistance.
or

8D-Link DWR-710 User Manual
Section 3 - Conguration
Internet Connection Setup Wizard
Once logged into the web interface of the router, the Setup > Internet page will appear. Click the Internet Connection Setup Wizard button to
quickly congure your router using the setup wizard.
If you want to enter your settings without running the wizard, click Manual Internet Connection Setup and skip to “Manual Internet Conguration”.

9D-Link DWR-710 User Manual
Section 3 - Conguration
Click Next to continue.
Create a new password and then click Next to continue.
Congure your 3G Internet Connection settings and then click
Next to continue.

10D-Link DWR-710 User Manual
Section 3 - Conguration
Click Connect to save your settings. Once the router has nished
rebooting, click Continue.
Please allow 1-2 minutes to connect.

11D-Link DWR-710 User Manual
Section 3 - Conguration
Internet Setup
If you want to enable Auto APN, tick the check
box.
Enter the name of your ISP.
Enter the username for your mobile Internet
connection.
Enter the password for your mobile Internet
connection.
Enter the APN description.
Set to Always On, On Demand, or Manual.
Note: Always On and On Demand will allow the
device to connect/reconnect to their Internet
service automatically. You may incur usage fees
based on your Internet service provider plan.
Enter a maximum idle time in minutes before
disconnecting from your mobile Internet service.
Choose 0 to disable automatic disconnection.
Auto APN:
ISP:
Username:
Password:
APN:
Reconnect Mode:
Maximum Idle Time:
This section lets you manually enter the Internet connection information provided by your Internet Service Provider (ISP).

12D-Link DWR-710 User Manual
Section 3 - Conguration
Wireless Settings
If you want to congure the wireless settings on your router using
the wizard, click Wireless Connection Setup Wizard.
If you want to manually congure the wireless settings on your
router click Manual Wireless Connection Setup and refer to
“Manual Wireless Connection Setup”.
Click the Wireless Connection Setup Wizard button to view the
Wireless Security Setup Wizard menu. The Welcome menu lists
the steps used for setup. Click on the Next button to continue.

13D-Link DWR-710 User Manual
Section 3 - Conguration
Enter the SSID (Service Set Identier). The SSID is the name of
your wireless network. Create a name using up to 20 characters.
The SSID is case-sensitive.
It is recommended that you tick the checkbox to use WPA wireless
encryption to secure your wireless network.
Click Next to continue.
Type a password that you would like to use for your wireless
network in the Network Key: entry eld.
Click Next to continue.

14D-Link DWR-710 User Manual
Section 3 - Conguration
The nal menu appears to indicate that setup is complete.
You should write down the Wireless Network Name (SSID) and
Network Key for future reference when connecting other wireless
devices to your wireless network.
Click Save to nish the Security Wizard.

15D-Link DWR-710 User Manual
Section 3 - Conguration
Manual Wireless Setup
Check box to enable (Router mode);
Uncheck to disable (Modem mode)
Enter a wireless network name.
Choose the wireless channel.
Choose the wireless security mode.
Wireless Network
Settings :
Wireless Network Name:
Wireless Channel:
Security Mode:
Use this section to congure the wireless settings for your D-Link router.

16D-Link DWR-710 User Manual
Section 3 - Conguration
Network Setup
Enter the router IP address.
Enter the subnet mask.
If you want to enable DHCP Server, check
Enabled. Otherwise, check Disabled. It is
recommended that you leave this setting
Enabled.
Enter values for the DHCP IP address range.
Router IP Address:
Subnet Mask:
Enable DHCP Server:
DHCP IP Address Range:
Use this section to congure the internal network settings of your router.
/