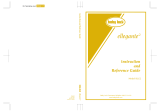Page is loading ...

Operation Manual
Embroidery
Sewing and Embroidery Machine
Product Code: 882-W33
Be sure to read this document before using the machine.
We recommend that you keep this document nearby for future reference.


1
HOW TO USE THIS MANUAL
The Operation Manuals for this machine consist of the Operation Manual (Sewing) and the Operation
Manual (Embroidery). Refer to the appropriate Operation Manual according to your needs. For basic
information about, for example, the included accessories or the settings screen, refer to chapter 1 of the
Operation Manual (Sewing).
In the screens appearing in the step-by-step instructions, the parts referred to in the operations are marked
with . Compare the screen in the directions with the actual screen, and carry out the operation.
If, while using the machine, you experience something you do not understand, or there is a function you
would like to know more about, refer to the index at the back of the Operation Manual in conjunction
with the table of contents to find the section of the manual you should refer to.
HOW TO USE THIS MANUAL

CONTENTS
2
CONTENTS
HOW TO USE THIS MANUAL ............................. 1
Chapter 1 Embroidery Step by Step 5
BEFORE EMBROIDERING .................................... 6
Using the Machine Setting Mode Key.................................... 7
Embroidery Settings................................................................ 7
CHANGING THE PRESSER FOOT ........................ 9
Removing the Presser Foot ..................................................... 9
Attaching Embroidery Foot “W” ........................................... 10
CHANGING THE NEEDLE.................................. 11
ATTACHING THE EMBROIDERY UNIT ............. 13
About the Embroidery Unit................................................... 13
Attaching the Embroidery Unit ............................................. 13
Removing the Embroidery Unit ............................................ 14
LOWER THREADING......................................... 15
Winding the Bobbin ............................................................. 15
Setting the Bobbin ................................................................ 19
UPPER THREADING........................................... 21
Upper Threading .................................................................. 21
Using the Spool Stand .......................................................... 24
PREPARING THE FABRIC ................................... 26
Attaching Iron-On Stabilizers (Backing) to the Fabric............ 26
Hooping the Fabric in the Embroidery Frame ....................... 27
Embroidering Small Fabrics or Fabric Edges ......................... 31
ATTACHING THE EMBROIDERY FRAME........... 32
EMBROIDERY SCREENS..................................... 33
KEY FUNCTIONS ............................................... 35
Editing Patterns..................................................................... 35
Editing Letters....................................................................... 37
Embroidery Screen ............................................................... 38
SELECTING PATTERNS....................................... 40
Selecting Embroidery Patterns/Decorative Alphabet Patterns/
Utility Embroidery Patterns................................................... 40
Selecting Frame Patterns....................................................... 41
CONFIRMING THE PATTERN POSITION.......... 42
Checking the Embroidery Pattern with the Projector............. 42
Checking the Needle Drop Point With the Projector ............ 43
Aligning the Embroidering Position Using the Built-In
Camera ................................................................................ 43
Using the Embroidery Position Sticker to Align the
Embroidering Position .......................................................... 45
Checking the Pattern Position............................................... 47
EMBROIDERING A PATTERN ............................ 49
Embroidering Attractive Finishes .......................................... 49
Embroidering Patterns .......................................................... 50
ADJUSTMENTS DURING THE EMBROIDERY
PROCESS.............................................................. 52
If the Bobbin Runs out of Thread .......................................... 52
If the Thread Breaks during Embroidering............................. 53
Restarting from the Beginning............................................... 54
Resuming Embroidery after Turning Off the Power ............... 54
MY STITCH MONITOR APP............................... 56
Chapter 2 Basic Editing 57
BASIC EDITING.................................................. 58
Previewing the Pattern.......................................................... 58
Moving the Pattern ............................................................... 59
Rotating the Pattern .............................................................. 59
Changing the Size of the Pattern........................................... 60
Changing the Density........................................................... 61
Creating a Horizontal Mirror Image...................................... 62
Designing Repeated Patterns ................................................ 62
Embroidering the Pattern Repeatedly.................................... 65
Duplicating a Pattern............................................................ 67
Deleting the Pattern.............................................................. 68
Displaying Patterns in the Screen Magnified......................... 68
Deselect Region Setting (No Sew Setting)............................. 68
EDITING LETTERS.............................................. 70
Selecting Alphabet Character Patterns.................................. 70
Character Alignment............................................................ 71
Changing Font Type............................................................. 71
Changing Letter Size ............................................................ 72
Changing the Configuration of Alphabet Character
Patterns................................................................................ 73
Changing Alphabet Character Spacing................................. 74
Re-editing Character Patterns............................................... 75
EDITING COLORS............................................. 76
Changing the Thread Color.................................................. 76
Find New Color Schemes with the Color Shuffling
Function .............................................................................. 77
Thread Color Sorting............................................................ 79
COMBINING PATTERNS ................................... 80
Editing Combined Patterns................................................... 80
Selecting Multiple Patterns at the Same Time....................... 83
Grouping Multiple Selected Patterns .................................... 84
Aligning the Embroidery Patterns ......................................... 84
Chapter 3 Advanced Editing 85
VARIOUS EMBROIDERING FUNCTIONS ......... 86
Uninterrupted Embroidering (Using a Single Color:
Monochrome) ...................................................................... 86
Display the Fabric while Aligning the Embroidering
Position ............................................................................... 86
Basting Embroidery.............................................................. 90
Changing the Embroidering Order of Combined Patterns ..... 91
PRINT AND STITCH (COMBINING EMBROIDERY
PATTERNS AND PRINTED DESIGNS)................ 92
Selecting a Pattern ............................................................... 93
Exporting the Background Image and Positioning Image ...... 94
Printing the Background and Embroidery Position Sheet ...... 95
Embroidering Patterns.......................................................... 96
MAKING EMBROIDERY ADJUSTMENTS........... 97
Adjusting Thread Tension .................................................... 97
Adjusting the Alternate Bobbin Case (with No Color on the
Adjusting Screw).................................................................. 99
Using the Automatic Thread Cutting Function (End Color
Trim).................................................................................. 100
Using the Thread Trimming Function (Jump Stitch Trim).... 101
Adjusting the Embroidery Speed ........................................ 102
Changing the Thread Color Display................................... 102
Changing the Embroidery Frame Display ........................... 102
Aligning the Pattern and the Needle .................................. 103
Embroidering Linked Characters ........................................ 104
USING THE MEMORY FUNCTION ................. 106
Saving Embroidery Patterns................................................ 106
Retrieving Embroidery Patterns .......................................... 107
EMBROIDERY APPLICATIONS ........................ 109
Creating an Appliqué Piece ............................................... 109
Using Appliqués ................................................................ 113
Using a Frame Pattern to Make an Appliqué (1) ................. 116
Using a Frame Pattern to Make an Appliqué (2) ................. 117
Embroidering Couching Patterns........................................ 118
Creating Stippling, Echo Quilting, or Decorative Fill Patterns
around a Design ................................................................ 121
Embroidering a Quilting Pattern Across the Entire Fabric
(Edge-to-Edge Quilt Function) ............................................ 122
Embroidering Quilting Border Patterns (Auto Split Quilt
Sash).................................................................................. 128
Embroidering Quilting Border Patterns (Semi-Auto Split Quilt
Sash).................................................................................. 131
Hexagonal Quilting Borders .............................................. 136
Embroidering Split Embroidery Patterns ............................. 140

CONTENTS
3
1
2
3
4
5
USING THE CAMERA TO CONNECT
PATTERNS ........................................................ 145
Connecting Three Patterns ................................................. 145
Changing the Position of a Sticker...................................... 150
Resume Feature ................................................................. 152
Chapter 4 My Design Center 153
ABOUT MY DESIGN CENTER .......................... 154
PATTERN DRAWING SCREEN ......................... 154
Before Creating Designs..................................................... 156
Drawing Lines.................................................................... 156
Drawing Regions ............................................................... 158
Using the Stamp Key.......................................................... 160
Using the Erase Key ........................................................... 161
Using the Select Key .......................................................... 161
Using the Size Key ............................................................. 162
Importing Motif Stitch Pattern Data or Decorative Fill Pattern
Data................................................................................... 163
STITCH SETTINGS SCREEN.............................. 165
Specifying Individual Stitch Settings ................................... 165
Specifying Global Stitch Settings ........................................ 167
MY DESIGN CENTER WITH SCAN .................. 168
Create the pattern using scanned images or image data
files.................................................................................... 168
Using the Scanning Frame ................................................. 168
Scanning to Trace Background Image ................................ 169
Importing the Background Image ....................................... 171
LINE SCAN ....................................................... 173
Using the Scanning Frame to Create a Pattern with Line
Scan................................................................................... 173
ILLUSTRATION SCAN...................................... 176
Using the Scanning Frame to Create a Pattern with
Illustration Scan ................................................................. 176
STIPPLING ....................................................... 179
Basic Stippling with My Design Center .............................. 179
Scanning Drawing to Create Stippling Pattern .................... 181
Scanning Fabric and Stippling............................................ 185
Decorative Stitching Around a Pattern in Embroidery
(a Quilting Function).......................................................... 189
MY DESIGN SNAP APP .................................... 192
Chapter 5 Appendix 195
TROUBLESHOOTING...................................... 196
If the Thread Becomes Tangled Under the Bobbin Winder
Seat.................................................................................... 196
List of Symptoms................................................................ 197
ERROR MESSAGES ........................................... 202
INDEX .............................................................. 204

CONTENTS
4

Chapter 1
Embroidery Step by Step

BEFORE EMBROIDERING
6
Follow the steps below to prepare the machine for embroidery.
BEFORE EMBROIDERING
Step 3
Step 1, 2
Step 7
Step 6
Step 4
Step 5, 8
Step 9
Step # Aim Action Page
1 Presser foot attachment Attach embroidery foot “W”. 9
2 Checking the needle Use needle 75/11 for embroidery. 11
3 Embroidery unit attachment Attach the embroidery unit. 13
4 Bobbin thread setup For the bobbin thread, wind embroidery bobbin thread and set it in place. 15
5 Pattern selection Turn the main power to ON, and select an embroidery pattern. 33
6 Fabric preparation Attach a stabilizer material to the fabric, and hoop it in the embroidery frame. 26
7 Embroidery frame attachment Attach the embroidery frame to the embroidery unit. 32
8 Checking the layout Check and adjust the size and position of the embroidery. 42
9 Embroidery thread setup Set up embroidery thread according to the pattern. 21

BEFORE EMBROIDERING
7
Embroidery Step by Step
1
Using the Machine Setting Mode Key
Touch to change the default machine settings (needle stop position, embroidery speed, opening
display, etc.). To display the different settings screens, touch for “Sewing settings”, for
“General settings”, for “Embroidery settings” or for “Wireless LAN settings”. For details on
settings for sewing utility stitches, on common settings and on wireless settings, refer to the Operation
Manual (Sewing).
Embroidery Settings
■Page 8
aSelect the embroidery frame to be used.
(page 102)
bChange the center point marker or grid lines.
(page 102)
cAdjust the maximum embroidery speed setting.
(page 102)
dAdjust the upper thread tension for embroidering.
(page 98)
eSelect the height of the embroidery foot during
embroidering.
fSelect the needle stop position for embroidering.
gWhen set to [ON], pressing the “Start/Stop” button
when the presser foot is raised automatically
lowers the presser foot before starting
embroidering.
■Page 9
hChange the display units (mm/inch).
iChange the thread color display on the
[Embroidery] screen: thread number or color
name. (page 102)
jSelect the thread brand of the thread color
display. The thread brand setting is reflected the
next time a pattern is imported. (page 102)
kChange the color of the background for the
embroidery display area.
lChange the color of the background for the
thumbnail area.
mTouch to specify the size of pattern thumbnails.
nAdjust the distance between the pattern and the
basting stitching. (page 90)
Memo
• Touch or to display the previous or next page.
a
d
e
f
b
c
g
l
m
h
i
k
n
j

BEFORE EMBROIDERING
8
■Page 10
oSelect the quality for displaying the fabric in the
screen. (page 88)
pErase the scanned image. (page 88)
qWhen set to [ON], the built-in camera adjusts the
display of the background image according to the
thickness of the fabric. (page 89)
rAdjust the position and brightness of the
embroidery foot “W+” with LED pointer (sold
separately). (These settings are not available
unless embroidery foot “W+” with LED pointer is
installed on the machine.)
o
p
q
r

CHANGING THE PRESSER FOOT
9
Embroidery Step by Step
1
Removing the Presser Foot
aPress the “Needle Position” button to raise
the needle.
bTouch to lock all keys and buttons.
* If the message [OK to automatically lower the
presser foot?] appears on the LCD screen, touch
to continue.
cRaise the presser foot lever.
dPress the black button on the presser foot
holder and remove the presser foot.
aBlack button
bPresser foot holder
eLoosen the screw of the presser foot holder
to remove the presser foot holder.
aMulti-purpose screwdriver
bPresser foot holder screw
cPresser foot holder
CHANGING THE PRESSER FOOT
CAUTION
• Always touch on the screen to lock all
keys and buttons before changing the presser
foot. If is not touched and the “Start/
Stop” button or another button is pressed, the
machine will start and may cause injury.
IMPORTANT
• Use presser feet made for this machine.
b
a

CHANGING THE PRESSER FOOT
10
Attaching Embroidery Foot “W”
aRemove the presser foot and presser foot
holder. For details, refer to “Removing the
Presser Foot” on page 9.
bPosition the embroidery foot “W” on the
presser foot bar by aligning the notch of the
presser foot to the large screw.
Side view
cHold the embroidery foot in place with
your right hand, and then use the included
multi-purpose screwdriver to securely
tighten the presser foot holder screw.
aPresser foot holder screw
dTouch to unlock all keys and buttons.
All keys and operation buttons are unlocked, and
the previous screen is displayed.
CAUTION
• When attaching an embroidery foot, always
touch on the screen. You may
accidentally press the “Start/Stop” button and
possibly cause injury.
• Be sure to use the embroidery foot “W” when
doing embroidery. Using another embroidery
foot may cause the needle to strike the
embroidery foot, causing the needle to break
and possibly causing injury.
CAUTION
• Use the included multi-purpose screwdriver to
firmly tighten the screw of the presser foot
holder. If the screw is loose, the needle may
strike the embroidery foot and break, possibly
cause injury.
a

CHANGING THE NEEDLE
11
Embroidery Step by Step
1
It is recommended to use a 75/11 home sewing
machine needle. However, if the machine cannot
make embroidery very well when embroidering on
heavy weight fabric, please try a 90/14 needle.
When embroidering patterns with short stitches,
such as small letters, we recommend using a ball
point needle for embroidery.
aPress the “Needle Position” button to raise
the needle.
bTouch to lock all keys and buttons.
* If the message [OK to automatically lower the
presser foot?] appears on the LCD screen, touch
to continue.
cRemove the embroidery foot.
dUse the multi-purpose screwdriver to turn
the needle clamp screw toward the front of
the machine and loosen the screw. Remove
the needle.
eWith the flat side of the needle facing the
back, insert the new needle all the way to
the top of the needle stopper (viewing
window) in the needle clamp. Use the
multi-purpose screwdriver to securely
tighten the needle clamp screw.
aNeedle stopper
bHole for setting the needle
cFlat side of needle
CHANGING THE NEEDLE
CAUTION
• Always touch on the screen to lock all
keys and buttons before changing the needle.
If is not touched and the “Start/Stop”
button or another operation button is pressed
accidentally, the machine will start and injury
may result.
• Use only home sewing machine needles made
for home use. Other needles may break and
may cause injury.
• Never embroider with a bent needle. This may
cause injury.
Note
• To check the needle correctly, place the flat
side of the needle on a flat surface. Check the
needle from the top and the sides. Throw
away any bent needles.
aParallel space
bLevel surface (bobbin cover, glass, etc.)
• The machine needles are consumables.
Replace the needle in cases such as those
described below.
- If an unusual sound is produced when the
needle enters the fabric. (The tip of the
needle may be broken or dull.)
- If stitches are skipped. (The needle may be
bent.)
Note
• Before replacing the needle, cover the hole
in the needle plate with fabric or paper to
prevent the needle from falling into the
machine.
a
b
c

CHANGING THE NEEDLE
12
fAttach the embroidery foot.
gTouch to unlock all keys and buttons.
CAUTION
• Be sure to push in the needle until it touches
the stopper, and securely tighten the needle
clamp screw with a screwdriver. If the needle
is not completely inserted or the needle clamp
screw is loose, the needle may break and cause
injury.

ATTACHING THE EMBROIDERY UNIT
13
Embroidery Step by Step
1
About the Embroidery Unit Attaching the Embroidery Unit
aTurn the main power to OFF, and remove
the flat bed attachment.
bInsert the embroidery unit connection into
the connection port of the machine until it
snaps into place.
cTurn the main power to ON.
dTouch .
The carriage will move to the initialization position.
ATTACHING THE EMBROIDERY UNIT
CAUTION
• Do not move the machine with the embroidery
unit attached. The embroidery unit could fall
off and cause injury.
IMPORTANT
• Keep your hands and foreign objects away
from the embroidery carriage and frame when
the machine is embroidering. Damage or
malfunction may result.
• Be sure to turn off the power before attaching
or removing the embroidery unit. Otherwise,
the machine may be damaged.
• Do not touch the inner connector of the
embroidery unit. The pins on the embroidery
unit connection may be damaged.
• Do not apply strong force to the embroidery
unit carriage or pick up the unit by the
carriage. Otherwise, the embroidery unit may
be damaged.
• Do not push on the carriage when attaching
the embroidery unit onto the machine. Moving
the carriage may damage the embroidery unit.
• Make sure that there is enough space for the
carriage of the embroidery unit to move. If the
embroidery frame comes into contact with an
object, the pattern may not be embroidered
correctly, or damage may result.
• Do not touch the embroidery carriage until the
initialization finishes.
Note
• To avoid distorting your embroidery design,
do not touch the embroidery carriage and
frame when the machine is embroidering.
• Store the embroidery unit in a safe place to
prevent damage to the unit.
Memo
• You can also sew utility/decorative stitches
with the embroidery unit attached. Touch
and . The feed dog will automatically
raise for utility and decorative stitching.
Note
• Be sure there is no gap between the
embroidery unit and the machine. If there is a
gap, the embroidery patterns will not
embroider with the correct registration.

ATTACHING THE EMBROIDERY UNIT
14
Removing the Embroidery Unit
aRemove the embroidery frame.
* For details on removing the embroidery frame, refer
to “Removing the Embroidery Frame” on page 32.
bTouch , then touch .
The carriage will move to the removal position.
cTurn the main power to OFF.
dPress the release button, and pull the
embroidery unit away from the machine.
aRelease button
a

LOWER THREADING
15
Embroidery Step by Step
1
Winding the Bobbin
■Using the Supplemental Spool Pin
With this machine, you can wind the bobbin during
embroidering. While the main spool pin is being
used for embroidering, you can wind a bobbin by
using the supplemental spool pin.
aSupplemental spool pin
aTurn the main power to ON and open the
top cover.
bAlign the groove in the bobbin with the
spring on the bobbin winder shaft, and set
the bobbin on the shaft.
aGroove in the bobbin
bSpring on the shaft
cSet the supplemental spool pin in the “up”
position.
aSupplemental spool pin
dPlace the spool of thread on the
supplemental spool pin, so that thread
unrolls from the front. Push the spool cap
onto the spool pin as far as possible to
secure the thread spool.
aSpool cap
bSpool pin
cThread spool
LOWER THREADING
IMPORTANT
• Use the plastic bobbins that came with this
machine or bobbins of the same type: 11.5
mm (approx. 7/16 inch) plastic Class 15 (A
style) bobbins, which are available from your
Brother dealer.
Memo
• For most embroidery applications, the bobbin
should be wound with the included bobbin
thread. See page 99 for more details
regarding bobbin threads.
a
a
b

LOWER THREADING
16
eWith your right hand, hold the thread near
the thread spool. With your left hand, hold
the end of the thread, and use both hands to
pass the thread through the thread guide.
aThread guide
fPass the thread around the pretension disk
making sure that the thread is under the
pretension disk.
aPretension disk
Make sure that the thread passes under the
pretension disk.
bPretension disk
cPull it in as far as possible.
Check to make sure thread is securely set between
pretension disks.
gWind the thread clockwise around the
bobbin 5-6 times.
IMPORTANT
• If the spool or the spool cap is not installed
correctly, the thread may become tangled
around the spool pin and the machine may be
damaged.
• Three spool cap sizes are available, allowing
you to choose a spool cap that best fits the size
of spool being used. If the spool cap is too
small for the spool being used, the thread may
catch on the slit in the spool or the machine
may be damaged. When using mini king thread
spool, use the thread spool insert (mini king
thread spool).
For details on thread spool insert (mini king
thread spool), refer to “Note” on page 16.
Note
• When using the spool as shown below, use
the thread spool insert (mini king thread
spool). Make sure that the thread spool insert
is firmly inserted. After installing it, pull out
some thread, and check that the thread
unwinds without getting caught.
aThread spool
insert (mini king
thread spool)
bHole diameter 8.0
mm to 10.5 mm
(5/16 inch to 13/
32 inch)
cSpool (cross-
wound thread)
a

LOWER THREADING
17
Embroidery Step by Step
1
hPass the end of the thread through the guide
slit in the bobbin winder seat, and pull the
thread to the right to cut the thread with
the cutter.
aGuide slit (with built-in cutter)
bBobbin winder seat
iSet the bobbin winding switch to the left,
until it clicks into place.
aBobbin winding switch
The bobbin winding window appears.
jTouch .
aTouch to decrease the winding speed
bTouch to increase the winding speed
Bobbin winding starts. changes to
while the bobbin is winding. The bobbin stops
rotating when bobbin winding is completed. The
bobbin winding switch will automatically return to
its original position.
kAfter bobbin winding is finished, cut the
thread and remove the bobbin.
■If the Thread Becomes Tangled
Under the Bobbin Winder Seat
Refer to “If the Thread Becomes Tangled Under the
Bobbin Winder Seat” on page 196.
CAUTION
• Be sure to follow the process described.
Winding the bobbin without cutting the thread
with the cutter may cause the bobbin to be
wound incorrectly. In addition, the thread may
become tangled around the bobbin when the
bobbin thread starts to run out, possibly
causing the needle to break, resulting in
injuries.
Memo
• Use the bobbin winding slider to adjust the
amount of thread wound onto the bobbin to
one of five levels.
aBobbin winding slider
bMore
cLess
a
b
c
Memo
• Stay near the machine while winding the
bobbin to make sure the bobbin thread is
being wound correctly. If the bobbin thread is
wound incorrectly, touch .
• Touch to minimize the bobbin winding
window. Then, you can perform other
operations, such as selecting a pattern or
adjusting the thread tension, while the bobbin
is being wound.
• Touch (in top right of the LCD screen) to
display the bobbin winding window again.
IMPORTANT
• When removing the bobbin, do not pull on the
bobbin winder seat. Doing so could loosen or
remove the bobbin winder seat, and could
result in damage to the machine.
a b

LOWER THREADING
18
■Using the Spool Pin
You can use the main spool pin to wind the bobbin
before embroidering. You cannot use this spool pin
to wind the bobbin while embroidering.
aTurn the main power to ON and open the
top cover.
bAlign the groove in the bobbin with the
spring on the bobbin winder shaft, and set
the bobbin on the shaft.
aGroove in the bobbin
bSpring on the shaft
cPivot the spool pin so that it angles upward.
Set the thread spool on the spool pin so that
the thread unwinds from the front of the
spool.
aSpool pin
bSpool cap
cThread spool
dSpool felt
dPush the spool cap onto the spool pin as far
as possible, then return the spool pin to its
original position.
eWhile holding the thread with both hands,
pull the thread up from under the thread
guide plate.
aThread guide plate
fPass the thread through the thread guide.
aThread guide
gPass the thread around the pretension disk
making sure that the thread is under the
pretension disk.
aThread guide
bPretension disk
hFollow steps g through k on page 16
through 17.
a
b
a
a
a
b
/