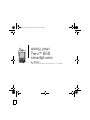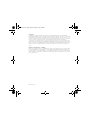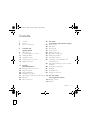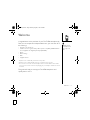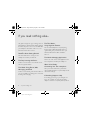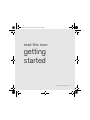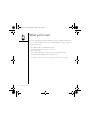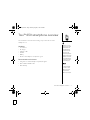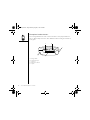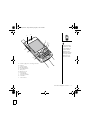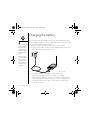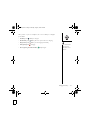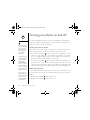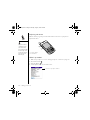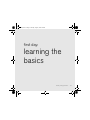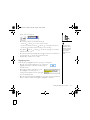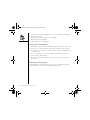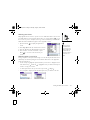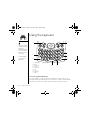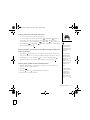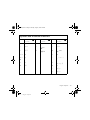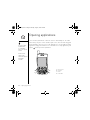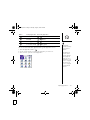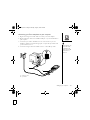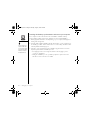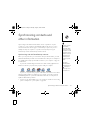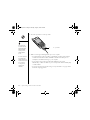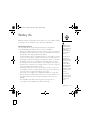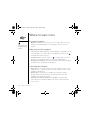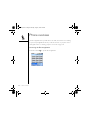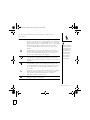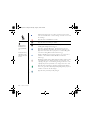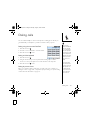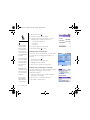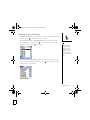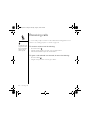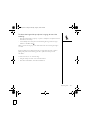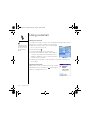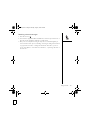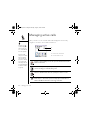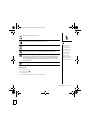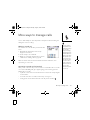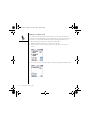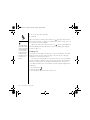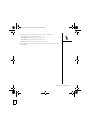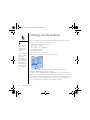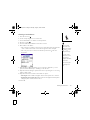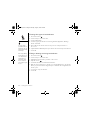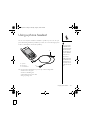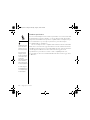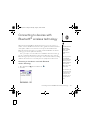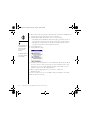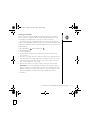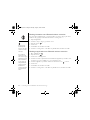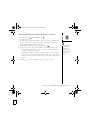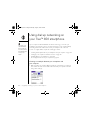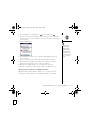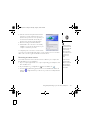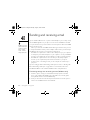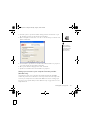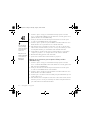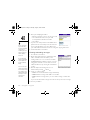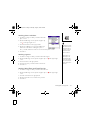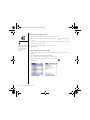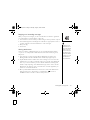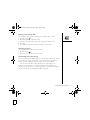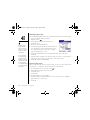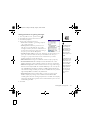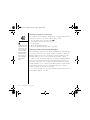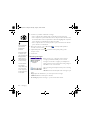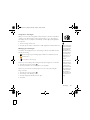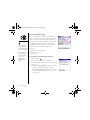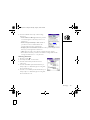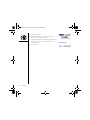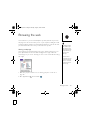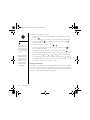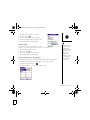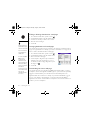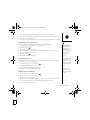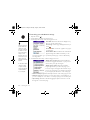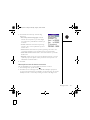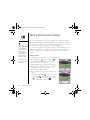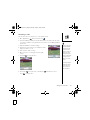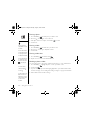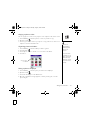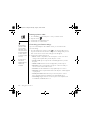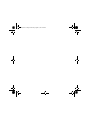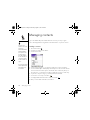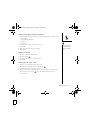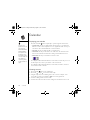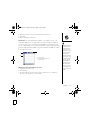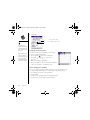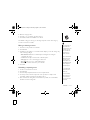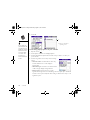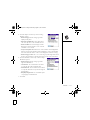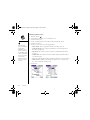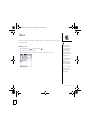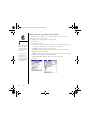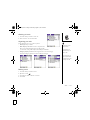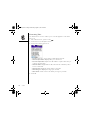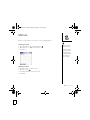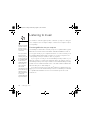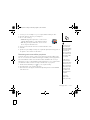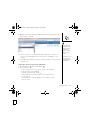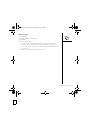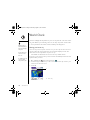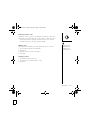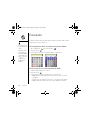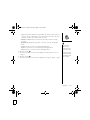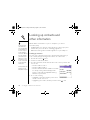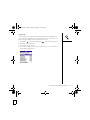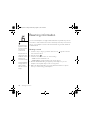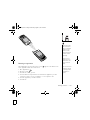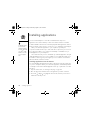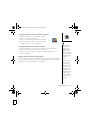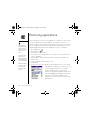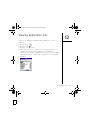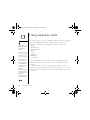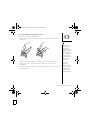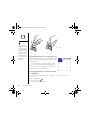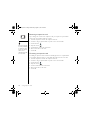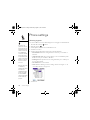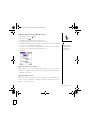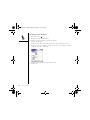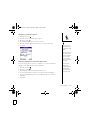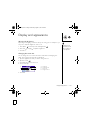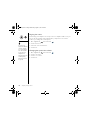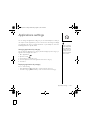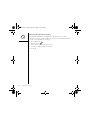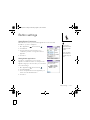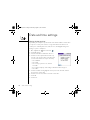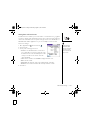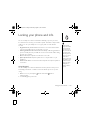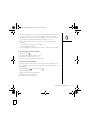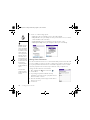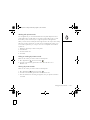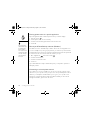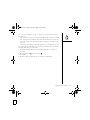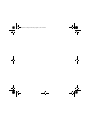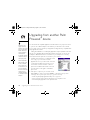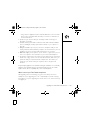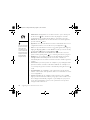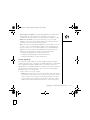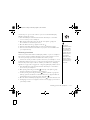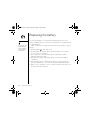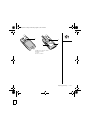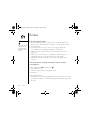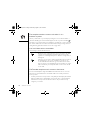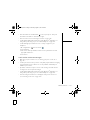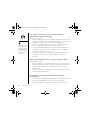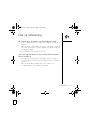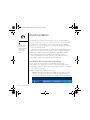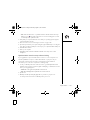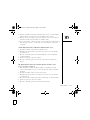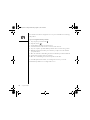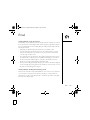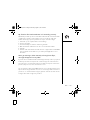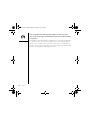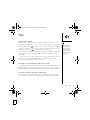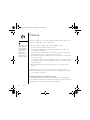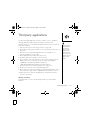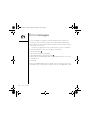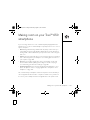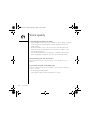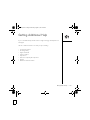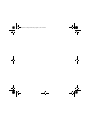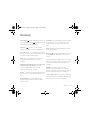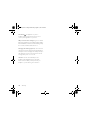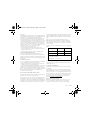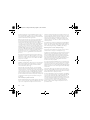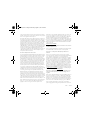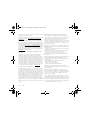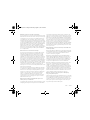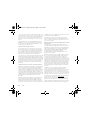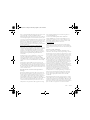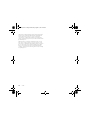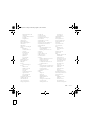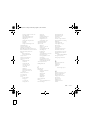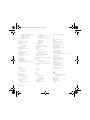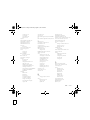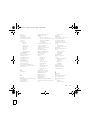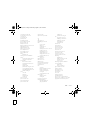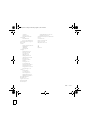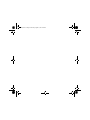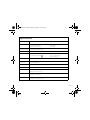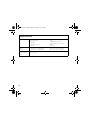Palm Treo 650 (Telus) User manual
- Category
- Mobile phones
- Type
- User manual

using your
Treo™ 650
smartphone
by Palm
Includes setup information and instructions for most tasks
CrowdyUG.book Page 1 Monday, August 1, 2005 3:58 PM

Copyright
Copyright © 2005 Palm, Inc. All rights reserved. Palm, Treo, VersaMail, the Palm and Treo logos, Palm, Palm OS,
HotSync, Graffiti, and Palm Powered are among the trademarks or registered trademarks owned by or licensed to Palm,
Inc. This product contains ACCESS Co., Ltd.’s NetFront 3.0 Internet browser software. © 1996-2005 ACCESS Co., Ltd.
and ACCESS Systems America, Inc. NetFront is the trademark or registered trademark of ACCESS Co., Ltd. in Japan
and in other countries except the United States of America. NetFront is a registered trademark of NetFront
Communications, Inc. in the United States of America and is used under a license. A portion of this software includes
software modules developed by the Independent JPEG group. MPEG Layer-3 audio decoding technology licensed from
Fraunhofer IIS and Thomson. RealPlayer and RealAudio are registered trademarks of RealNetworks, Inc. All other brand
and product names are or may be trademarks of, and are used to identify products or services of, their respective
owners.
Disclaimer and limitation of liability
Palm, Inc. and its suppliers assume no responsibility for any damage or loss resulting from the use of this guide. Palm,
Inc. and its suppliers assume no responsibility for any loss or claims by third parties that may arise through the use of
this software. Palm, Inc. and its suppliers assume no responsibility for any damage or loss caused by deletion of data as
a result of malfunction, dead battery, or repairs. Be sure to make backup copies of all important data on other media to
protect against data loss.
PN: 406-10451-00
CrowdyUG.book Page 2 Monday, August 1, 2005 3:58 PM

Contents :: 1
Contents
1Contents
3Welcome
4If you read nothing else...
5read this now:
getting started
6What you’ll need
7Treo™ 650 smartphone overview
11 Installing the battery
12 Charging the battery
14 Turning your phone on and off
15 Making your first call
17 first day:
learning the basics
18 Moving around the Treo™ screen
22 Using the keyboard
26 Opening applications
28 Setting up your computer
31 Synchronizing contacts and other information
33 Battery life
34 Where to learn more
35 first week:
using phone, web, and messaging
36 Phone overview
39 Dialing calls
42 Receiving calls
44 Using voicemail
46 Managing active calls
49 More ways to manage calls
54 Defining favorite buttons
57 Using a phone headset
59 Connecting to devices with Bluetooth®
wireless technology
64 Using dial-up networking on your Treo™ 650
smartphone
68 Sending and receiving email
81 Messaging
87 Browsing the web
94 Taking photos and videos
101 first two weeks:
using organizer features
102 Managing contacts
104 Calendar
CrowdyUG.book Page 1 Monday, August 1, 2005 3:58 PM

2 :: Contents
111 Tasks
115 Memos
116 Listening to music
122 World Clock
124 Calculator
126 Looking up contacts and other information
128 Beaming information
131 first month:
managing applications
132 Installing applications
134 Removing applications
135 Viewing application info
136 Using expansion cards
141 when you’re ready:
customizing your TreoTM
smartphone
142 Phone settings
146 System sound settings
147 Display and appearance
149 Applications settings
151 Button settings
152 Date and time settings
154 Power Preferences
155 Locking your phone and info
163 if something happens:
help
164 Upgrading from another Palm Powered™
device
169 Trouble installing the desktop software?
170 Resetting your Treo™ 650 smartphone
172 Replacing the battery
174 Screen
175 Network connection
179 Dial-up networking
180 Synchronization
185 Email
189 Web
190 Camera
191 Third-party applications
192 Error messages
193 Making room on your Treo™ 650 smartphone
194 Voice quality
195 Getting Additional Help
197 Glossary
199 FCC
209 Index
223 Specifications
CrowdyUG.book Page 2 Monday, August 1, 2005 3:58 PM

Welcome :: 3
Welcome
Congratulations on the purchase of your Treo™ 650 smartphone by
Palm. In one compact and indispensable device, you now have all of
the following:
• An advanced mobile phone*
• A Palm Powered™ organizer with portable expansion capability (MultiMediaCard/
Secure Digital/Secure Digital input/output [SD/SDIO] )
• Email**
• Web browsing**
•SMS*
• A digital camera***
* Requires service contract with your wireless service provider.
** Requires service contract and data service from your wireless service provider.
***There are two models of the Treo 650 smartphone: One model has a built-in camera and the
other model does not have a camera. The packaging for your smartphone identifies if a camera
is included.
This guide will help you set up your Treo 650 smartphone and
quickly learn to use it.
LOOK HERE: Don’t miss
the helpful tips and cross-
references given in this
column.
CrowdyUG.book Page 3 Monday, August 1, 2005 3:58 PM

4 :: If you read nothing else...
4 :: If you read nothing else...
If you read nothing else...
This guide is designed to get you using your Treo™
650 smartphone by Palm quickly, starting with just
the basics. As you become more comfortable with
your smartphone and want to learn more, come
back and read the other sections.
Read This Now: Getting Started
Follow the instructions to set up your Treo
smartphone and make your first call.
First Day: Learning the Basics
Learn how to enter text, move around the screen,
and set up synchronization.
First Week: Using Phone, Web,
Messaging, and Email
Learn how to use all the great wireless features of
your Treo smartphone, including phone, email, web
browsing, and messaging.
First Two Weeks:
Using Organizer Features
Your Treo 650 smartphone is not just a phone.
It also includes a full-featured Palm Powered™
organizer that gives you instant access to your
Calendar, Tasks, Memos, Music, Calculator,
and more.
First Month: Managing Applications
Learn how to add or delete extra applications and
use an expansion card with your smartphone.
When You’re Ready:
Customizing Your Treo smartphone
Once you’ve learned the basics, you’ll want to
explore additional features on your smartphone and
customize its settings.
If Something Happens: Help
If something goes wrong or you can’t figure out
how to use a feature, we can help. Check this
chapter for answers to frequently asked questions.
CrowdyUG.book Page 4 Monday, August 1, 2005 3:58 PM

read this now: getting started :: 5
read this now:
getting
started
CrowdyUG.book Page 5 Monday, August 1, 2005 3:58 PM

6 :: What you’ll need
What you’ll need
As you work through the instructions in this guide, you’ll need all the items that came
in the Treo™ 650 smartphone box (see “Treo™ 650 smartphone overview” on page 7)
as well as the following:
• An activated mobile account with data services*
• A location with wireless coverage for your phone
• An electrical outlet
• The computer with which you will synchronize your personal information
• The Palm Software Installation CD included in the box
* You cannot use email, web browsing, or messaging without data services of some type.
CrowdyUG.book Page 6 Monday, August 1, 2005 3:58 PM

Treo™ 650 smartphone overview :: 7
Treo™ 650 smartphone overview
You should have received all of the following components in the Treo 650
smartphone box:
Hardware
• Treo handset
•AC charger
• USB sync cable
• Headset
• Battery
• Electric socket adapter(s) (if required in region)
Documentation and software
• Using Your Treo™ 650 smartphone by Palm (this guide)
• Palm Software Installation CD
• Palm warranty
Warranty does not cover
damage by Secure Digital
(SD) cards that do not
meet SD Memory Card
Specifications. SD cards
that do not meet SD
Memory Card Specifications
may damage your Treo 650
smartphone. SD cards that
do meet SD Memory Card
Specifications are marked
with the following logo:
The Software Installation
CD includes free bonus
software for your phone
and synchronization
software for your computer.
CrowdyUG.book Page 7 Monday, August 1, 2005 3:58 PM

8 :: Treo™ 650 smartphone overview
Smartphone handset features
The following illustrations show the locations and names of the physical features of
the Treo 650 smartphone. Refer to these illustrations while following the instructions
in this guide.
A. Ringer switch
B. Infrared (IR) port
C. Antenna
D. Expansion card slot
E. Stylus
A
C
B
ED
CrowdyUG.book Page 8 Monday, August 1, 2005 3:58 PM

Treo™ 650 smartphone overview :: 9
A. Indicator light (phone and charge indicator)
B. Earpiece
C. 5-way navigator
D. Messaging button
E. Power/End button
F. Microphone
G. Multi-connector
H Headset jack
I. Calendar button
J. Phone/Send button
K. Side button
L. Volume button
A
G
C
B
E
F
H
I
J
K
L
D
Be careful not to scratch
or crush the screen. Do not
store the smartphone in a
place where other items
might damage it. Visit
www.palm.com/us/support
to find carrying cases that
protect the screen and
other useful accessories.
CrowdyUG.book Page 9 Monday, August 1, 2005 3:58 PM

10 :: Treo™ 650 smartphone overview
* There are two models of Treo 650 smartphone: One model has a built-in camera and the
other model does not have a camera. The packaging for your smartphone identifies if a camera
is included.
A. Camera lens*
B. Self-portrait mirror
C. Battery door release
D. Speaker
AC
D
B
IMPORTANT: The speaker
includes a large magnet, so
be sure not to store your
smartphone near credit
cards or other items that
could be demagnetized.
CrowdyUG.book Page 10 Monday, August 1, 2005 3:58 PM

Installing the battery :: 11
Installing the battery
1. Press the Battery Door Release button and slide the battery door downward to
remove it from your smartphone.
2. Align the metal contacts on the battery with the contacts inside the battery
compartment.
3. Insert the battery into the compartment at a 45-degree angle, and then press
it into place.
4. Slide the battery door onto the back of the phone until it clicks into place.
5. When the Welcome screen appears, follow the onscreen instructions to set up
your smartphone.
AB
C
D
A. Battery Door Release button
B. Battery contacts
C. Notch
D. Phone contacts
CrowdyUG.book Page 11 Monday, August 1, 2005 3:58 PM

12 :: Charging the battery
Charging the battery
Before using your Treo 650 smartphone, you need to charge the battery. It may not
turn on at all when you first remove it from the box. We recommend 4 hours for a full
charge, or until the indicator light is solid green.
1. Plug the AC charger into a wall outlet. If necessary, connect an adapter.
2. Connect the charger cable to the bottom of the smartphone. Make sure the arrow
on the connector is facing up, toward the screen.
3. To confirm your smartphone is charging, check the indicator light.
• When the indicator light is solid red, your smartphone is charging.
• When the indicator light turns solid green, your smartphone is fully charged.
• If the indicator light does not turn on when you connect your smartphone to the
AC charger, double-check the cable connection and the electrical outlet to
which it is connected.
Battery consumption varies
based on personal usage.
Consumption factors
include signal strength,
speakerphone usage, and
whether calls are data or
voice calls.
When your smartphone is
connected to a power
source, the indicator
light glows solid (versus
flashing), and the color
of the light indicates the
charging state.
A
A. Indicator light
CrowdyUG.book Page 12 Monday, August 1, 2005 3:58 PM

Charging the battery :: 13
After you turn on your Treo smartphone, the onscreen battery icon displays
power status:
•Full battery icon : Battery is charged
•Partial battery icon : Battery has some power and is not charging
•Empty battery icon : Battery needs charging immediately
•Red lightning bolt : Charging
•Green lightning bolt with full battery : Fully charged
To see exactly how much
power is left in your
battery, tap the onscreen
battery icon.
CrowdyUG.book Page 13 Monday, August 1, 2005 3:58 PM

14 :: Turning your phone on and off
Turning your phone on and off
You can use the Palm OS® features of your Treo 650 smartphone independently
of the wireless features and applications. In other words, the screen and phone are
designed to be turned off and on separately.
Turning your phone on and off
When you turn on your Treo smartphone, it connects to a mobile phone network so
that you can make and receive phone calls and use other wireless services.
1. Press and hold Power/End to turn on your phone. If Sound Mode is on, you’ll
hear a series of ascending tones. (See “Setting the ringer switch” on page 146 for
more on Sound Mode.) After your phone locates a signal, you can use the phone
and Internet features (if supported by the local network).
2. Press and hold Power/End again to turn off your phone. If Sound Mode is on,
you‘ll hear a series of descending tones. When your phone is off, the device is not
connected to any mobile phone network. You can still use the organizer and other
Palm OS features. This is ideal for airplane flights and for maximizing battery life.
Waking up the screen
To use the Palm OS features when your phone is off, you need to wake up the screen.
You can also turn off your phone’s screen without turning off your phone’s wireless
features.
1. Briefly press Power/End to wake up the screen.
2. Briefly press Power/End to turn off the screen.
The indicator light flashes
green when your phone is
on and you’re inside a
coverage area. If you’re
outside a coverage area,
the indicator light
flashes amber.
Your smartphone includes
a keyboard backlight for
low-light conditions. The
keyboard backlight
activates automatically
when the screen turns on.
It turns off automatically
when the screen turns off
and when an active call
lasts longer than a minute.
You can also press any
application buttons on the
front of your phone to wake
up the screen and go
directly to the application
linked to that button.
CrowdyUG.book Page 14 Monday, August 1, 2005 3:58 PM

Making your first call :: 15
Making your first call
Once your phone is activated, you can make your first call. We recommend that you
charge your Treo 650 smartphone for a full 4 hours (or until the indicator light is solid
green) before using it for the first time.
1. Press and hold Power/End . You will hear a series of ascending tones.
2. Allow the smartphone to complete a network search. The search may take several
seconds. When it is complete, the Network Status icon appears in the
upper-right corner of the screen.
3. Using the number pad on the keyboard, enter the desired phone number.
4. Press Phone/Send to dial.
5. When your call is complete, press Power/End or use the 5-way navigator to
select Hang Up.
If No Service appears in
the upper left corner or if
you are unable to complete
a call, you may need to
activate your phone.
Contact your wireless
service provider for
assistance.
To quickly redial your most
recent call, press and hold
the Phone/Send button to
display the redial list.
CrowdyUG.book Page 15 Monday, August 1, 2005 3:58 PM

16 :: Making your first call
Adjusting call volume
While a call is in progress, press the Volume button on the side of your phone to
adjust call volume.
What’s my number?
1. Make sure your phone is on (see “Turning your phone on and off” on page 14).
2. Press Phone/Send .
3. Open the Menus .
4. Select Options, and then select Phone Info.
If your phone number is
not displayed, or if your
phone number doesn’t
appear in Phone Info, follow
the steps on page 15. Then
turn your phone off and on
again before you check
Phone Info again.
A. Volume button
B. Side button
A
B
Look here for your phone number
CrowdyUG.book Page 16 Monday, August 1, 2005 3:58 PM

first day: learning the basics :: 17
first day:
learning the
basics
CrowdyUG.book Page 17 Monday, August 1, 2005 3:58 PM

18 :: Moving around the Treo™ screen
Moving around the Treo™ screen
To move around the Treo™ 650 smartphone screen, you can use the 5-way navigator
or you can tap items on the screen with the stylus. With use, you will find your own
favorite way to scroll, highlight, and select menu items.
The 5-way includes Right, Left, Up, Down, and Center buttons.
Scrolling through screens
As on a computer, you scroll on the Treo smartphone to move from field to field or
page to page, or in some cases to highlight an item or option in a list. There are
several methods of scrolling:
• Press the 5-way on the front of the Treo smartphone. Press Right , Left ,
Up , or Down to move to the next field, button, or action in that direction.
• Press and hold Up to quickly scroll to the top of a list, or press and hold
Down to quickly scroll to the bottom of a list.
Some third-party
applications may not work
with the 5-way navigator,
and you must use the
stylus instead.
In this guide, we use arrow
icons to indicate directions
on the 5-way. These are
different from any onscreen
arrows that you tap with
your stylus or select with
the 5-way to display
pick lists.
5-way buttons:
Onscreen arrows:
A. Up
B. Right
C. Down
D. Left
E. Center
A
B
D
C
E
CrowdyUG.book Page 18 Monday, August 1, 2005 3:58 PM
Page is loading ...
Page is loading ...
Page is loading ...
Page is loading ...
Page is loading ...
Page is loading ...
Page is loading ...
Page is loading ...
Page is loading ...
Page is loading ...
Page is loading ...
Page is loading ...
Page is loading ...
Page is loading ...
Page is loading ...
Page is loading ...
Page is loading ...
Page is loading ...
Page is loading ...
Page is loading ...
Page is loading ...
Page is loading ...
Page is loading ...
Page is loading ...
Page is loading ...
Page is loading ...
Page is loading ...
Page is loading ...
Page is loading ...
Page is loading ...
Page is loading ...
Page is loading ...
Page is loading ...
Page is loading ...
Page is loading ...
Page is loading ...
Page is loading ...
Page is loading ...
Page is loading ...
Page is loading ...
Page is loading ...
Page is loading ...
Page is loading ...
Page is loading ...
Page is loading ...
Page is loading ...
Page is loading ...
Page is loading ...
Page is loading ...
Page is loading ...
Page is loading ...
Page is loading ...
Page is loading ...
Page is loading ...
Page is loading ...
Page is loading ...
Page is loading ...
Page is loading ...
Page is loading ...
Page is loading ...
Page is loading ...
Page is loading ...
Page is loading ...
Page is loading ...
Page is loading ...
Page is loading ...
Page is loading ...
Page is loading ...
Page is loading ...
Page is loading ...
Page is loading ...
Page is loading ...
Page is loading ...
Page is loading ...
Page is loading ...
Page is loading ...
Page is loading ...
Page is loading ...
Page is loading ...
Page is loading ...
Page is loading ...
Page is loading ...
Page is loading ...
Page is loading ...
Page is loading ...
Page is loading ...
Page is loading ...
Page is loading ...
Page is loading ...
Page is loading ...
Page is loading ...
Page is loading ...
Page is loading ...
Page is loading ...
Page is loading ...
Page is loading ...
Page is loading ...
Page is loading ...
Page is loading ...
Page is loading ...
Page is loading ...
Page is loading ...
Page is loading ...
Page is loading ...
Page is loading ...
Page is loading ...
Page is loading ...
Page is loading ...
Page is loading ...
Page is loading ...
Page is loading ...
Page is loading ...
Page is loading ...
Page is loading ...
Page is loading ...
Page is loading ...
Page is loading ...
Page is loading ...
Page is loading ...
Page is loading ...
Page is loading ...
Page is loading ...
Page is loading ...
Page is loading ...
Page is loading ...
Page is loading ...
Page is loading ...
Page is loading ...
Page is loading ...
Page is loading ...
Page is loading ...
Page is loading ...
Page is loading ...
Page is loading ...
Page is loading ...
Page is loading ...
Page is loading ...
Page is loading ...
Page is loading ...
Page is loading ...
Page is loading ...
Page is loading ...
Page is loading ...
Page is loading ...
Page is loading ...
Page is loading ...
Page is loading ...
Page is loading ...
Page is loading ...
Page is loading ...
Page is loading ...
Page is loading ...
Page is loading ...
Page is loading ...
Page is loading ...
Page is loading ...
Page is loading ...
Page is loading ...
Page is loading ...
Page is loading ...
Page is loading ...
Page is loading ...
Page is loading ...
Page is loading ...
Page is loading ...
Page is loading ...
Page is loading ...
Page is loading ...
Page is loading ...
Page is loading ...
Page is loading ...
Page is loading ...
Page is loading ...
Page is loading ...
Page is loading ...
Page is loading ...
Page is loading ...
Page is loading ...
Page is loading ...
Page is loading ...
Page is loading ...
Page is loading ...
Page is loading ...
Page is loading ...
Page is loading ...
Page is loading ...
Page is loading ...
Page is loading ...
Page is loading ...
Page is loading ...
Page is loading ...
Page is loading ...
Page is loading ...
Page is loading ...
Page is loading ...
Page is loading ...
Page is loading ...
Page is loading ...
Page is loading ...
Page is loading ...
Page is loading ...
Page is loading ...
Page is loading ...
Page is loading ...
Page is loading ...
Page is loading ...
-
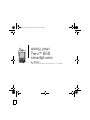 1
1
-
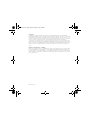 2
2
-
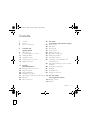 3
3
-
 4
4
-
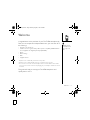 5
5
-
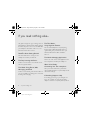 6
6
-
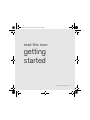 7
7
-
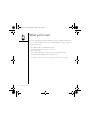 8
8
-
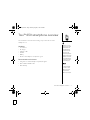 9
9
-
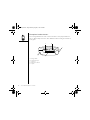 10
10
-
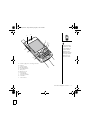 11
11
-
 12
12
-
 13
13
-
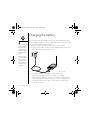 14
14
-
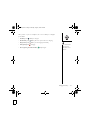 15
15
-
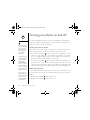 16
16
-
 17
17
-
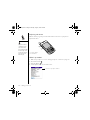 18
18
-
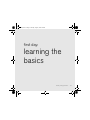 19
19
-
 20
20
-
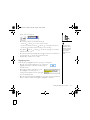 21
21
-
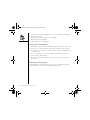 22
22
-
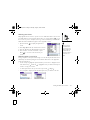 23
23
-
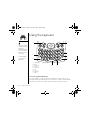 24
24
-
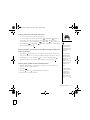 25
25
-
 26
26
-
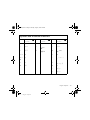 27
27
-
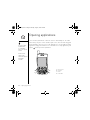 28
28
-
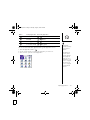 29
29
-
 30
30
-
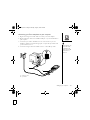 31
31
-
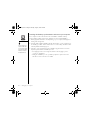 32
32
-
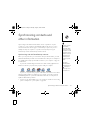 33
33
-
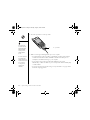 34
34
-
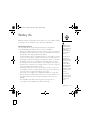 35
35
-
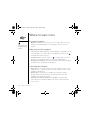 36
36
-
 37
37
-
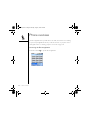 38
38
-
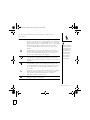 39
39
-
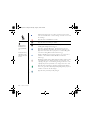 40
40
-
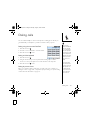 41
41
-
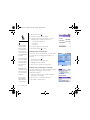 42
42
-
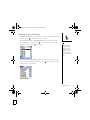 43
43
-
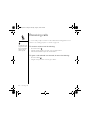 44
44
-
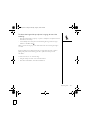 45
45
-
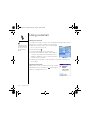 46
46
-
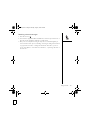 47
47
-
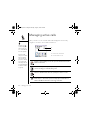 48
48
-
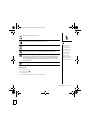 49
49
-
 50
50
-
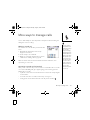 51
51
-
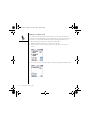 52
52
-
 53
53
-
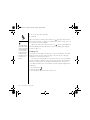 54
54
-
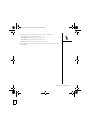 55
55
-
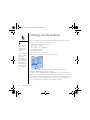 56
56
-
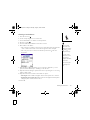 57
57
-
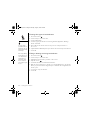 58
58
-
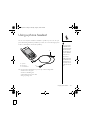 59
59
-
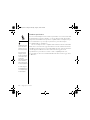 60
60
-
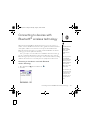 61
61
-
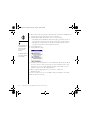 62
62
-
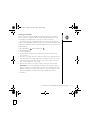 63
63
-
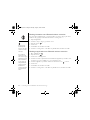 64
64
-
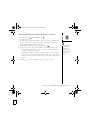 65
65
-
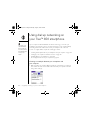 66
66
-
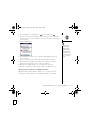 67
67
-
 68
68
-
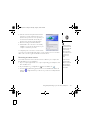 69
69
-
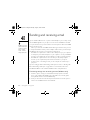 70
70
-
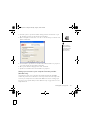 71
71
-
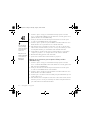 72
72
-
 73
73
-
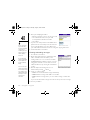 74
74
-
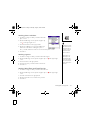 75
75
-
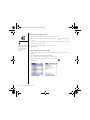 76
76
-
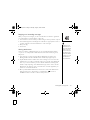 77
77
-
 78
78
-
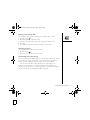 79
79
-
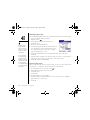 80
80
-
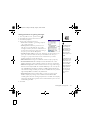 81
81
-
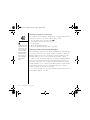 82
82
-
 83
83
-
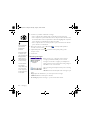 84
84
-
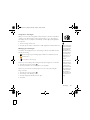 85
85
-
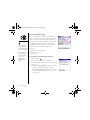 86
86
-
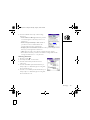 87
87
-
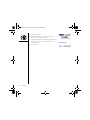 88
88
-
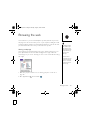 89
89
-
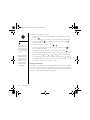 90
90
-
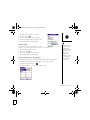 91
91
-
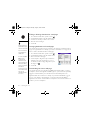 92
92
-
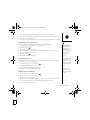 93
93
-
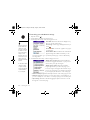 94
94
-
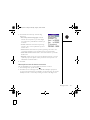 95
95
-
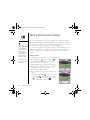 96
96
-
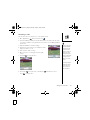 97
97
-
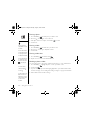 98
98
-
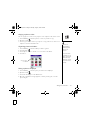 99
99
-
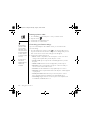 100
100
-
 101
101
-
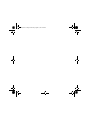 102
102
-
 103
103
-
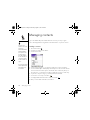 104
104
-
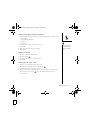 105
105
-
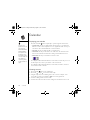 106
106
-
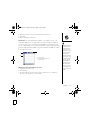 107
107
-
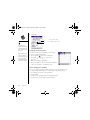 108
108
-
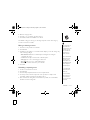 109
109
-
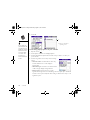 110
110
-
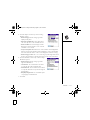 111
111
-
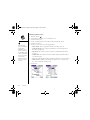 112
112
-
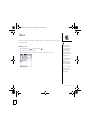 113
113
-
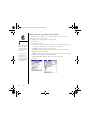 114
114
-
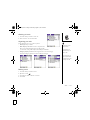 115
115
-
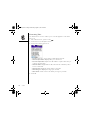 116
116
-
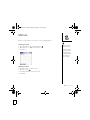 117
117
-
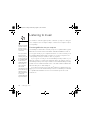 118
118
-
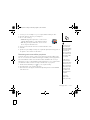 119
119
-
 120
120
-
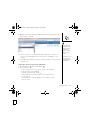 121
121
-
 122
122
-
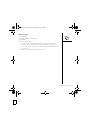 123
123
-
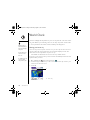 124
124
-
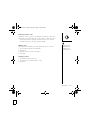 125
125
-
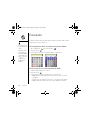 126
126
-
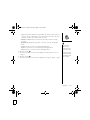 127
127
-
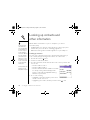 128
128
-
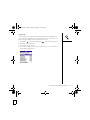 129
129
-
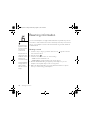 130
130
-
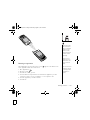 131
131
-
 132
132
-
 133
133
-
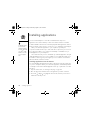 134
134
-
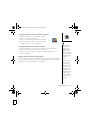 135
135
-
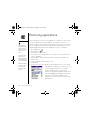 136
136
-
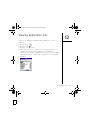 137
137
-
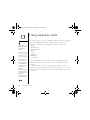 138
138
-
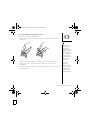 139
139
-
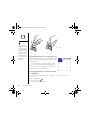 140
140
-
 141
141
-
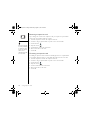 142
142
-
 143
143
-
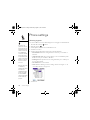 144
144
-
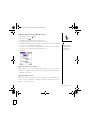 145
145
-
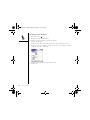 146
146
-
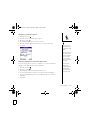 147
147
-
 148
148
-
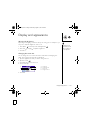 149
149
-
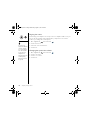 150
150
-
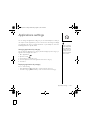 151
151
-
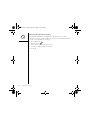 152
152
-
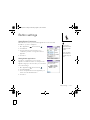 153
153
-
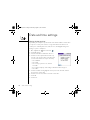 154
154
-
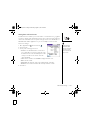 155
155
-
 156
156
-
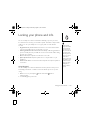 157
157
-
 158
158
-
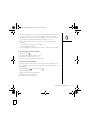 159
159
-
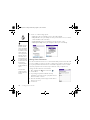 160
160
-
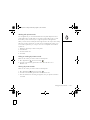 161
161
-
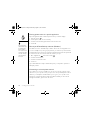 162
162
-
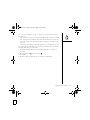 163
163
-
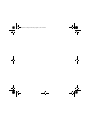 164
164
-
 165
165
-
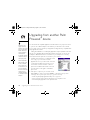 166
166
-
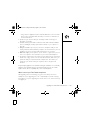 167
167
-
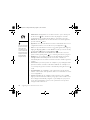 168
168
-
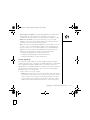 169
169
-
 170
170
-
 171
171
-
 172
172
-
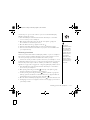 173
173
-
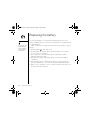 174
174
-
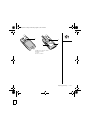 175
175
-
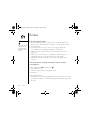 176
176
-
 177
177
-
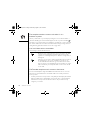 178
178
-
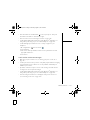 179
179
-
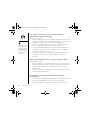 180
180
-
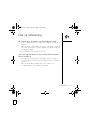 181
181
-
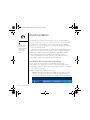 182
182
-
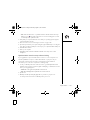 183
183
-
 184
184
-
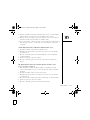 185
185
-
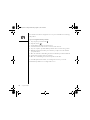 186
186
-
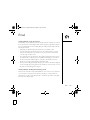 187
187
-
 188
188
-
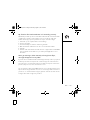 189
189
-
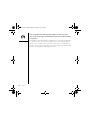 190
190
-
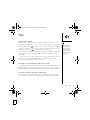 191
191
-
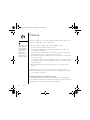 192
192
-
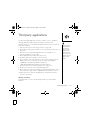 193
193
-
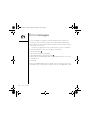 194
194
-
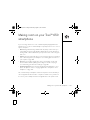 195
195
-
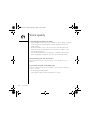 196
196
-
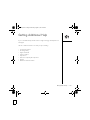 197
197
-
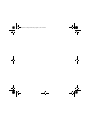 198
198
-
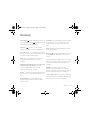 199
199
-
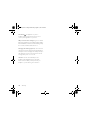 200
200
-
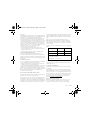 201
201
-
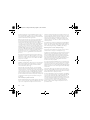 202
202
-
 203
203
-
 204
204
-
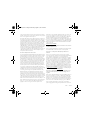 205
205
-
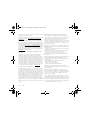 206
206
-
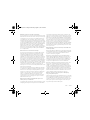 207
207
-
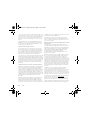 208
208
-
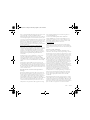 209
209
-
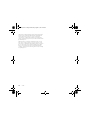 210
210
-
 211
211
-
 212
212
-
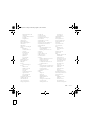 213
213
-
 214
214
-
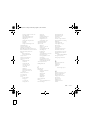 215
215
-
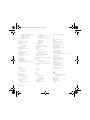 216
216
-
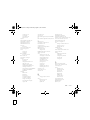 217
217
-
 218
218
-
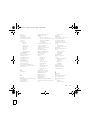 219
219
-
 220
220
-
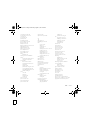 221
221
-
 222
222
-
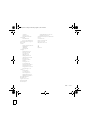 223
223
-
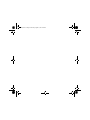 224
224
-
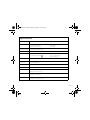 225
225
-
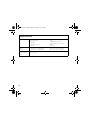 226
226
Palm Treo 650 (Telus) User manual
- Category
- Mobile phones
- Type
- User manual
Ask a question and I''ll find the answer in the document
Finding information in a document is now easier with AI
Related papers
-
Palm Cell Phone 650 User manual
-
palmOne TREOTM 650 User manual
-
Palm Treo 650 User guide
-
palmOne Treo 650 (AT&T) User guide
-
Palm Treo 680 Orange User manual
-
Palm Treo 600 (Bell) User guide
-
Palm TREOTM 700P User manual
-
3D Innovations Treo 700P User manual
-
Palm 755p User manual
-
Palm Treo 755p Telus User manual