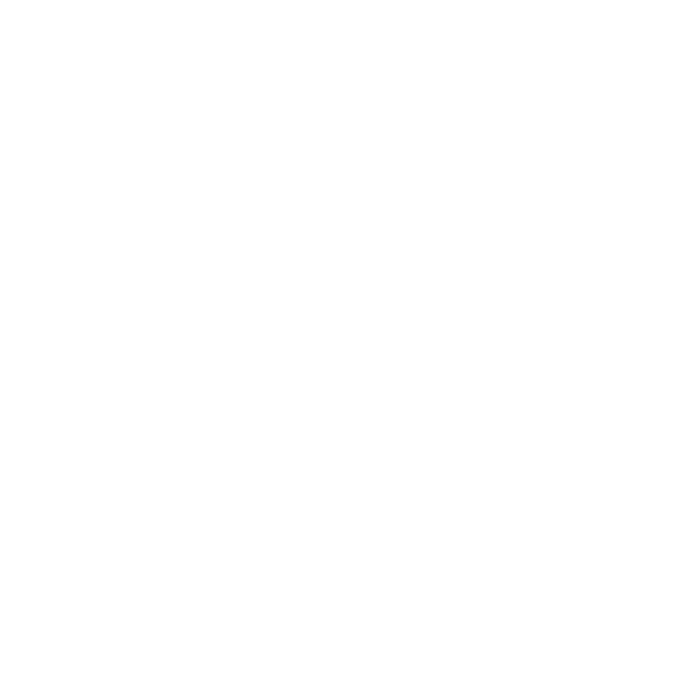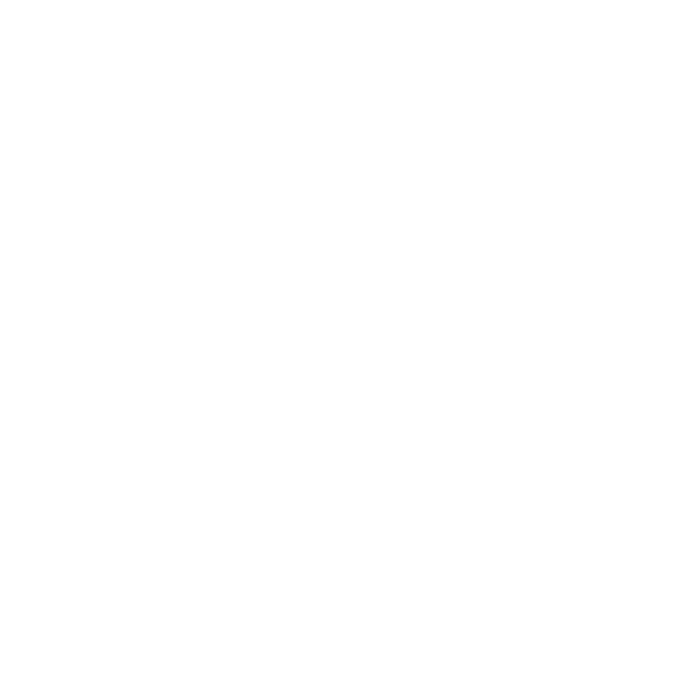
6 eTrex20/30QuickStartManual
You can save your current location as
a waypoint.
1. Select .
2. Select an option:
• To save the waypoint without
changes, select .
• To make changes to the
waypoint, select an attribute,
make changes to the attribute,
and select .
1. Select > .
2. Select a waypoint.
3. Select .
Waypoint averaging allows you to
increase the accuracy of a waypoint
location by collecting multiple samples
of the waypoint location.
1. Select .
2. Select a waypoint.
3. Move to the location.
4. Select .
5. When the Sample Condence status
bar reaches 100%, select .
For best results, collect four to
eight samples for the waypoint,
waiting at least 90 minutes between
samples.
You can use the Where To? menu to
nd a destination to navigate to. Not all
Where To? categories are available in
all areas and maps.
Depending on the maps loaded on
your device, you can search for cities,
geographic points, and various points
of interest (POIs), such as restaurants,
hotels, and auto services.