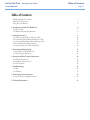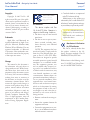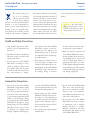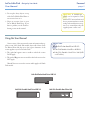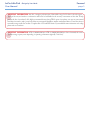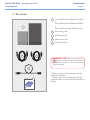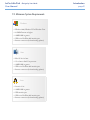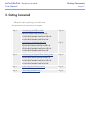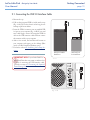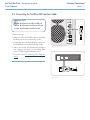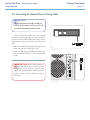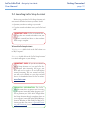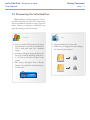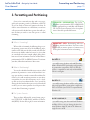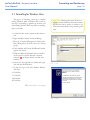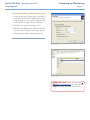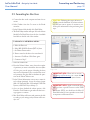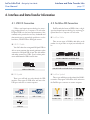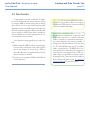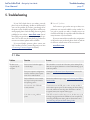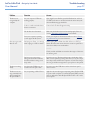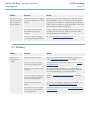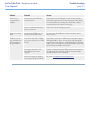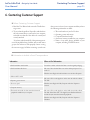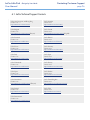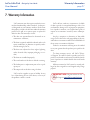LaCie 500GB Sam Hecht HDD User manual
- Category
- External hard drives
- Type
- User manual
This manual is also suitable for

LaCie Little Disk • Design by Sam Hecht
User Manual
page 1
Table of Contents
Table of Contents
Health and Safety Precautions 3
General Use Precautions 3
Using this User Manual 4
1. Introduction to the LaCie Hard Drive 6
1.1. Box Content 7
1.2. Minimum System Requirements 8
2. Getting Connected 9
2.1. Connecting the USB 2.0 Interface Cable 10
2.2. Connecting the FireWire 400 Interface Cable 11
2.3. Connecting the Optional Power Sharing Cable 12
2.4. Launching LaCie Setup Assistant 13
2.5. Disconnecting Your LaCie Hard Drive 14
3. Formatting and Partitioning 15
3.1. Formatting for Windows Users 16
3.2. Formatting for Mac Users 18
4. Interface and Data Transfer Information 19
4.1. USB 2.0 Connection 19
4.2. FireWire 400 Connection 19
4.3. Data Transfers 20
5. Troubleshooting 21
5.1. Mac 21
5.2. Windows 23
6. Contacting Customer Support 25
6.1. LaCie Technical Support Contacts 26
7. Warranty Information 27

LaCie Little Disk • Design by Sam Hecht
User Manual
page 2
Forward
Copyrights
Copyright © 2007 LaCie. All
rights reserved. No part of this publi-
cation may be reproduced, stored in a
retrieval system, or transmitted in any
form or by any means, electronic, me-
chanical, photocopying, recording or
otherwise, without the prior written
consent of LaCie.
Trademarks
Apple, Mac, and Macintosh are
registered trademarks of Apple Com-
puter, Inc. Microsoft, Windows 2000,
Windows XP and Windows Vista are
registered trademarks of Microsoft
Corporation. Other trademarks men-
tioned in this manual are the property
of their respective owners.
Changes
e material in this document is
for information only and subject to
change without notice. While reason-
able efforts have been made in the
preparation of this document to assure
its accuracy, LaCie assumes no liability
resulting from errors or omissions in
this document, or from the use of the
information contained herein. LaCie
reserves the right to make changes or
revisions in the product design or the
product manual without reservation
and without obligation to notify any
person of such revisions and changes.
Canada Compliance Statement is
Class A digital apparatus meets all
requirements of the Canadian Inter-
ference-Causing Equipment Regula-
tions.
FCC Statement
This device complies with Part
15 of the FCC Rules. Operation is
subject to the following conditions:
1. e devices may not cause harmful
interference
2. e devices must accept any inter-
ference received, including inter-
ference that may cause undesired
operation.
NOTE: is equipment has been
tested and found to comply with the
limits for a Class B digital device, pur-
suant to Part 15 of the FCC Rules.
ese limits are designed to provide
reasonable protection against harmful
interference in a residential installa-
tion. is equipment generates, uses
and can radiate radio frequency en-
ergy and, if not installed and used in
accordance with the instructions, may
cause harmful interference to radio
communications. However, there is no
guarantee that interference will not oc-
cur in a particular installation. If this
equipment does cause harmful inter-
ference to radio or television reception,
which can be determined by turning
the equipment off and on, the user is
encouraged to try and correct the in-
terference by one or more of the fol-
lowing measures:
❖ Reorient or relocate the receiving an-
tenna.
❖ Increase the separation between the
equipment and receiver.
❖ Connect the equipment into an out-
let on a circuit different from that to
which the receiver is connected.
❖ Consult the dealer or an experienced
radio/TV technician for help.
Modifications to this product not
authorized by LaCie could void the FCC
& Industry Canada regulations and nega-
te your authority to operate the product.
Manufacturer’s Declaration
for CE Certification
We, LaCie, solemnly declare that
this product conforms to the fol-
lowing European standards: Class B
EN60950, EN55022, EN55024
With reference to the following condi-
tions: 73/23/EEC Low Voltage Direc-
tive; 89/336/EEC EMC Directive
Tested to comply with
FCC standards for home
or office use
LaCie Hard Drive
CAUTION: Modifications not
authorized by the manufacturer
may void the user’s authority to
operate this device.

LaCie Little Disk • Design by Sam Hecht
User Manual
page 3
Forward
is symbol on the prod-
uct or on its packaging
indicates that this prod-
uct must not be disposed
of with your other household waste.
Instead, it is your responsibility to
dispose of your waste equipment by
handing it over to a designed collec-
tion point for the recycling of waste
electrical and electronic equipment.
e separate collection and recycling
of your waste equipment at the time of
disposal will help to conserve natural
resources and ensure that it is recy-
cled in a manner that protects human
health and the environment. For more
information about where you can drop
off your waste equipment for recycling,
please contact your local city office,
your household waste disposal service,
or the shop where you purchased the
product.
❖ Only qualified persons are autho-
rized to carry out maintenance on
this device.
❖ Read this user manual carefully and
follow the correct procedure when
setting up the device.
❖ Do not open your LaCie Mobile
Hard Drive or attempt to disas-
semble or modify it. Never insert
any metallic object into the drive
to avoid any risk of electrical shock,
fire, short-circuiting or danger-
ous emissions. Your LaCie Mobile
Hard Drive contains no user-ser-
viceable parts. If it appears to be
malfunctioning, have it inspected
by a qualified LaCie Technical Sup-
port representative.
❖ Never expose your device to rain, or
use it near water, or in damp or wet
conditions. Never place objects con-
taining liquids on the LaCie Mobile
Hard Drive, as they may spill into
its openings. Doing so increases
the risk of electrical shock, short-
circuiting, fire or personal injury.
❖ Make sure that the computer and
LaCie Mobile Hard Drive are elec-
trically grounded. If the devices are
not grounded, there is an increased
risk of electrical shock. Power re-
quirements 100-240 V~, 1.5 A, 60-
50 Hz, (Supply voltage fluctuations
not exceeding ± 10% of the nominal,
transient over-voltages according to
over-voltage category II).
Health and Safety Precautions
❖ Do not expose the LaCie Mobile
Hard Drive to temperatures outside
the range of 5° C to 35° C (41° F
to 95° F); or to operational humidi-
ty beyond 5-80%, non-condensing,
or non-operating humidity beyond
10-90%, non-condensing. Doing
so may damage the LaCie Mobile
Hard Drive or disfigure its casing.
Avoid placing your LaCie Mobile
Hard Drive near a source of heat
or exposing it to sunlight (even
through a window). Inversely, pla-
cing your LaCie Mobile Hard Dri-
ve in an environment that is too cold
or humid may damage the unit.
❖ Always unplug the LaCie Mobile
Hard Drive from the electrical out-
let if there is a risk of lightning or
if it will be unused for an extended
period of time. Otherwise, there is
an increased risk of electrical shock,
short-circuiting or fire.
❖ Use only the power supply shipped
with the device.
❖ Do not use the LaCie Mobile Hard
Drive near other electrical app-
liances such as televisions or radios.
Doing so may cause interference
which will adversely affect the ope-
ration of the other products.
❖ Do not place the LaCie Mobile
Hard Drive near sources of magne-
tic interference, such as computer
displays, televisions or speakers.
Magnetic interference can affect
the operation and stability of your
LaCie Mobile Hard Drive.
General Use Precautions
CAUTION: is LaCie hard
drive’s warranty may be void as
a result of the failure to respect
the precautions listed above.

LaCie Little Disk • Design by Sam Hecht
User Manual
page 4
Forward
❖ Do not place heavy objects on top
of the LaCie Mobile Hard Drive or
use excessive force on it.
❖ Never use excessive force on your
LaCie Mobile Hard Drive. If you
detect a problem, see the Troubles-
hooting section in this manual.
CAUTION: A shielded-type
power cord is required in order
to meet FCC emission limits and
also to prevent interference to the
nearby radio and television recep-
tion. It is essential that only the
supplied power cord be used.
Using this User Manual
Some sections of this user manual contain information that ap-
plies to some LaCie Little Disk models, but not all of them. Look
for Manual Notes like the one to the right to determine if the
section applies to your LaCie Little Disk.
❖ is symbol ✔ appears next to models to which the section
DOES apply. .
❖ is symbol ✘ appears next to models to which the section does
NOT apply.
Manual Notes are not used in sections which apply to all Little
Disk models.
Manual note:
✘ Little Disk Pocket Hard Drive USB 2.0
✔ Little Disk Portable Hard Drive USB 2.0
✔ Little Disk Portable Hard Drive U&I (USB
und FireWire)
Little Disk Pocket Hard Drive USB 2.0
Little Disk Portable Hard Drive USB 2.0
Little Disk Portable Hard Drive U&I

LaCie Little Disk • Design by Sam Hecht
User Manual
page 5
Forward
IMPORTANT IMFORMATION: Any loss, corruption or destruction of data while using a LaCie drive is the sole respon-
sibility of the user, and under no circumstances will LaCie be held liable for the recovery or restoration of this data. To help
prevent the loss of your data, LaCie highly recommends that you keep TWO copies of your data; one copy on your external
hard drive, for instance, and a second copy either on your internal hard drive, another external hard drive or some other form of
removable storage media. LaCie offers a complete line of CD and DVD drives. If you would like more information on backup,
please refer to our website.
IMPORTANT INFORMATION: 1GB = 1,000,000,000 bytes. 1TB = 1,000,000,000,000 bytes. Once formatted, the actual
available storage capacity varies depending on operating environment (typically 5-10% less).

LaCie Little Disk • Design by Sam Hecht
User Manual
page 6
Introduction
■ Features
❖ Professional performance
❖ Store, back up and exchange your files
❖ Easy to use, Plug & Play setup
1. Introduction to the LaCie Hard Drive
Building on over a decade of design excellence, La-
Cie has created a new line of drives that are timeless and
crafted to blend functionality with high-technology.
ese latest drives are performance-based solutions that
will power you through your specific applications.
Ideal for speed intensive applications, the LaCie
Hard Drive handles the curves of your demanding data
needs. Secure and stable, the LaCie Hard Drive is an
ideal way to add space to your computer; you can divi-
de the drive into specific spaces (partitions) for different
parts of your data, or leave it alone and simply use it as
one big volume.

LaCie Little Disk • Design by Sam Hecht
User Manual
page 7
Introduction
LaCie Little Disk Pocket Hard Drive USB 2.0
or
LaCie Little Disk Portable Hard Drive USB 2.0
or
LaCie Little Disk Portable Hard Drive U&I
Power sharing cable*
FireWire 400 cable**
USB extension cable
Quick Install Guide
1
1
2
3
4
5
Quick Install Guide
LaCie Little Disk
Portable Hard Drive
Design by Sam Hecht
5
2
1.1. Box Content
IMPORTANT INFO: Please save your pack-
aging. In the event that the drive should need to
be repaired or serviced, it must be returned in its
original packaging.
* USB power sharing cable not included with Little
Disk Pocket Hard Drive.
** FireWire 400 cable not included with Little Disk
Pocket Hard Drive or Little Disk Portable Hard Drive
USB 2.0.
4
3
DESIGN SAM HECHT
LaCie
F
LaCie

LaCie Little Disk • Design by Sam Hecht
User Manual
page 8
Introduction
Windows
❖ Windows 2000, Windows XP or Windows Vista
❖ 233MHz Pentium or higher
❖ 32MB RAM or greater
❖ USB 2.0 or FireWire 400* interface port
❖ Internet connection (for downloading updates)
Mac
❖ Mac OS 10.3 or later
❖ G3 or later or Intel Core processor
❖ 32MB RAM or greater
❖ USB 2.0 or FireWire 400* interface port
❖ Internet connection (for downloading updates)
1.2. Minimum System Requirements
Linux
❖ Linux 2.4 / 2.6
❖ 32MB RAM or greater
❖ USB interface port
❖ USB 2.0 or FireWire 400* interface port
❖ Internet connection (for downloading updates)

LaCie Little Disk • Design by Sam Hecht
User Manual
page 9
Getting Connected
Follow these steps to quickly get your LaCie hard-
drive powered on and connected to your computer.
2. Getting Connected
Step 1 2.1, Connecting the USB 2.0 Cable
Little Disk Pocket Hard Drive USB 2.0
✔ Little Disk Portable Hard Drive USB 2.0
✔ Little Disk Portable Hard Drive U&I
2.2, Connecting the FireWire 400 Cable
✘ Little Disk Pocket Hard Drive USB 2.0
✘ Little Disk Portable Hard Drive USB 2.0
✔ Little Disk Portable Hard Drive U&I
Page 10
Page 11
Step 2
2.3, Connecting the Optional Power Sharing Cable
✘ Little Disk Pocket Hard Drive USB 2.0
✔ Little Disk Portable Hard Drive USB 2.0
✔ Little Disk Portable Hard Drive U&I
Page 12
Step 3
2.4, Launching LaCie Setup Assistant Page 13
Step 4
3, Formatting and Partitioning Page 23

LaCie Little Disk • Design by Sam Hecht
User Manual
page 10
Getting Connected
LaCie
F
2.1. Connecting the USB 2.0 Interface Cable
` 2.1.A
Fig. 2.1.B
IMPORTANT INFO: If your Little Disk Por-
table Hard Drive does not power on within a few
seconds of connecting the USB interface cable,
proceed to section 2.3, Connecting the Optional
Power Sharing Cable.
1. Remove the cap.
2. Pull out the integrated USB 2.0 cable until it stops
(Fig. 2.1.A). e cord is about 2 inches long; do not
attempt to pull it out farther.
3. Insert the USB 2.0 connector into an available USB
2.0 port on your computer (Fig. 2.1.B). If you need
extra cable length, connect the integrated USB 2.0
cable to the USB extension cable and then connect
the extension cable to your computer.
4. After a few seconds, the hard drive will mount on
your computer and appear on the desktop (Mac
users) or in My Computer (Windows users).
5. Proceed to section 2.4, Launching LaCie Setup As-
sistant
DESIGN SAM HECHT
LaCie
Little Disk Portable
Hard Drive
Little Disk Pok-
ket Hard Drive

LaCie Little Disk • Design by Sam Hecht
User Manual
page 11
Getting Connected
1. Remove the cap.
2. Attach one end of the FireWire cable to an available
FireWire port on your computer (Fig. 2.2.A).
3. Connect the other end of the FireWire cable to eit-
her FireWire port on the hard drive (Fig. 2.2.B).
4. After a few seconds, the hard drive will mount on
your computer and appear on the desktop (Mac
users) or in My Computer (Windows users).
5. Proceed to section 2.4, Launching LaCie Setup As-
sistant.
Fig. 2.2.B
Fig. 2.2.A
2.2. Connecting the FireWire 400 Interface Cable
MANUAL NOTE:
✘ Little Disk Pocket Hard Drive USB 2.0
✘ Little Disk Portable Hard Drive USB 2.0
✔ Little Disk Portable Hard Drive U&I

LaCie Little Disk • Design by Sam Hecht
User Manual
page 12
Getting Connected
In the event that the USB bus on your computer
does not provide enough power to operate your drive,
you may use the included USB power sharing cable to
supply additional power to the drive from your com-
puter.
1. Attach the small end of the power sharing cable to
the back of your LaCie drive (Fig. 2.3.A).
2. Attach the USB end of the USB power sharing cab-
le to an available USB port on your computer (Fig.
2.3.B).
Fig. 2.3.A
Fig. 2.3.B
IMPORTANT INFO: If the USB power sharing
cable does not work with your specific computer
configuration, LaCie offers an optional power
supply, sold separately. Please contact your LaCie
reseller or LaCie Customer Service for more in-
formation.
2.3. Connecting the Optional Power Sharing Cable
MANUAL NOTE:
✘ Little Disk Pocket Hard Drive USB 2.0
✔ Little Disk Portable Hard Drive USB 2.0
✔ Little Disk Portable Hard Drive U&I

LaCie Little Disk • Design by Sam Hecht
User Manual
page 13
Getting Connected
Before using your drive, LaCie Setup Assistant soft-
ware must be launched to format your drive. It will:
❖ Optimize your drive according to your needs
❖ Copy the manual and utilities onto your LaCie hard
disk
To launch LaCie Setup Assistant:
Windows users: double click on the LaCie drive icon
in “My Computer”.
Mac users: double click on the “LaCie Setup Assistant”
icon which will appear on your desktop.
2.4. Launching LaCie Setup Assistant
IMPORTANT INFO: LaCie recommends that
you copy the user manual and utilities onto your
computer’s internal hard drive or other medium
when setup is complete.
IMPORTANT INFO: If you do not launch
LaCie Setup Assistant or if you quit LaCie Set-
up Assistant after formatting has begun, your
drive will not be ready to use and will require
manual formatting. e user manual and utili-
ties will not be available on your drive and will
have to be downloaded from the LaCie website:
www.lacie.com
TECHNICAL INFORMATION: e LaCie
Setup Assistant does not prevent you from using
your computer’s native disk utility program to for-
mat or partition your LaCie drive. Simply follow
the Setup Assistant through completion, then use
your computer’s native disk utility (Disk Manage-
ment for Windows or Disk Utility for Mac) to re-
format your drive. See section 3. Optional Format-
ting and Partitioning for more information.

LaCie Little Disk • Design by Sam Hecht
User Manual
page 14
Getting Connected
2.5. Disconnecting Your LaCie Hard Drive
USB external devices feature “plug & play” connecti-
vity, which means that your drive can be connected and
disconnected while the computer is running. To prevent
failures, however, it is important to follow these steps
when disconnecting your LaCie hard drive.
Windows
1. From the System Tray (located in the lower
right-hand side of your screen), click the Eject
icon (a small green arrow over a hardware
image).
2. A message will appear, listing the devices the
Eject icon controls (it should say, “Safely remo-
ve...”). Click on the LaCie hard drive in this
prompt.
3. is message will appear: “Safe to Remove
Hardware” (or similar). It is now safe to discon-
nect the device.
Mac
1. Drag the hard drive icon to the trash.
2. When the icon disappears from the desktop,
the drive can be disconnected.

LaCie Little Disk • Design by Sam Hecht
User Manual
page 15
Formatting and Partitioning
■ What is Formatting?
When a disk is formatted, the following things occur:
the operating system erases all of the bookkeeping infor-
mation on the disk, tests the disk to make sure that all of
the sectors are reliable, marks bad sectors (i.e., those that
are scratched) and creates internal address tables that it
later uses to locate information. Your LaCie Hard Drive is
preformatted in FAT-32 (MSDOS) format. To reformat
your drive, follow the instructions in this section.
■ What is Partitioning?
You can also divide the hard drive into sections, called
partitions. A partition is a section of the hard drive’s sto-
rage capacity that is created to contain files and data. For
instance, you could create three partitions on your drive:
one partition for your office documents, one as a back-
up and one for your multimedia files. Or, if you will be
sharing the drive with another person in your household
or office, you can create a partition for each person who
uses the drive. Partitioning is optional.
■ File System Formats
ere are three different file system format catego-
ries: NTFS, FAT 32 (MS-DOS), and Mac OS Exten-
ded (HFS+). See the table, right, for more information.
Once you’ve connected your drive and it is recogni-
zed by your operating system (i.e. Windows or Mac OS
X), you are ready to format and partition the drive. In
order to store information on a hard drive, it must have
a file system and be divided into sections that will con-
tain the data you wish to store. is process is called
formatting.
IMPORTANT INFO: Reformatting will erase
everything from the hard drive. If you have infor-
mation that you want to protect or continue to use,
back up this information before reformatting.
3. Formatting and Partitioning
Use NTFS if...
...you will be using the drive only with Windows
2000 or Windows XP (performance will generally
be greater when compared to FAT 32). is file
system is compatible in read only mode with Mac
OS 10.3 and higher.
Use HFS+ if...
...you will be using the drive on Macs only; perfor-
mance will generally be greater when compared to
FAT 32. is file system is NOT compatible with
Windows OS.
Use FAT 32 (MS-DOS) if...
...you will be using your drive with both Windows
and Mac OS 9.x or 10.x or sharing the drive bet-
ween Windows 2000, XP, and 98 SE. Maximum
single file size is 4GB.
TECHNICAL INFORMATION: e LaCie
hard drive is preformatted in FAT-32 (MS-DOS)
format, optimized for use with Mac and Windows
OS. See File System Formats, below for explana-
tions of the other possible file formats.

LaCie Little Disk • Design by Sam Hecht
User Manual
page 16
Formatting and Partitioning
3.1. Formatting for Windows Users
e process of formatting a drive on a computer
running Windows 2000 or Windows XP consists of
two steps: (1) installing a signature on the drive, and
(2) formatting the drive. ese steps will erase anything
that is on the disk.
1. Connect the drive to the computer via the interface-
port.
2. Right-click My Computer and select Manage.
3. From the “Computer Management” window, select
Disk Management (located below the Storage
group).
4. If the “Initialize and Convert Disk Wizard” window
appears, click Cancel.
5. Windows will list the hard drives that are installed
on the system. Locate the drive that is represen-
ted by the icon. Right-click the icon and select
Initialize.
6. In the box to the right that says Unallocated, right-
click and select New Partition…
7. On the first page of the “New Partition Wizard,”
click Next.
8. Click Next.
9. Click Next.
10. Click Next.
11. Click Next.
Fig. 3.1.2.A
Fig. 3.1.2.B
CAUTION: Following these steps will erase ev-
erything from the hard drive. If you have informa-
tion that you want to protect or continue to use,
back up this information before performing these
steps.
■ (continued on next page)

LaCie Little Disk • Design by Sam Hecht
User Manual
page 17
Formatting and Partitioning
IMPORTANT INFO: Please refer to section 3,
Formatting and Partitioning, for a more detailed
comparison of the various file system formats.
Fig. 3.1.2.C
Fig. 3.1.2.D
12. On the Format Partition window, you have the option
of selecting the Quick Format option. is allows a
much faster format, but Disk Management will not
check the drive for errors. LaCie recommends that
you DO NOT select Quick Format. Click Next.
13. Click Finish to begin the formatting process.
14. Windows Disk Management will format and par-
tition the disk according to your settings, and your
drive will appear in My Computer, ready to use.

LaCie Little Disk • Design by Sam Hecht
User Manual
page 18
Formatting and Partitioning
3.2. Formatting for Mac Users
1. Connect the drive to the computer and wait for it to
mount.
2. Select Utilities from the Go menu in the Finder
menu bar.
3. In the Utilities folder, double-click Disk Utility.
4. e Disk Utility window will open. Select the volume
labeled LaCie Hard Drive from the list of available
hard disks on the left side of the window.
5. Select the Partition tab.
6. From the Volume Scheme: menu, choose the number
of partitions you want to divide the drive into (Mac
OS 10.x gives you the option of dividing the drive
into at most 16 partitions). You can adjust the size of
each partition using the slide bar between the parti-
tions in the Volume Scheme: area.
7. In the Volume Information section, enter a name for
each volume (partition), choose the volume format
(Mac OS Extended, Mac OS Standard, UNIX File
System, or MS-DOS if you did step 5).
8. Once you have finalized the volume options, click
Partition. Click Partition again when the alert mes-
sage appears to continue.
9. Mac Disk Utility will format and partition the disk
according to your settings, and your drive will be rea-
dy to use.
Fig. 3.2.2.
IMPORTANT INFO: Please refer to section 3,
Formatting and Partitioning, for a more detailed
comparison of the various file system formats.
CAUTION: Following these steps will erase ev-
erything from the hard drive. If you have informa-
tion that you want to protect or continue to use,
back up this information before performing these
steps.
T o reformat for use with Windows and Mac:
a. Select the Erase tab.
b. Select MS-DOS File System (FAT 32) from
c. the Volume Format menu.
d. Enter a name for the drive of no more than 11
e. characters. Click Erase. Click Erase again.
f. Continue to Step 5.
IMPORTANT INFO: Apple recommends that
unless you have a specific reason to use the UNIX
File System (UFS), you should use the Mac OS
Extended format because it provides a more famil-
iar experience to Macintosh users.

LaCie Little Disk • Design by Sam Hecht
User Manual
page 19
Interface and Data Transfer Info
USB is a serial input/output technology for connec-
ting peripheral devices to a computer or to each other.
Hi-Speed USB 2.0 is the latest implementation of this
standard, and it provides the necessary bandwidth and
data transfer rates to support high speed devices such as
hard drives, CD/DVD drives and digital cameras.
■ USB Symbol
ese icons will help you easily identify the USB
interfaces. ey appear on USB cables and next to the
USB port connectors on certain computers.
■ USB 2.0 Cable
Your LaCie drive has an integrated Hi-Speed USB 2.0
cable to ensure maximum data transfer performance when
connected to a Hi-Speed USB 2.0 port. e cable will also
work when connected to a USB 1.1 port, but drive perfor-
mance will be limited to USB 1.1 transfer rates.
USB 2.0 icon USB 1.1 icon
USB icon
USB 2.0 Cable Ends
4. Interface and Data Transfer Information
4.1. USB 2.0 Connection 4.2. FireWire 400 Connection
FireWire 400, also known as IEEE 1394a, is a high-
speed serial input/output technology for connecting pe-
ripheral devices to a computer or to each other.
FireWire 400 Cable and Cable Ends
iLink/DV Cable and Cable Ends (sold separately)
■ FireWire Symbol
eses icons will help you easily identify the FireWi-
re interface. ey appear on FireWire cables, and next to
the FireWire port connectors on certain computers.
FireWire icon iLink icon DV icon
■ FireWire Cable
ere are two types of FireWire 400 cables on the
market: 6-to-6-pin and 6-to-4-pin (not included) cab-
les.

LaCie Little Disk • Design by Sam Hecht
User Manual
page 20
Interface and Data Transfer Info
A data transfer is the flow of data that accomplis-
hes a task, usually related to moving data from storage
to computer RAM or between storage devices. During
data transfers, it’s best to wait before launching other
applications on the same USB 2.0 port. Anomalies may
arise with computers that have USB 2.0 controllers that
do not conform to OHCI (Open Host Controller In-
terface) standards. In any other configurations, we can-
not ensure 100% correct operation.
If you experience hanging problems, proceed as fol-
lows:
1. Make sure that the USB 2.0 cable is connected tight-
ly and securely on both ends of the cable, from the
drive to the computer. If you are using a USB 2.0
cable other than the one supplied with your LaCie
drive, check that it is certified.
2. Disconnect your computer’s USB 2.0 cable. Wait 30
seconds. Reconnect.
CAUTION: Do not connect USB cables so that
they form a ring of devices. ere is no need for
terminators on USB or devices, so the unused USB
connectors should be left empty.
TECHNICAL INFORMATION: Controller –
A controller is a component or an electronic card
(referred to in this case as a “controller card”) that
enables a computer to communicate with or man-
age certain peripherals. An external controller is
an expansion card which fills one of the free slots
(i.e. PCI or PCMCIA) inside your PC and which
enables a peripheral (ex. CD-R/RW drive, scan-
ner or printer) to be connected to the computer. If
your computer is not equipped with a USB con-
troller card, you can purchase an external control-
ler through LaCie. Contact your LaCie reseller or
LaCie Technical Support (section 6, Contacting
Customer Support) for more information.
4.3. Data Transfers
Page is loading ...
Page is loading ...
Page is loading ...
Page is loading ...
Page is loading ...
Page is loading ...
Page is loading ...
-
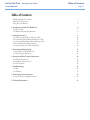 1
1
-
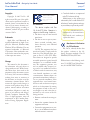 2
2
-
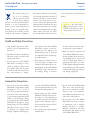 3
3
-
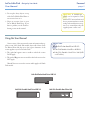 4
4
-
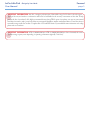 5
5
-
 6
6
-
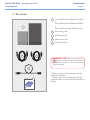 7
7
-
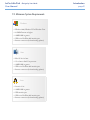 8
8
-
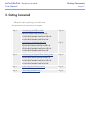 9
9
-
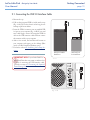 10
10
-
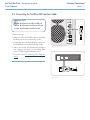 11
11
-
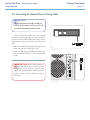 12
12
-
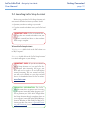 13
13
-
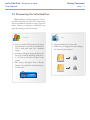 14
14
-
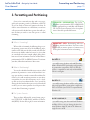 15
15
-
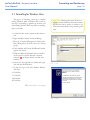 16
16
-
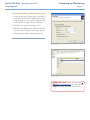 17
17
-
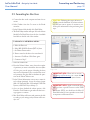 18
18
-
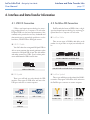 19
19
-
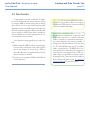 20
20
-
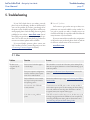 21
21
-
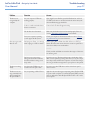 22
22
-
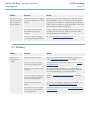 23
23
-
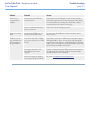 24
24
-
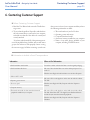 25
25
-
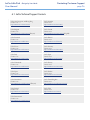 26
26
-
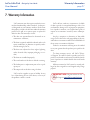 27
27
LaCie 500GB Sam Hecht HDD User manual
- Category
- External hard drives
- Type
- User manual
- This manual is also suitable for
Ask a question and I''ll find the answer in the document
Finding information in a document is now easier with AI
Related papers
-
LaCie Mobile Disk User manual
-
LaCie USB 2.0 User manual
-
LaCie Desktop Hard Disk User manual
-
LaCie Hard Drive, Design by F.A. Porsche FireWire 400 User manual
-
LaCie Desktop Hard Disk User manual
-
LaCie USB 2.0 User manual
-
LaCie USB Key Max (Black) User manual
-
LaCie 301897KUA User manual
-
LaCie 301897KUA User manual
-
LaCie Petit Hard Disk, 500GB User manual
Other documents
-
Equip 133338-V1 Datasheet
-
Micro Innovations USB425P User manual
-
Micro Innovations USB425P Quick Installation Manual
-
Belkin F5U404PERBLK Datasheet
-
Zonet ZUH2207 Installation guide
-
DANE-ELEC SO-RD1750UBE-UT Owner's manual
-
Rosewill RHUB-300 User manual
-
Swann EzyHub User manual
-
HP USB 3.0 500GB Pocket Media Drive User guide
-
Samsung HX-M640UAB User manual