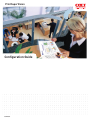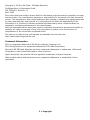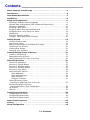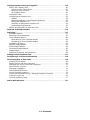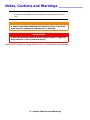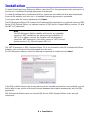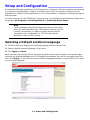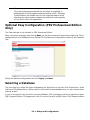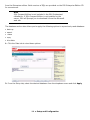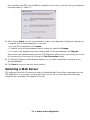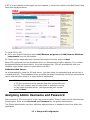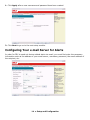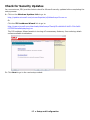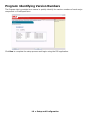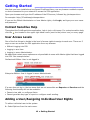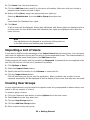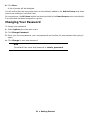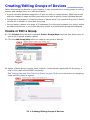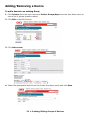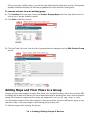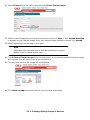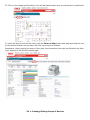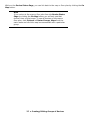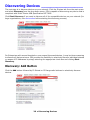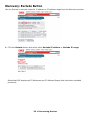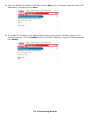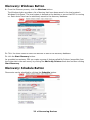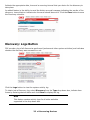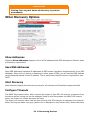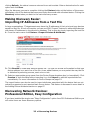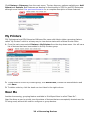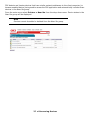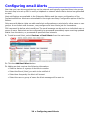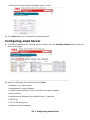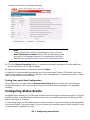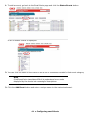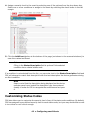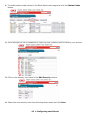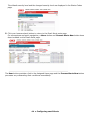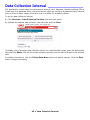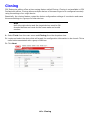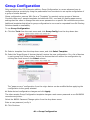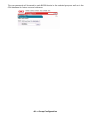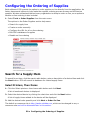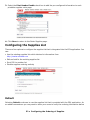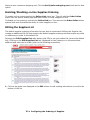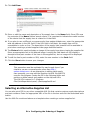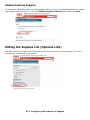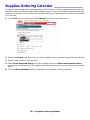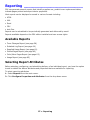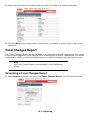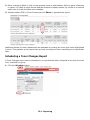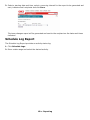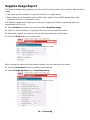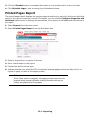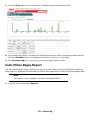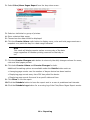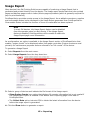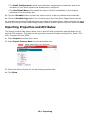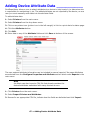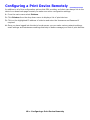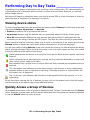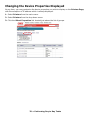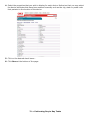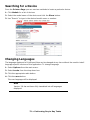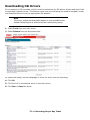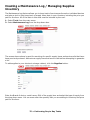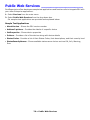59318401
PrintSuperVision
Configuration Guide

2•Copyright
Copyright © 2009 by Oki Data. All Rights Reserved
PrintSuperVision Configuration Guide
P/N 59318401, Revision 1.0
April, 2009
Every effort has been made to ensure that the information in this document is complete, accurate,
and up-to-date. The manufacturer assumes no responsibility for the results of errors beyond its
control. The manufacturer also cannot guarantee that changes in software and equipment made
by other manufacturers and referred to in this guide will not affect the applicability of the
information in it. Mention of software products manufactured by other companies does not
necessarily constitute endorsement by the manufacturer.
While all reasonable efforts have been made to make this document as accurate and helpful as
possible, we make no warranty of any kind, expressed or implied, as to the accuracy or
completeness of the information contained herein.
The most up-to-date drivers and manuals are available from the web site:
http://www.okiprintingsolutions.com.
Trademark Information
Oki is a registered trademark of Oki Electric Industry Company, Ltd.
Oki Printing Solutions is a registered trademarks of Oki Data Corporation.
Microsoft, MS-DOS and Windows are either registered trademarks or trademarks of Microsoft
Corporation in the United States and/or other countries..
Apple, Macintosh, Mac and Mac OS are registered trademarks of Apple Computer.
Other product names and brand names are registered trademarks or trademarks of their
proprietors.

3 • Contents
Contents ____________________________
Notes, Cautions and Warnings . . . . . . . . . . . . . . . . . . . . . . . . . . . . . . . . .5
Introduction . . . . . . . . . . . . . . . . . . . . . . . . . . . . . . . . . . . . . . . . . . . . . . .6
New Names/New Editions . . . . . . . . . . . . . . . . . . . . . . . . . . . . . . . . . . . .7
Installation . . . . . . . . . . . . . . . . . . . . . . . . . . . . . . . . . . . . . . . . . . . . . . . .8
Setup and Configuration . . . . . . . . . . . . . . . . . . . . . . . . . . . . . . . . . . . . . .9
Selecting a Default Location/Language . . . . . . . . . . . . . . . . . . . . . . . . . . .9
Optional Easy Configuration (PSV Professional Edition Only). . . . . . . . . . . .10
Selecting a Database. . . . . . . . . . . . . . . . . . . . . . . . . . . . . . . . . . . . . . .10
Selecting a Web Server . . . . . . . . . . . . . . . . . . . . . . . . . . . . . . . . . . . . .12
Assigning Admin Username and Password . . . . . . . . . . . . . . . . . . . . . . . .13
Configured Your e-mail Server for Alerts . . . . . . . . . . . . . . . . . . . . . . . . .14
Registration . . . . . . . . . . . . . . . . . . . . . . . . . . . . . . . . . . . . . . . . . . . . .16
Check for Security Updates . . . . . . . . . . . . . . . . . . . . . . . . . . . . . . . . . .17
Program: Identifying Version Numbers . . . . . . . . . . . . . . . . . . . . . . . . . .18
Getting Started . . . . . . . . . . . . . . . . . . . . . . . . . . . . . . . . . . . . . . . . . . . .19
Context Sensitive Help. . . . . . . . . . . . . . . . . . . . . . . . . . . . . . . . . . . . . .19
User Access Levels . . . . . . . . . . . . . . . . . . . . . . . . . . . . . . . . . . . . . . . .19
Adding a User/Assigning Individual User Rights . . . . . . . . . . . . . . . . . . . .19
Importing a List of Users . . . . . . . . . . . . . . . . . . . . . . . . . . . . . . . . . . . .20
Creating User Groups . . . . . . . . . . . . . . . . . . . . . . . . . . . . . . . . . . . . . .20
Changing Your Password . . . . . . . . . . . . . . . . . . . . . . . . . . . . . . . . . . . .21
Creating/Editing Groups of Devices . . . . . . . . . . . . . . . . . . . . . . . . . . . .22
Create or Edit a Group. . . . . . . . . . . . . . . . . . . . . . . . . . . . . . . . . . . . . .22
Adding/Removing a Device. . . . . . . . . . . . . . . . . . . . . . . . . . . . . . . . . . .23
Adding Maps and Floor Plans to a Group . . . . . . . . . . . . . . . . . . . . . . . . .24
Discovering Devices . . . . . . . . . . . . . . . . . . . . . . . . . . . . . . . . . . . . . . . .28
Discovery: Add Button . . . . . . . . . . . . . . . . . . . . . . . . . . . . . . . . . . . . . .28
Discovery: Exclude Button . . . . . . . . . . . . . . . . . . . . . . . . . . . . . . . . . . .30
Discovery: Windows Button . . . . . . . . . . . . . . . . . . . . . . . . . . . . . . . . . .32
Discovery: Schedule Button . . . . . . . . . . . . . . . . . . . . . . . . . . . . . . . . . .32
Discovery: Logs Button . . . . . . . . . . . . . . . . . . . . . . . . . . . . . . . . . . . . .33
Other Discovery Options . . . . . . . . . . . . . . . . . . . . . . . . . . . . . . . . . . . .34
Show Addresses . . . . . . . . . . . . . . . . . . . . . . . . . . . . . . . . . . . . . . . .34
Save DNS Addresses . . . . . . . . . . . . . . . . . . . . . . . . . . . . . . . . . . . . .34
Start Discovery . . . . . . . . . . . . . . . . . . . . . . . . . . . . . . . . . . . . . . . . .34
Configure Timeouts . . . . . . . . . . . . . . . . . . . . . . . . . . . . . . . . . . . . . .34
Making Discovery Easier:
Importing IP Addresses from a Text File. . . . . . . . . . . . . . . . . . . . . . . . .35
Discovering Network Devices:
Professional Edition, Easy Configuration . . . . . . . . . . . . . . . . . . . . . . . . .35
My Printers. . . . . . . . . . . . . . . . . . . . . . . . . . . . . . . . . . . . . . . . . . . . . .36
Near Me . . . . . . . . . . . . . . . . . . . . . . . . . . . . . . . . . . . . . . . . . . . . . . . .36
Configuring email Alerts . . . . . . . . . . . . . . . . . . . . . . . . . . . . . . . . . . . . .38
Configuring email Server . . . . . . . . . . . . . . . . . . . . . . . . . . . . . . . . . . . .39
Configuring Status Events . . . . . . . . . . . . . . . . . . . . . . . . . . . . . . . . . . .40
Customizing Status Codes . . . . . . . . . . . . . . . . . . . . . . . . . . . . . . . . . . .42
Data Collection Interval . . . . . . . . . . . . . . . . . . . . . . . . . . . . . . . . . . . . .45
Cloning . . . . . . . . . . . . . . . . . . . . . . . . . . . . . . . . . . . . . . . . . . . . . . . . . .46
Group Configuration . . . . . . . . . . . . . . . . . . . . . . . . . . . . . . . . . . . . . . . .48

4 • Contents
Configuring the Ordering of Supplies . . . . . . . . . . . . . . . . . . . . . . . . . . .50
Search for a Supply Item . . . . . . . . . . . . . . . . . . . . . . . . . . . . . . . . . . . .50
Select Printers, Then Items . . . . . . . . . . . . . . . . . . . . . . . . . . . . . . . .50
Items for Local Printers . . . . . . . . . . . . . . . . . . . . . . . . . . . . . . . . . . .51
All Available Items . . . . . . . . . . . . . . . . . . . . . . . . . . . . . . . . . . . . . .51
Customize order . . . . . . . . . . . . . . . . . . . . . . . . . . . . . . . . . . . . . . . . . .51
Configuring the Supplies List . . . . . . . . . . . . . . . . . . . . . . . . . . . . . . . . .52
Default . . . . . . . . . . . . . . . . . . . . . . . . . . . . . . . . . . . . . . . . . . . . . .52
Enabling/Disabling on-line Supplies Ordering . . . . . . . . . . . . . . . . . . . .53
Editing the Supplies List. . . . . . . . . . . . . . . . . . . . . . . . . . . . . . . . . . .53
Selecting an Alternative Supplies List . . . . . . . . . . . . . . . . . . . . . . . . .54
Disable Ordering Supplies . . . . . . . . . . . . . . . . . . . . . . . . . . . . . . . . .55
Editing the Supplies List (Optional Link). . . . . . . . . . . . . . . . . . . . . . . . . .55
Supplies Ordering Calendar . . . . . . . . . . . . . . . . . . . . . . . . . . . . . . . . . .56
Reporting . . . . . . . . . . . . . . . . . . . . . . . . . . . . . . . . . . . . . . . . . . . . . . . .57
Available Reports . . . . . . . . . . . . . . . . . . . . . . . . . . . . . . . . . . . . . . . . .57
Selecting Report Attributes. . . . . . . . . . . . . . . . . . . . . . . . . . . . . . . . . . .57
Toner Changes Report . . . . . . . . . . . . . . . . . . . . . . . . . . . . . . . . . . . . . .58
Generating a Toner Changes Report . . . . . . . . . . . . . . . . . . . . . . . . . .58
Scheduling a Toner Changes Report . . . . . . . . . . . . . . . . . . . . . . . . . .59
Schedule Log Report . . . . . . . . . . . . . . . . . . . . . . . . . . . . . . . . . . . . . . .60
Supplies Usage Report. . . . . . . . . . . . . . . . . . . . . . . . . . . . . . . . . . . . . .61
Printed Pages Report . . . . . . . . . . . . . . . . . . . . . . . . . . . . . . . . . . . . . . .62
Color/Mono Pages Report . . . . . . . . . . . . . . . . . . . . . . . . . . . . . . . . . . . .63
Usage Report . . . . . . . . . . . . . . . . . . . . . . . . . . . . . . . . . . . . . . . . . . . .65
Exporting Properties and Attributes . . . . . . . . . . . . . . . . . . . . . . . . . . . . .66
Adding Device Attribute Data . . . . . . . . . . . . . . . . . . . . . . . . . . . . . . . . .67
Configuring a Print Device Remotely . . . . . . . . . . . . . . . . . . . . . . . . . . .68
Performing Day to Day Tasks . . . . . . . . . . . . . . . . . . . . . . . . . . . . . . . . .69
Viewing device status . . . . . . . . . . . . . . . . . . . . . . . . . . . . . . . . . . . . . .69
Quickly Access a Group of Devices . . . . . . . . . . . . . . . . . . . . . . . . . . . . .69
Changing the Device Properties Displayed . . . . . . . . . . . . . . . . . . . . . . . .70
Searching for a Device. . . . . . . . . . . . . . . . . . . . . . . . . . . . . . . . . . . . . .72
Changing Languages . . . . . . . . . . . . . . . . . . . . . . . . . . . . . . . . . . . . . . .72
Downloading Oki Drivers . . . . . . . . . . . . . . . . . . . . . . . . . . . . . . . . . . . .73
Print to Remote Locations . . . . . . . . . . . . . . . . . . . . . . . . . . . . . . . . . . .74
Creating a Maintenance Log / Managing Supplies Inventory . . . . . . . . . . . .75
Viewing a Login Log . . . . . . . . . . . . . . . . . . . . . . . . . . . . . . . . . . . . . . .76
Clearing (Deleting) Logs . . . . . . . . . . . . . . . . . . . . . . . . . . . . . . . . . . . .77
Public Web Services . . . . . . . . . . . . . . . . . . . . . . . . . . . . . . . . . . . . . . . .78

5 • Notes, Cautions and Warnings
Notes, Cautions and Warnings ___________
Specifications subject to change without notice. All trademarks acknowledged.
Note
A note provides additional information to supplement the main
text.
CAUTION!
A caution provides additional information which, if ignored,
may result in equipment malfunction or damage.
WARNING!
A warning provides additional information which, if ignored,
may result in a risk of personal injury.

6•Introduction
Introduction _________________________
PrintSuperVision (referred to as PSV throughout this document) is a Windows server application
designed for managing and monitoring network connected printing and copying devices. The core
application is server-based and is accessible from any browser enabled device connected to the
network. Popular browsers supported include Internet Explorer, Mozilla and Opera.
The application is available in two editions: Professional Edition and Enterprise Edition.
The Professional Edition is a subset of the Enterprise edition and shares the same menu structure
and many of the same features. Notations will be made throughout the document to indicate
differences between the Enterprise and Professional Editions.
The only major feature in the Professional Edition that does not exist in the Enterprise Edition is
the single-user Easy Configuration option. The single user option can be installed in a “non server
configuration” on network-connected laptops and desktops.
The single-user Easy Configuration option allows users to check status of supply levels, monitor
consumable life remaining and printed page counts while providing the ability to order supplies on-
line. The easy configuration option is designed for very small offices and does not support the
automatic delivery of device Alerts through email.
Some of the common features of both PSV Professional and Enterprise Editions include:
• Discovers and configures devices
• Helps pinpoint devices on the network
• Assists in remote trouble shooting
• Automatically identifies device status and can email alerts
• Produces reports and automatically delivers them via email
• On-line supplies and consumable ordering (configurable by region)

7 • New Names/New Editions
New Names/New Editions ______________
PSV Version 3.6 introduces two new editions that better support various size organizations.
• The Professional Edition is designed for small and mid-size organizations with just a few or
several hundred print/copy devices. It is generally installed on a centrally located Windows
server accessible from any browser-enabled device.
The professional edition also offers the choice to install a single-user “Easy Configuration” option that
does not require a server and can be installed on a XP or Vista class Windows laptop or desktop that
is connected to the network.
• The Enterprise Edition is designed to monitor and manage several thousand print/copy devices
within large organizations with features and functionality required by sophisticated IT
organizations.
Both editions have similar base functionality and a consistent look-and-feel. Each edition supports
32 and 64-bit versions of Windows XP, Vista and Windows Server 2000/2003.
Upgrades can be easily performed from older versions of PrintSuperVision to version 3.6 or from
the Professional edition to the Enterprise Edition without loss of data.
Note
Upgrading from the Single-user Easy Configuration Option to
the standard Professional Edition requires re-running the PSV
Setup Utility and selecting Professional Edition.

8 • Installation
Installation __________________________
To install PrintSuperVision Enterprise Edition, place the CD in the appropriate drive and wait for it
to auto-run. A standard licensing agreement is presented.
To install PrintSuperVision Professional Edition, locate the executable file that was downloaded
from the Oki website, and click on it. A standard licensing agreement is presented.
If you agree with the license agreement click Next.
The PSV Enterprise Edition CD contains the PrintSuperVision application, an optional version of SQL
Server 2005 Express Edition, an optional version of SQL Server Compact Edition version 3.5 and
the.NET 2.0 framework.
The .NET Framework or SQL Compact Edition 3.5 is not included in the PSV Professional Edition
installer, both of which can be downloaded from the web.
For PSV Enterprise edition, select the desired components to install and click Next.
If the SQL modules listed in the screen above are not checked and therefore not installed, you will
still be able to use a built-in Microsoft Access database that installs automatically with the PSV
application.
PSV Professional Edition does not include SQL Server 2005 Express Edition as an optional
component.
Note
The PSV Enterprise Edition installer will look for a compatible
version of .NET installed on the server during installation. If
.NET 2.0 or higher is found, the installer will not attempt to
install the .NET framework. If an older version of .NET is found
(below version 2.0), PSV will install .NET 2.0.

9 • Setup and Configuration
Setup and Configuration ________________
Immediately following installation, the PSV setup tool is launched. Follow the step by step process
to configure PrintSuperVision. Keep in mind that many of the configuration options are also
available from within the PSV application so it is not imperative to complete all settings during the
setup process.
You may also return to the PSV Setup Tool at any time. It is available from the Windows Start menu
by going to All Programs > PrintSuperVision > PrintSuperVision Setup.
Selecting a Default Location/Language
1. The PSV setup tool displays the location/language selection screen first.
2. Select a default location/language for all users.
3. Click Apply and Next.
Each user can later change his/her language preference from their browser. Use caution when
selecting the desired language since it is changed immediately (but will not be applied until the
user clicks Apply). If you are not familiar with the language selected, it may be difficult to return
to your native language.
Note
Certain changes using the PSV setup tool can only be made
when the web application and “PSV Engine” services are not
running. For example, in order to change the web server
component from “embedded” to “IIS” the web service
application must not be running.

10 • Setup and Configuration
Optional Easy Configuration (PSV Professional Edition
Only)
The Features tab is not included in PSV Enterprise Edition.
After choosing a language and clicking Next you will be prompted to select the single-user “Easy”
configuration or the standard server-based PSV Professional configuration located in the Features
Tab.
Select the desired configuration and click Apply and Next.
Selecting a Database
The next step is to select the type of database you would like to use with Print SuperVision. Both
editions of PrintSuperVision utilize a built-in Microsoft Access database but you can choose other
options as well.
If you do not wish to use the built in Access database, PSV provides an option to install and select
SQL Compact Edition 3.5 (supported in the Pro version) as well as SQL Server 2005 Express edition
Note
The location/language selected has an effect on enabling or
disabling the On-Line supplies ordering feature in PSV. Selecting
“United States” will enable the On-Line ordering feature while
selecting any other location disables the ability to order supplies
on-line from within the application.

11 • Setup and Configuration
from the Enterprise edition. Both versions of SQL are provided on the PSV Enterprise Edition CD
for convenience.
The database section also allows you to apply the following options to a previously used database:
•back up
•export
• erase
•copy
• trim data.
1. Click the Data tab to view these options.
2. From the Setup tab, select the desired database from the dropdown menu and click Apply.
Note
SQL Compact Edition is not included in the PSV Professional
installation. If SQL Compact Edition is not installed on the
server, PSV will prompt you to download it from the Microsoft
web site.

12 • Setup and Configuration
If you already have SQL Compact Edition installed on your server, you still must go through the
following steps to “create” it.
3. After clicking Apply, you will be prompted to create a new database, Change an existing one,
or migrate your current database to a new one.
• For new PSV Installations click Create.
• To switch to an existing database without saving any data click Change.
• To create a new database and copy existing data to the new database click Migrate.
Back at the main Database setup screen, PSV (Enterprise edition only) even allows you to test
the connection to the server by clicking the Test Connection button.
4. If “Running” appears in the Database Status box, you have successfully connected to the
desired database.
5. Click Next to move to the next setup module.
Selecting a Web Server
PSV supports Microsoft IIS web server and an Embedded Web Server that is packaged with the
PSV application. It is strongly recommended that you use IIS if you will be monitoring large
networks with hundreds or thousands of devices.

13 • Setup and Configuration
If IIS it is not installed on the target server/computer, it will not be visible in the Web Server drop
down box displayed below.
To install IIS (in XP)
1. Go to your Control Panel and select Add/Remove programs and Add/Remove Windows
components from the left sidebar.
2. Check the box associated with Internet Information Services and click Next.
When IIS is selected from the dropdown menu, an Authentication option appears. If you select
Integrated Windows Authentication from the dropdown list, PSV will automatically use your
Windows login domain name to log an admin into PSV.
Embedded Web Server:
As an alternative to using the IIS web server, you may select the embedded web server that is
included with PSV. The embedded server provides the same functionality as IIS but performance
can be affected when using it in large network installations.
Assigning Admin Username and Password
New versions of PSV come with a single user account called “Admin” which has all Administrator
Access rights. Enter a new Username and Password for the global Administrator.
The Global Administrator can later add other administrators or standard users from within the
application.
Note
A TCP Port number must be selected that does not conflict with
the TCP port number used by other tools or protocols running
on the same computer/server. Add appropriate port number
and click Next.

14 • Setup and Configuration
1. Click Apply after a new username and password have been created.
2. Click Next to go on to the next setup module.
Configuring Your e-mail Server for Alerts
In order for PSV to send out device related alerts via email, you must first enter the necessary
information such as the address of your email server, username, password, the email address of
the recipient, etc.

15 • Setup and Configuration
1. First, enter the desired Email Server Address and SMTP server port (default port number is 25
and 456 or 587 if using SSL/TLS).
2. Select the appropriate email sending method. PSV provides 4 methods that define how the
email message is sent:
• Method 1 - This is the Default setting. It uses a SMTP library from IP Works
• Method 2 - Permits streaming. Emails are sent without buffering once the connection is
established
• Method 3 - Uses Webmail library from .NET 1.1
• Method 4 - Content of email is saved as a file attached to an email message
Method 1 is recommended, but you may try methods 2, 3 and 4 if emails are not successfully
sent using the default setting.
3. If your email server requires authentication, indicate the appropriate username and password
in the fields provided. Click the TLS/SSL checkbox if your organization uses these
communication protocols.
4. Enter the email address of the recipient in the Admin Email field.
5. As an added convenience, PSV allows you customize the header and subject line of the email
message. Add the word PrintSuperVision to the Email From field and add the word Alerts
to the Email Subject field.
6. Indicate the interval time (in minutes) for PSV to wait to obtain device status. Set to a larger
number if network traffic is a concern. Set to a smaller number if you would like more frequent
updates reported from your print/copy devices.
Finally, another added convenience allows the admin to start and stop the PrintSuperVision
Service from the set up menu and select whether the PSV Services should start automatically,
manually or are disabled.
7. Test the email connection by clicking the Test button. PSV will attempt to send an email to the
account you specified.
8. If an email is received successfully, click Apply to save your settings.
9. Click Next to go to the next setup module.

16 • Setup and Configuration
Registration
You can register your new PrintSuperVision software with Oki Americas or Oki Europe by clicking
the Register button.
Registering your name and email address with Oki Printing Solutions will help us keep you informed
of new product releases and PSV related information. All registration information supplied is kept
in strict confidence.
1. Select the appropriate language/location to register.
• Use the Americas locations if you are located in North or South America.
• Use the European locations if you are located in Europe.
2. Enter all user information including your email address.
3. Click Save.
A validation email will be sent to the email address indicated.
4. Click the validation link in the email message when you receive it and your information will be
registered.
5. Close the browser to return to the PSV Setup.
6. Click Next to go on to the next setup module.

17 • Setup and Configuration
Check for Security Updates
As a convenience, PSV provides links to check for Microsoft security updates before completing the
setup process.
1. Click on the Windows Updates Link to go to:
http://update.microsoft.com/microsoftupdate/v6/default.aspx?ln=en-us
Or
Click the IIS Lockdown Wizard link to go to:
http://www.microsoft.com/downloads/details.aspx?FamilyID=dde9efc0-bb30-47eb-9a61-
fd755d23cdec&displaylang=en
The IIS Lockdown Wizard assists in turning off unnecessary features, thus reducing attack
surface available to attackers.
2. Click Next to go to the next setup module.

18 • Setup and Configuration
Program: Identifying Version Numbers
The Program tab is provided as a means to quickly identify the version numbers of each major
component in PrintSuperVision.
Click Run to complete the setup process and begin using the PSV application.

19 • Getting Started
Getting Started ______________________
Now that you have installed and configured PrintSuperVision, use any browser-enabled computer
or device connected to your network to access the PSV application.
Open your browser and type the IP address of the PSV server, followed by /printsupervision.
For example: http://IP address/printsupervision.
If you are the Global Administrator or have Admin rights, click Login, and type your user name
and password.
Context Sensitive Help
Throughout the PrintSuperVision application, help is just a click away. For context sensitive help,
click the icon located in the upper right hand corner (next to the printer icon) on every page.
User Access Levels
One of the first things to decide is the level of access rights to assign to each user. There are 3
ways a user can access the PSV application from any browser:
• Without Logging into PSV.
• Logging in as a User.
• Logging in as an Administrator.
Be aware that certain menu options are only available to users with Admin rights that have logged
into PSV. See example below:
Professional Edition: User is not logged in
Enterprise Edition: User is logged in as an Administrator
If a user does not log in, the two areas that are not accessible are Reports and Services and the
following functionality will not be available:
• Cannot view, add, or configure Alerts.
• Cannot generate any type of report or configure email sending.
Adding a User/Assigning Individual User Rights
To add an individual user to the system
1. Select Options from the main menu.

20 • Getting Started
2. Click Users from the drop down box.
3. Click the Add User button and fill in the user's information. Make sure that you include a
password that contains at least 6 digits.
4. Before clicking Save, assign the appropriate user rights by:
Selecting Administrator from the Add to Group drop down box.
Or
Leave blank For Standard User rights.
5. Click Save.
A list of users will be displayed. Notice that individuals with Admin rights are displayed with a
red line under the icon while those with Standard User rights are displayed with a blue line
under the icon.
Importing a List of Users
It may also be helpful to take advantage of the Import Users feature to save time. You can import
users into the application from a text file using a comma separated format. The fields available for
data import are the same fields listed in the Add User section.
Fields cannot be left empty with the exception of Password. If passwords are not supplied in the
text file, PSV will set it to the word “password” by default.
1. Click Options > Users.
2. Select the Import Users button.
3. Specify the text file location or click Browse to locate the file.
4. Click the Import Users button.
PSV will add users one by one into the application. When complete, the number of users
imported successfully will be displayed as well as details of any errors that may have occurred.
Creating User Groups
In large organizations it may be helpful to organize users into groups based on admin status, user
status or by any number of criteria.
To create a group of users
1. Click your browser's back button or select Options from the main menu.
2. Select User from the drop down box.
3. Click the User Groups button.
4. Click the Add User Group button.
5. Enter a name for the user group .
Note
User attributes can be changed at any time by clicking the icon
in the Edit column and entering new information.
Page is loading ...
Page is loading ...
Page is loading ...
Page is loading ...
Page is loading ...
Page is loading ...
Page is loading ...
Page is loading ...
Page is loading ...
Page is loading ...
Page is loading ...
Page is loading ...
Page is loading ...
Page is loading ...
Page is loading ...
Page is loading ...
Page is loading ...
Page is loading ...
Page is loading ...
Page is loading ...
Page is loading ...
Page is loading ...
Page is loading ...
Page is loading ...
Page is loading ...
Page is loading ...
Page is loading ...
Page is loading ...
Page is loading ...
Page is loading ...
Page is loading ...
Page is loading ...
Page is loading ...
Page is loading ...
Page is loading ...
Page is loading ...
Page is loading ...
Page is loading ...
Page is loading ...
Page is loading ...
Page is loading ...
Page is loading ...
Page is loading ...
Page is loading ...
Page is loading ...
Page is loading ...
Page is loading ...
Page is loading ...
Page is loading ...
Page is loading ...
Page is loading ...
Page is loading ...
Page is loading ...
Page is loading ...
Page is loading ...
Page is loading ...
Page is loading ...
Page is loading ...
-
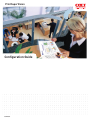 1
1
-
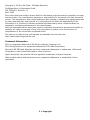 2
2
-
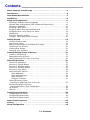 3
3
-
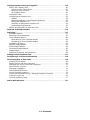 4
4
-
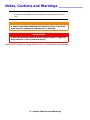 5
5
-
 6
6
-
 7
7
-
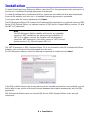 8
8
-
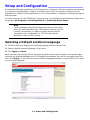 9
9
-
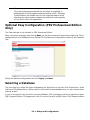 10
10
-
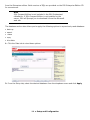 11
11
-
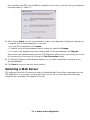 12
12
-
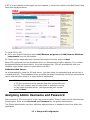 13
13
-
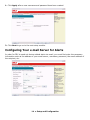 14
14
-
 15
15
-
 16
16
-
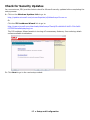 17
17
-
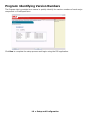 18
18
-
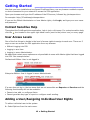 19
19
-
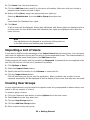 20
20
-
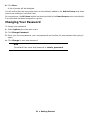 21
21
-
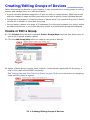 22
22
-
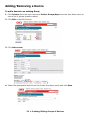 23
23
-
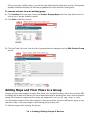 24
24
-
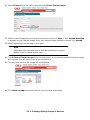 25
25
-
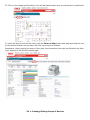 26
26
-
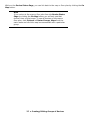 27
27
-
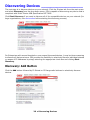 28
28
-
 29
29
-
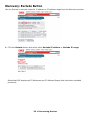 30
30
-
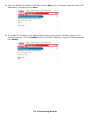 31
31
-
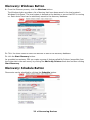 32
32
-
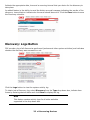 33
33
-
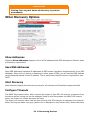 34
34
-
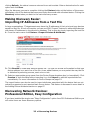 35
35
-
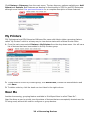 36
36
-
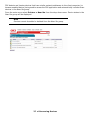 37
37
-
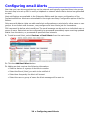 38
38
-
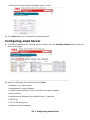 39
39
-
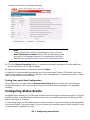 40
40
-
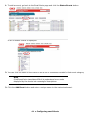 41
41
-
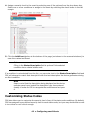 42
42
-
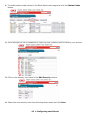 43
43
-
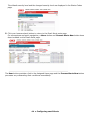 44
44
-
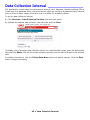 45
45
-
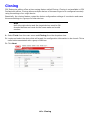 46
46
-
 47
47
-
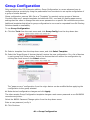 48
48
-
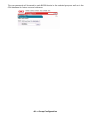 49
49
-
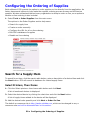 50
50
-
 51
51
-
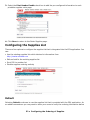 52
52
-
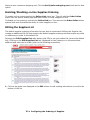 53
53
-
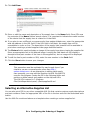 54
54
-
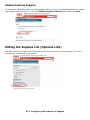 55
55
-
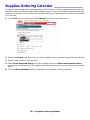 56
56
-
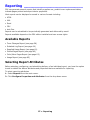 57
57
-
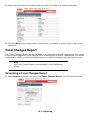 58
58
-
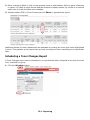 59
59
-
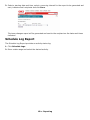 60
60
-
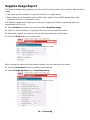 61
61
-
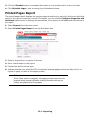 62
62
-
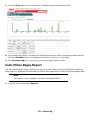 63
63
-
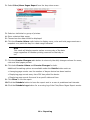 64
64
-
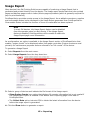 65
65
-
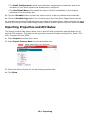 66
66
-
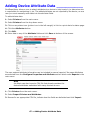 67
67
-
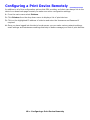 68
68
-
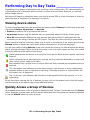 69
69
-
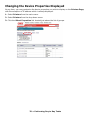 70
70
-
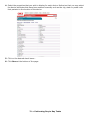 71
71
-
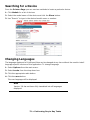 72
72
-
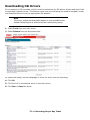 73
73
-
 74
74
-
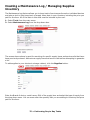 75
75
-
 76
76
-
 77
77
-
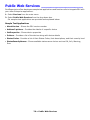 78
78
Ask a question and I''ll find the answer in the document
Finding information in a document is now easier with AI
Related papers
Other documents
-
 POS-X XR210 Install Manual
POS-X XR210 Install Manual
-
Olivetti d-Color P20W Owner's manual
-
Xanté Ilumina Digital Production Press Owner's manual
-
Dell EqualLogic PS4210 Series User guide
-
Dell EqualLogic PS4210 Series User guide
-
HP DL380-SL Reference guide
-
Samsung EKO 7 User manual
-
Imagicle IM010-350L Datasheet
-
Samsung ACCUVIX XG User manual
-
Samsung MySono U5 User manual