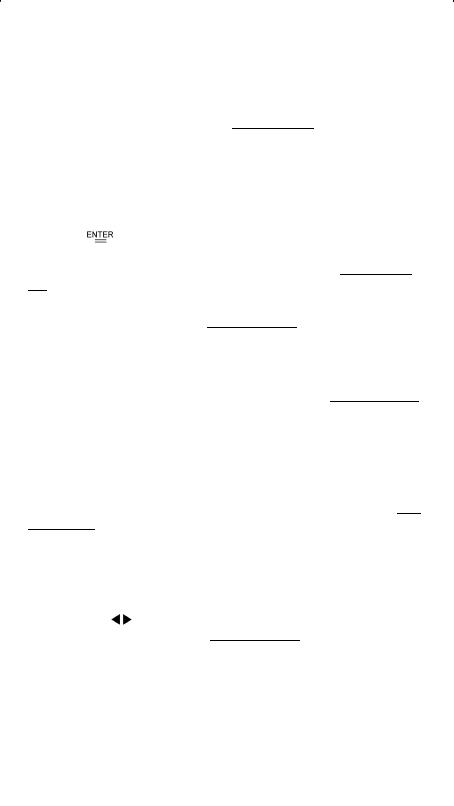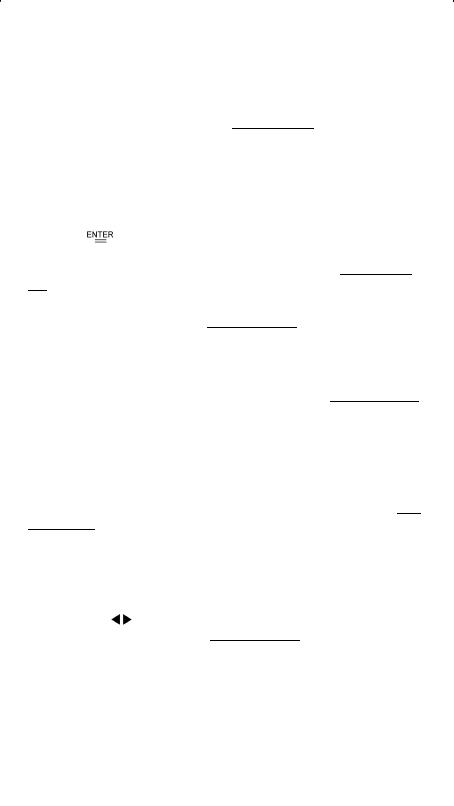
E-16
To change the angular unit setting to another setting, press
[ DRG ] repeatedly until the angular unit you want is indicated on the
display.
The conversion procedure follows (also see Example 25):
1. Change the angle units to the units you want to convert to.
2. Enter the value of the unit to convert.
3. Press [ 2nd ] [ DMS ] to display the menu. The units you can select are
°(degrees), ’ (minutes), ” (seconds), r (radians), g (gradians) or
DMS
(Degrees-Minutes-Seconds).
4. Select the units you are converting from.
5. Press [ ] twice.
To convert an angle to DMS notation, select
DMS. An example of DMS
notation is 1° 30’ 0” (= 1 degrees, 30 minutes, 0 seconds). See Example
26.
To convert from DMS notation to decimal notation, select
°(degrees), ’(minutes), ”(seconds). See Example 27.
Trigonometric and Inverse Trigonometric functions
The calculator provides standard trigonometric functions and inverse
trigonometric functions: sin, cos, tan, sin
-1
, cos
-1
and tan
-1
. See Example 28.
Note: Before undertaking a trigonometric or inverse trigonometric
calculation, make sure that the appropriate angular unit is set.
Hyperbolic and Inverse Hyperbolic functions
The [ 2nd ] [ HYP ] keys are used to initiate hyperbolic and inverse
hyperbolic calculations using sinh, cosh, tanh, sinh
-1
, cosh
-1
and tanh
-1
. See
Example 29.
Note: Before undertaking a hyperbolic or inverse hyperbolic calculation,
make sure that the appropriate angular unit is set.
Coordinate Transformations
Press [ 2nd ] [ R P ] to display a menu to convert rectangular coordinates
to polar coordinates or vice versa. See Example 30.
Note: Before undertaking a coordinate transformation, make sure that the
appropriate angular unit is set.
Mathematical Functions