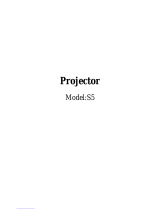Page is loading ...

Lenovo Pocket Projector
P0510
Quick Start Guide

1
Table of Contents
2 Shipping Contents
2 Specifications
3 Product Introduction
4 Getting Started
4 Turning On
4 A. Using with an Android Phone or Tablet
4 A1 Screen-mirroring based on Miracast Protocol*
5 A2 Project Online Video More Freely
7 B. Using with iPhone/Mac Devices
8 C. Using with Windows 8.1+ Devices
9 D. Using a Micro SD Card to Play Videos and Pictures
9 E. Setup Options
10 Other Operations
11 FAQs
11 Safety Instructions

2
Shipping Contents
P0510 Charger USB cable User Manual/Warranty Card P0510 protective sleeve
Notices:
You may need to charge your P0510 before switching it on for the first time. We recommend using the in-
box charger for P0510.
In order to ensure adequate power for the P0510 to work, please use the standard 5.2V 2A charger to
charge it.
Using other types of chargers may cause problems with the P0510 when it is turned on. In this case, press
the Power reset button (2 in the product diagram) before turning on.
Specifications
Product dimensions: 120x110x29.5 mm
WLAN protocol: IEEE 802.11 a/b/g/n 2.4GHz/5GHz
dual-band WiFi
Optical engine rotation angle: 0 ~ 90°
Weight: 288g
Operating temperature: -10 ~ 35 °C
Effective projecting distance: 0.2 ~ 5 m
Image display size: 37” @ 1m, 75” @ 2m, 111” @ 3m
Maximum brightness of optical engine: 50 lumens
Optical engine physical display resolution: 854x480
Aspect ratio: 16 : 9
Power input: 5.2V 2A
Built-in battery capacity: 5200mAh
Battery life: up to 180 mins
Supported systems: Android 4.3 or later;
iOS 7.0 or later; Windows 8.1 or later
Supported wireless screen mirroring
protocols: Miracast, DLNA
Micro SD card: up to 32GB

3
8. Up/Down (direction/volume)
9.
Home screen button
10.
Left/Right (direction/rewind/fast forward)
11.
OK/Pause
12.
Projection Lens
13.
Vent
Light Status Indicator
Turned on with enough power: Solid green
Low power: Flashing red
Charging: Solid red
Charging complete: Solid green
1. Focus ring
2.
Power reset button
3.
Micro USB charging port
4.
3.5mm Audio jack
5.
Power On/Off button
6.
Speaker
7.
Micro SD card slot
Product Introduction

4
Getting Started
With the P0510, you can project audio and video content on any of your mobile smart devices to enjoy and
share with others anytime, anywhere.
The P0510 is compatible with most mobile smart devices, including Android and Apple operating systems
for mobile phones, tablets, PCs (Win8.1+) and Mac.
Turning On
1. Please use the in-box charger and the cable to ensure the P0510 has sufficient power supply at the first
time usage.
2.
Long Press the Power On/Off button (5). The Lenovo logo will appear. After 6 seconds, the P0510 standby
screen will appear.
3.
Rotate the Focus Ring (1) to adjust sharpness.
4.
While turned on, press and hold the Power On/Off button (5) for three seconds and the P0510 will turn off.
A. Using with an Android Phone or Tablet
A1. Screen-mirroring based on Miracast Protocol*
1.
Select the icon in the standby screen, and press the OK button to confirm.
2.
Open your phone or tablet’s WLAN options.
3.
Go to Settings Display Select “Cast screen” or “Wireless display” or similar option Open the top
right corner to turn on wireless display
Click Lenovo-P0510-xxxxxx to connect your Android device with
the P0510.
4.
You can now share video, pictures or even Office documents on your phone or tablet via the P0510
projector.
* This feature requires your Android device to support Miracast. Actual results will depend on the
performance of your Android device. If you are not sure whether your device supports Miracast and how to
operate wireless screen mirroring, please consult your Android device manufacturer.
If your Android phone or tablet does not support Miracast, you can still watch online videos through the
P0510 following the method described in A2 below.

5
A2. Project Online Video More Freely
After connecting the P0510 to the Internet, you can use a third-party video app which supports DLNA or AirPlay
to play online videos through P0510.
A2.1 Connecting the P0510 to WiFi
1.
In the Standby screen, select , and press the OK button to
confirm.
2.
Open your phone or tablet’s WLAN options, search for and connect the
Lenovo-P0510-xxxxxx WiFi hotspot.
3.
Open a browser on your phone or tablet and type http://192.168.49.1 to
access the P0510 settings page.
4.
Click and follow the prompts to scan the WiFi hotspot you want the P0510 to connect to. Then enter
the password and connect.
5.
It will take about five seconds to connect, then the name of your WiFi hotspot will appear at the top right
corner of the standby screen.
Please ensure your P0510 and smart device are connected to the same WiFi hotspot.
If it is not the first time for you to connect to the router, then in the “connect the P0510 to WiFi”
/“Video Cast” /“iOS_Mac” mode, the P0510 will automatically connect to the available known
WiFi hotspot within 30 seconds.
Notices:
If you need to connect the P0510 to a new WiFi hotspot, after entering the Connect to WiFi module, the
P0510 takes about 30 seconds to search and then automatically connect to a hotspot it has connected
before. Afterwards, the P0510’s WiFi hotspots will be reopened to connect to your smart devices.
If your WiFi hotspot is set to hide, the P0510 will be unable to find your WiFi hotspot. Please ensure your
router’s WiFi hotspot is set to visible.
After the P0510 is connected to your WiFi hotspot, we strongly recommend that you refer to the “Other
Operations” section on setting up a password for the P0510. Otherwise, other devices will be able to share
your WiFi hotspot via the P0510 without your authorization.
If you need to delete a hotspot that the P0510 has previously connected to or reset the password for the
P0510, follow the instructions given in the “Other Operations” section on restoring factory settings.

6
A2.2 Using Third-Party Video Apps to Project Online Videos
Make sure your smart device and the P0510 are on the same WiFi hotspot.
1.
After your WiFi hotspot appears in the top right corner of the standby screen in “connect the P0510 to WiFi”
/“Video Cast” /“iOS_Mac” mode, you can use DLNA screen mirroring to play videos
through a third-party video app.
2.
Open the third-party video app with a smart device that supports DLNA.
3.
Find a movie you want to watch (wait for the ads to finish) show on full screen Click the currently
playing screen Pop up the player control interface Find the icon or display icon Click this
icon
Pop up your Lenovo-P0510-xxxxxx device name Click this device name. Wait a moment. Online
videos will be pushed to the P0510 and projected. Actual projection results will depend on the third-party
video app.
Notices:
If an authenticated WiFi hotspot is required, you can connect to the WiFi hotspot with the P0510, and then
connect your phone or tablet to the P0510’s WiFi hotspot. Afterwards, once you have logged in to the
authentication page with your phone or tablet, you can project videos via the P0510 in third-party video apps
that support screen mirroring.
The P0510 may be unable to connect some WiFi hotspots that use special encryption. If you encounter
problems, please consult your network provider.

7
B. Using with iPhone/Mac Devices
Screen mirroring can be done on Apple devices with iOS7, OS X Yosemite v10.10 or Macs with higher versions
(2012 or later models)
1.
Select the Apple device icon in the P0510 standby screen, and press the OK button to confirm.
2.
Open your Apple device’s WLAN options, search for and connect the Lenovo-P0510-xxxxxx WiFi hotspot.
3.
Open the video or picture file on your device that you want to project.
4.
For iOS, please plan to bring the main screen control panel up from the bottom, click the monitor icon,
find the Lenovo-P0510 device name, and click Finish. You can now project and share your file.
5.
On a Mac, click the desktop display icon in the top status bar, and find the Lenovo-P0510 device name.
You can now sync and display your Mac computer’s screen information.
6.
You can also use Apple devices to watch online videos. If you have already connected the P0510 to WiFi
following the steps outlined in section A2.1, you can also project videos from third-party video apps
according to the steps in Section A2.2.
In order to project homemade videos from your device more smoothly, we recommend that you connect the
P0510 to a 5GHz WiFi hotspot, and then connect to the hotspot directly using an Apple device. If your router
supports the 5GHz band, the name will usually contain “_5G”. Please search for and connect to the WiFi hotspot
with this band via the P0510. Please refer to the specific steps for connecting in section A2.1, then select the
name of your 5GHz WiFi hotspot and connect.

8
C. Using with Devices Running Windows 8.1 or Later*
1. Select the icon in the standby screen, and press the OK button to confirm.
2.
Open WLAN options on the Windows device.
3.
Swipe from right to left on the Windows 8.1 screen Pop up the control bar Click on “Devices”
Select “Projection devices”
Click on the “Add a wireless display devices” Click “Add a device” as
shown on the right
Select Lenovo-P0510-xxxxxx Wait a moment The screen contents of your
Windows 8.1 device will be projected.
* Your Windows device must support Miracast if you want to use the screen mirroring function. Actual
results will depend on the performance of your Windows device.
If you are unsure whether your device supports Miracast, you can download a script from the address below to
help you determine: http://support.lenovo.com/us/en/documents/P0510
If your Lenovo computer supports Miracast but you are experiencing problems connecting, please visit the
address below to upgrade the device drivers for your graphics and network cards:
http://support.lenovo.com/hk/en/?menu-id=lenovo_and_think_support
If you are still experiencing connection problems, please contact your device manufacturer for further assistance.

9
D. Using a Micro SD Card to Play Video and Pictures
The P0510 support pictures and video playback from an external Micro SD card. Specific steps:
1. Copy the pictures and videos you want to view onto the Micro SD card
2. Place the Micro SD card in the Micro SD card slot (7)
3. Image formats supported: PNG/JPG
4. Video formats supported: MP4/AVI/TS/MPEG/MOV/FLV/3GP/MPG/VOB/MTK/MKV.
E. Setup Options
Select the icon in the standby screen, and press the OK button to enter the P0510 setup options.
1. Language settings. In language settings, you can choose your preferred UI language. After a new language
is selected, the P0510 will automatically reboot.
2. Keystone correction. The automatic keystone correction of the P0510 is enabled by default. If you want to
carry out manual keystone correction, you should choose Settings K Stone Calibration Manual, then
follow the screen prompts and press the arrow keys to adjust the picture shape.
3. Energy-saving mode. After turning on energy-saving mode, when the power level is low, the P0510 will
work at low brightness (30 lumens) to extend battery life. If you turn off energy-saving mode, the P0510 will
work always at high luminance of 50 lumens. Energy-saving mode is turned off in the P0510 by default.
4. About the device. Click on About the Device to show the P0510’s firmware version information.

10
Other Operations
Set Password
1.
Follow the steps outlined in section A2.1 to enter the P0510 settings page,
and click to set password.
2.
Once the password has been changed successfully, the P0510 will
automatically restart.
Notices
After you connect the P0510 to an available WiFi hotspot, smart devices
connected to the P0510 can connect to the Internet indirectly. If it is not password protected, other people
will be able to connect their devices to your WiFi hotspot via the P0510 without your authorization. It is
strongly recommended that you set a password for the P0510.
Upgrading Firmware
1.
Follow the steps outlined in section A2.1 to enter the P0510 settings page, and click to upgrade
firmware.
2.
The upgrade process depends on your network environment. It will take at least five minutes, and the
P0510 will automatically reboot.
Notices
Throughout the P0510 firmware upgrade progress, please ensure that the projector is on charging status or
has no less than 40% power to support the upgrade.
Factory reset
Press and hold the Home button (9) on top of the P0510 for 3 seconds, until the restore factory
settings prompt appears on screen. The password and previously connected WiFi hotspot information on
the P0510 will all be reset and the device will return to factory settings. P0510 default password is blank.

11
Q: My smart device can’t find the P0510 in the DLNA supported 3
rd
party video App.
A: Please ensure that your P0510 and smart phone or tablet are connected to the same WiFi hotspot.
Q: When streaming video from an Apple device, the projector experiences pauses and buffering.
A: Smooth playback requires sufficient WiFi bandwidth. We recommend that you use a 5GHz hotspot and
devices which support the 5GHz standard.
Q: My smart device cannot find the P0510 when connecting via 5GHz WiFi.
A: Once connected to a 5GHz WiFi hotspot, the P0510 will default to 5GHz and can only be seen by devices
which support 5GHz. If your device does not support 5GHz, you may follow the instructions for restoring the
P0510 to factory settings which will enable to connect to devices supporting 2.4GHz WiFi.
FAQs
If you have any other questions, please visit http://support.lenovo.com/us/en/documents/P0510 for more information.
Safety instructions
Don’t let children look directly at a light source through the lens.
The P0510 contains optical components. Please do not drop or knock the product.
Avoid using in wet or humid conditions.
Do not attempt to disassemble for repair.

12
This equipment has been tested and found to comply with the limits for a Class B digital device, pursuant to part
15 of the FCC Rules. These limits are designed to provide reasonable protection against harmful interference in
residential installation. This equipment generates uses and can radiate radio frequency energy and if not installed
and used in accordance with the instructions, may cause harmful interference to radio communications. However,
there is no guarantee that interference will not occur in a particular installation. If this equipment does cause
harmful interference to radio or television reception, detectable by turning the equipment in question off and on,
the user is encouraged to try to correct the interference by one or more of the following measures:
• Reorient or relocate the receiving antenna
• Increase the distance between the equipment and the receiver
• Connect the equipment to an outlet on a different circuit than that which the receiver is connected to
• Or consult the dealer or an experienced radio/TV technician for help.
This device is complies with Part 15 of the FCC Rules. Operation is subject to the following two conditions:
(1) This device may not cause harmful interference, and
(2) This device must accept any interference received, including interference that may cause undesired operation.
IC:
This device complies with the Canada portable RF exposure limit set forth for an uncontrolled environment and
are safe for intended operation as described in this manual. The further RF exposure reduction can be achieved if
the product can be kept as far as possible from the user body or set the device to lower output power if such
function is available.
Environmental, recycling, and disposal information
General recycling statement
Lenovo encourages owners of information technology (IT) equipment to responsibly recycle their equipment when it
is no longer needed. Lenovo offers a variety of programs and services to assist equipment owners in recycling their
IT products. For information on recycling Lenovo products, go to: http://www.lenovo.com/recycling.

13
Important WEEE information
Electrical and electronic equipment marked with the symbol of a crossed-out wheeled bin
may not be disposed as unsorted municipal waste. Waste of electrical and electronic
equipment (WEEE) shall be treated separately using the collection framework available to
customers for the return, recycling, and treatment of WEEE.
Country-specific information is available at:
http://www.lenovo.com/recycling
Recycling information for India
Recycling and disposal information for India is available at:
http://www.lenovo.com/social_responsibility/us/en/sustainability/ptb_india.html
Battery recycling information for the European Union
Batteries or packaging for batteries are labeled in accordance with European Directive 2006/66/EC concerning
batteries and accumulators and waste batteries and accumulators. The Directive determines the framework for
the return and recycling of used batteries and accumulators as applicable throughout the European Union. This
label is applied to various batteries to indicate that the battery is not to be thrown away, but rather reclaimed
upon end of life per this Directive.
In accordance with the European Directive 2006/66/EC, batteries and accumulators are labeled to indicate that
they are to be collected separately and recycled at end of life. The label on the battery may also include a
chemical symbol for the metal concerned in the battery (Pb for lead, Hg for mercury, and Cd for cadmium). Users
of batteries and accumulators must not dispose of batteries and accumulators as unsorted municipal waste, but
use the collection framework available to customers for the return, recycling, and treatment of batteries and
accumulators. Customer participation is important to minimize any potential effects of batteries and
accumulators on the environment and human health due to the potential presence of hazardous substances. For
proper collection and treatment, go to: http://www.lenovo.com/recycling.

14
Restriction of Hazardous Substances Directive (RoHS)
European Union
Lenovo products sold in the European Union, on or after 3 January 2013 meet the requirements of Directive
2011/65/EU on the restriction of the use of certain hazardous substances in electrical and electronic equipment
(“RoHS recast” or “RoHS 2”).
For more information about Lenovo progress on RoHS, go to:
http://www.lenovo.com/social_responsibility/us/en/RoHS_Communication.pdf
India
RoHS compliant as per E-Waste (Management & Handling) Rules, 2011.
Vietnam
Lenovo products sold in Vietnam, on or after September 23, 2011, meet the requirements of the Vietnam Circular
30/2011/TT-BCT (“Vietnam RoHS”).
Ukraine
Цим підтверджуємо, що продукція Леново відповідає вимогам нормативних актів України, які обмежують
вміст небезпечних речовин
Turkish
The Lenovo product meets the requirements of the Republic of Turkey Directive on the Restriction of the Use of
Certain Hazardous Substances in Waste Electrical and Electronic Equipment (WEEE).
Türkiye AEEE Yönetmeliğine Uygunluk Beyanı
Bu Lenovo ürünü, T.C. Çevre ve Orman Bakanlığı’nın “Atık Elektrikli ve Elektronik Eşya Bazı Zararlı Maddelerin
Kullanımının Sınırlandırılmasına Dair Yönetmelik (AEEE)” direktiflerine uygundur.
AEEE Yönetmeliğine Uygundur.
/