
TV
INPUT
EXIT
RETURN
OPTION
SD CARD
Operating Instructions
LCD Television
English
Please read these instructions before operating your set and retain them for future reference.
The images shown in this manual are for illustrative purposes only.
U.K. Standard
Model No. TX-37LZD70

2
Turn your living room into a home theatre!
Experience an amazing level of multi-media excitement
Receive digital terrestrial broadcastings using an integrated (Digital Video Broadcasting) tuner
(Display DVB programmes with TV Guide (p. 14) / Timer recording (p. 36) /
Register and instantly call up favourite programmes with Profile Edit (p. 29))
Sharp pictures with HDMI terminal
Control DVD recorder / VCR via TV with Q-Link connection
(p. 40)
Create home theatre and Panasonic equipment link-ups with
“VIERA Link” without complicated settings!
(p. 42)
Trade Mark of the DVB Digital Video Broadcasting Project (1991 to 1996)
TX-37LZD70 Declaration of Conformity No 4887, 15 June 2007
Support Audio Description signal
(p. 12 and p. 22)
Audio description (AD) is an ancillary component associated with a broadcast which delivers a
verbal description of the visual scene as an aid to understanding and enjoyment particularly for
visually-impaired viewers.
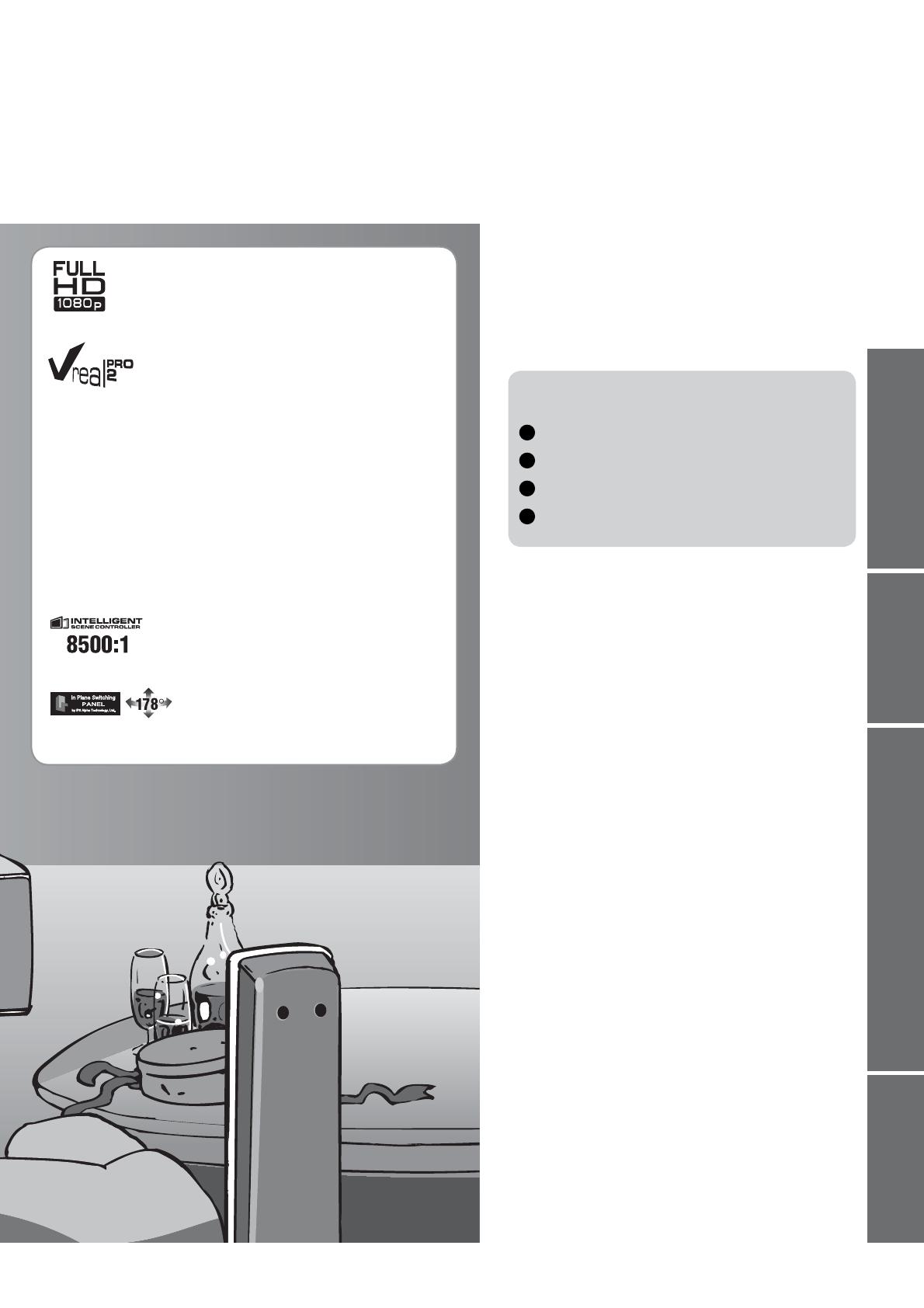
3
Viewing Advanced FAQs, etc.Quick Start Guide
Contents
•
Safety Precautions ······································ 4
(Warning & Caution)
•
Notes ··························································· 5
•
Maintenance ··············································· 5
Be Sure to Read
Advanced Features
•
How to Use Menu Functions ····················· 21
(picture, sound quality, etc.)
•
DVB Settings (DVB) ·································· 26
(pay-TV, software update)
•
Editing Channels ······································· 28
•
Tuning Channels ······································· 30
•
Restore Settings ······································· 32
•
Owner ID ··················································· 33
•
Input Labels ·············································· 34
•
Displaying PC Screen on TV ····················· 35
•
Recording Controls (DVB) ························ 36
•
Viewing from SD Card (Photos) ················ 38
•
Q-Link Functions ······································· 40
•
HDMI Functions ······································· 41
(HDMI terminal / VIERA Link)
•
External Equipment ··································· 44
Basic Features
•
Watching TV ·············································· 12
•
Using TV Guide ········································· 14
•
Watching VCR, DVD and Satellites ··········16
•
Viewing Teletext ········································ 18
Enjoy your TV!
•
Technical Information ································ 46
•
FAQs ························································· 50
•
On screen messages ································ 52
•
Specifications ············································ 54
•
Licence ······················································ 55
•
Index ························································· 55
FAQs, etc.
Accessories / Options
········· 6
Identifying Controls
·············· 7
Basic Connection
·················· 8
Auto Setup
······························ 10
Quick Start Guide
FULL HD
This TV uses a high definition LCD panel
(1920 × 1080 pixels) to produce high definition
pictures close to their original resolution.
V-real Pro 2
V-real Pro 2 technology is the collective
name for original technologies developed by
Panasonic to enhance total Full HD (1080p) image quality:
V-real Pro 2 PROCESSOR: Enhance and output the
incoming video signals as high-image-quality signals. The
resulting video signals deliver the kind of high resolution
that large screens require.
V-real Pro 2 DRIVER: Precisely controls panel drive to
optimise its performance. Achieves high image quality with
the equivalent of high steps of gradation.
V-real Pro 2 PANEL: Provide clear, vivid display of the
video signal after processing by the V-real Pro 2 Processor
and Driver. The high resolution of 1,920 × 1,080 pixels
ensures beautiful images with clearer, sharper details.
Intelligent Scene Controller
Intelligent Scene Controller consists of
Backlight Control and Gamma Correction
and achieves tighter black and more detailed expression.
IPS-Alpha Panel
IPS-Alpha Panel is one of LCD panels,
which offers 178-degree viewing angle. This delivers
beautiful images regardless of the viewing angle.
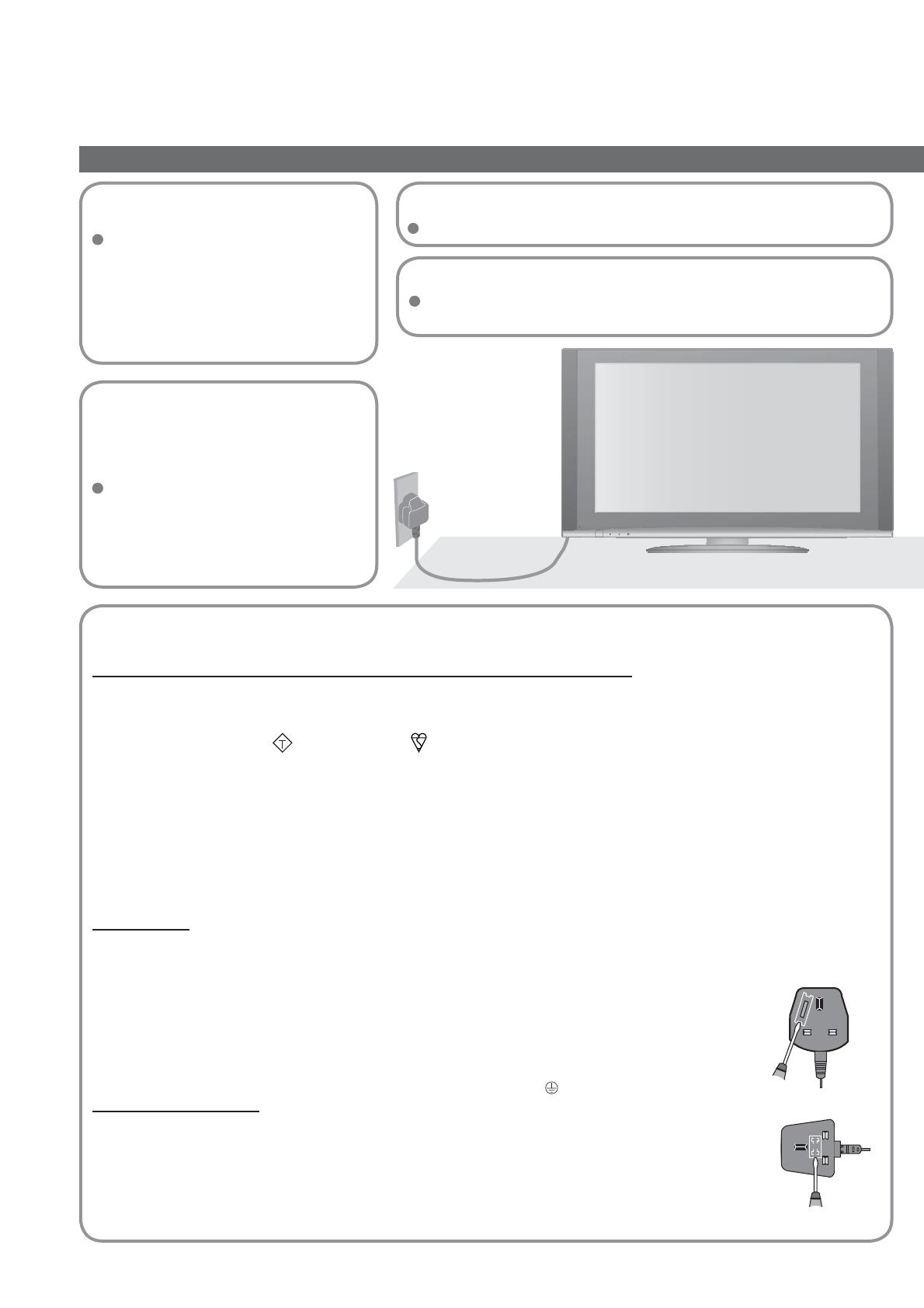
4
Safety Precautions
AC 220-240 V
50 / 60 Hz
Warning & Caution
Example 1
Example 2
IMPORTANT: THE MOULDED MAINS PLUG
FOR YOUR SAFETY, PLEASE READ THE FOLLOWING TEXT CAREFULLY.
The wire which is coloured BLUE must be connected to the terminal in the mains plug
which is marked with the letter N or coloured BLACK.
The wire which is coloured BROWN must be connected to the terminal in the mains plug which is
marked with the letter L or coloured RED.
Under no circumstances should either of these wires be connected to the Earth terminal of the
three pin mains plug, marked with the letter E or the earth symbol .
How to replace the fuse.
For plug type shown in example 1:
Lift out the removable fuse compartment with a screwdriver and replace the fuse, then refit
securely into the mains plug (see example 1).
For plug type shown in example 2:
Lift open the fuse compartment, in the mains plug, with a screwdriver, and replace the fuse, then
press the fuse cover down securely (see example 2).
As the colours of the wire in the mains lead of this appliance may not correspond with the coloured
markings identifying the terminals in your mains plug, proceed as follows.
IMPORTANT: – The wires in this mains lead are coloured in accordance with the following code: –
Blue: Neutral Brown: Live
If a new mains plug is to be fitted, please observe the wiring code as shown below.
If in any doubt, please consult a qualified electrician.
If the fitted moulded mains plug is unsuitable for the socket outlet in your home, then the fuse shall be
removed and the mains plug cut off and disposed of safety. There is a danger of severe electrical shock
if the cut off mains plug is inserted into any 13 amp socket.
If the mains plug contains a removable fuse cover, you must ensure that it is refitted when the fuse is replaced.
If you lose the fuse cover the mains plug must not be used until a replacement cover is obtained.
A replacement fuse cover may be purchased from your local Panasonic Dealer.
This appliance is supplied with a moulded three pin mains plug for your safety and convenience. A 5 amp fuse is
fitted in this mains plug. Shall the fuse need to be replaced, please ensure that the replacement fuse has a rating
of 5 amps and that it is approved by ASTA or BSI to BS1362.
Check for the ASTA mark
ASA
or the BSI mark on the body of the fuse.
Do not expose to
direct sunlight and
other sources of heat
Avoid exposing the TV to direct
sunlight and other sources of heat.
To prevent fire never place any type
of candle or naked flame on top or
near the TV.
Handling the mains plug
Ensure that the mains plug is easily
accessible at all times. The On / Off
switch on this model does not fully
disconnect the TV from the mains
supply. Remove the mains plug from
the wall socket when the TV is not
used for a prolonged period of time.
Do not remove the cover
Do not remove the rear cover as live parts are accessible when it is
removed. There are no user serviceable parts inside.
Power source
This TV is designed to operate on 220-240 V, 50 / 60 Hz AC.
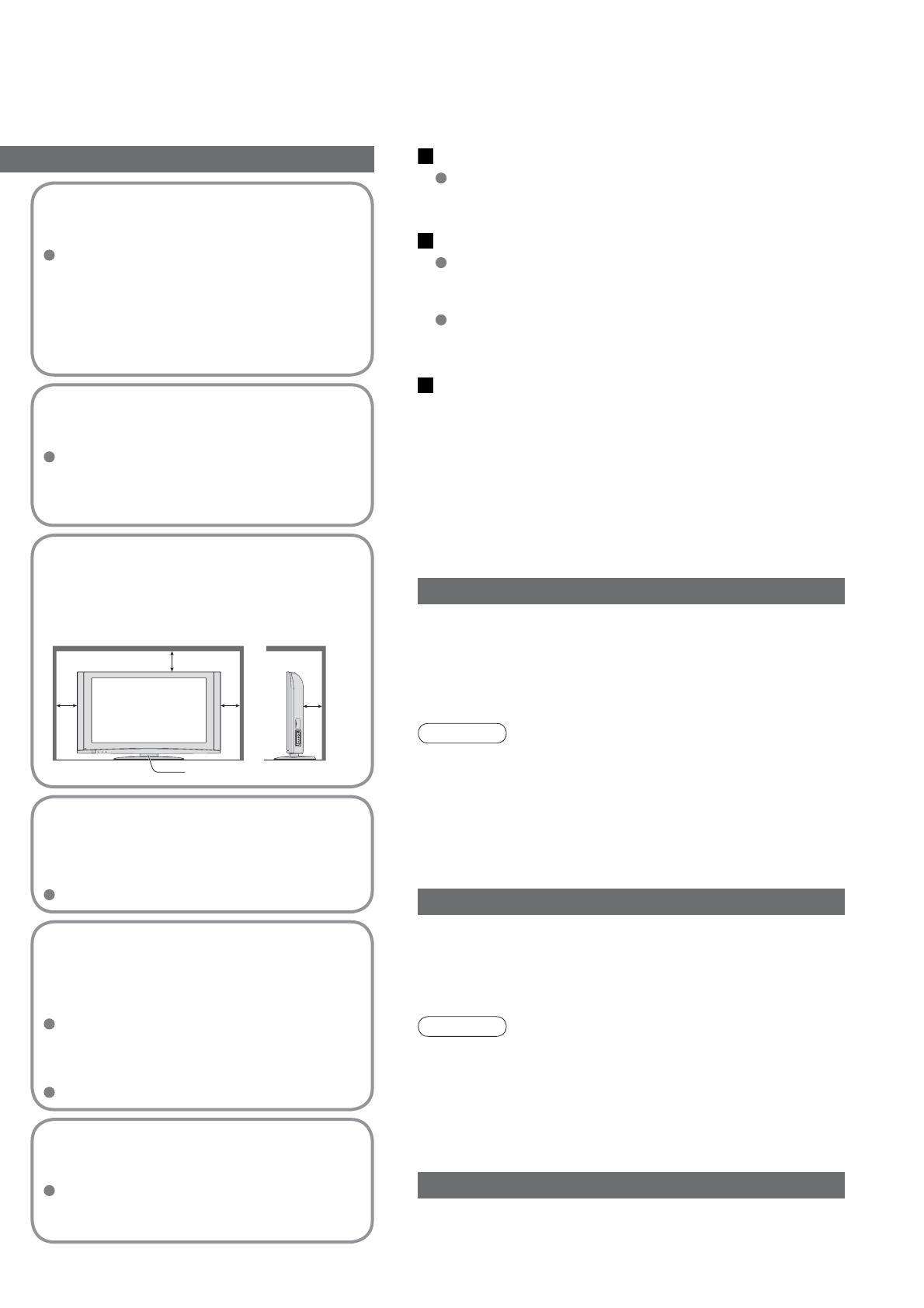
5
Electronic equipment
In particular, do not place video equipment near the TV
(electromagnetic interference may distort images / sound).
Equipment with an infrared sensor
This TV also emits infrared rays (this may affect operation
of other equipment).
Keep the TV away from these equipment
Notes
Mains plug
Wipe the mains plug with a dry cloth at regular intervals.
(Moisture and dust may lead to fire or electrical shock.)
First, remove the mains plug from the socket outlet.
Display panel
Regular care: Gently wipe the surface clean of dirt by using a
soft cloth.
Major contamination: Wipe the surface clean using a soft cloth
dampened with clean water or diluted neutral detergent by
100 times of water. Then, using a soft dry cloth, evenly wipe
the surface clean until it is dry.
Caution
•
The surface of the display panel has been specially treated
and may be easily damaged.
Do not tap or scratch the surface with your fingernail or
other hard object.
•
Use care not to subject the surface to insect repellent,
solvent, thinner, or other volatile substances
(this may degrade surface quality).
Cabinet
Regular care: Wipe the surface clean using a soft dry cloth.
Major contamination: Dampen a soft cloth with clean water or
water containing a small amount of neutral detergent. Then,
wring the cloth and wipe the surface clean with it. Finally, wipe
the surface clean with a dry cloth.
Caution
•
Use care not to subject the TV’s surfaces to detergent.
(A liquid inside the TV could lead to product failure.)
•
Use care not to subject surfaces to insect repellent, solvent,
thinner, or other volatile substances
(this may deteriorate the surface by peeling the paint).
•
Do not allow the cabinet to make contact with a rubber or
PVC substance for a long time.
Maintenance
Do not block the rear
ventilation openings
Ventilation should not be impeded by
covering the ventilation openings with
items such as newspapers, tablecloths and
curtains.
Use only the dedicated
stands / mounting
equipment
Using an unauthorized stand or other
fixtures may make the TV shaky, risking
injury. Be sure to ask your local Panasonic
dealer to perform setup.
Use optional stands / mounts (p. 6).
Do not place the TV
on sloped or unstable
surfaces
The TV may fall off or tip over.
Do not expose to rain or
excessive moisture
To prevent damage which might result in
electric shock or fire, do not expose this TV
to rain or excessive moisture.
This TV must not be exposed to dripping or
splashing water and objects filled with liquid,
such as vases, must not be placed on top of
or above the TV.
Do not allow children to
handle SD card
As with a small object, SD card can be
swallowed by young children. Please
remove SD card immediately after use.
If no signal is received and no operation is performed in
Analogue TV mode for 30 minutes, the TV will automatically
go to standby mode.
Auto power standby function
Transport only in upright position
Allow sufficient space
around the TV for radiated
heat
10
10
10
10
(cm)
TV Stand
Minimum distance
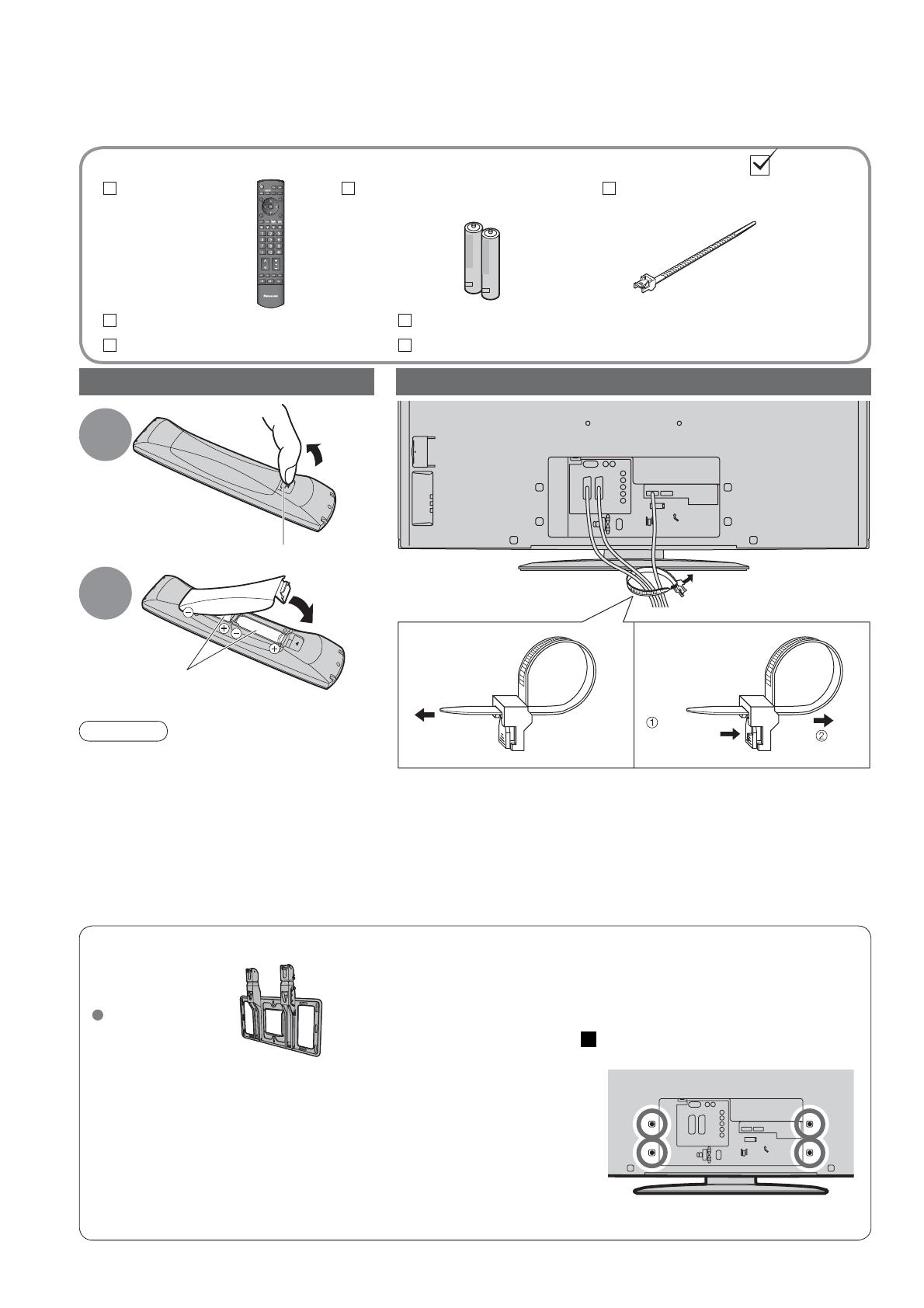
6
TV
Installing remote’s batteries
Batteries for the Remote
Control Transmitter
(2)
•
R6 (UM3)
Accessories / Options
Clamper
•
TMM8E18048
1
Pull
open
Hook
2
Note the correct
polarity (+ or -)
Close
Caution
•
Incorrect installation may cause battery
leakage and corrosion, resulting in
damage to the remote control.
•
Do not mix old and new batteries.
•
Do not mix different battery types (such
as alkaline and manganese batteries).
•
Do not use rechargeable (Ni-Cd)
batteries.
•
Do not burn or breakup batteries.
Remote Control
Transmitter
•
N2QAYB000181
Using the clamper
Standard accessories
Check that you have the accessories and items shown
Operating Instructions
Pan European Guarantee Card
Optional accessories
Wall-hanging
bracket
TY-WK32LR2W
1 Year Guarantee Registration
CRM (Customer Relationship Management)
WARNING!
•
Failure to use a Panasonic bracket or choosing to mount the unit
yourself will be done at the risk of the consumer.
Any damage resulting from not having a professional installer mount
your unit will void your warranty.
•
Always be sure to ask a qualified technician to carry out set-up.
Incorrect fitting may cause equipment to fall, resulting in injury and
product damage.
•
Do not mount the unit directly below ceiling lights (such as
spotlights, floodlights or halogen lights) which typically give off high
heat. Doing so may warp or damage plastic cabinet parts.
How to remove the TV Stand
Remove four screws.
Rear of the TV
Please contact your nearest Panasonic dealer to purchase the
recommended wall-hanging bracket. For additional details, please
refer to the wall-hanging bracket installation manual.
•
Do not bundle the RF cable and mains lead together (could cause
distorted image).
•
Fix cables with clampers as necessary.
•
When using the optional accessory, follow the option’s assembly
manual to fix cables.
To tighten:
Keep
the knob
pressed
Rear of the TV
To loosen:
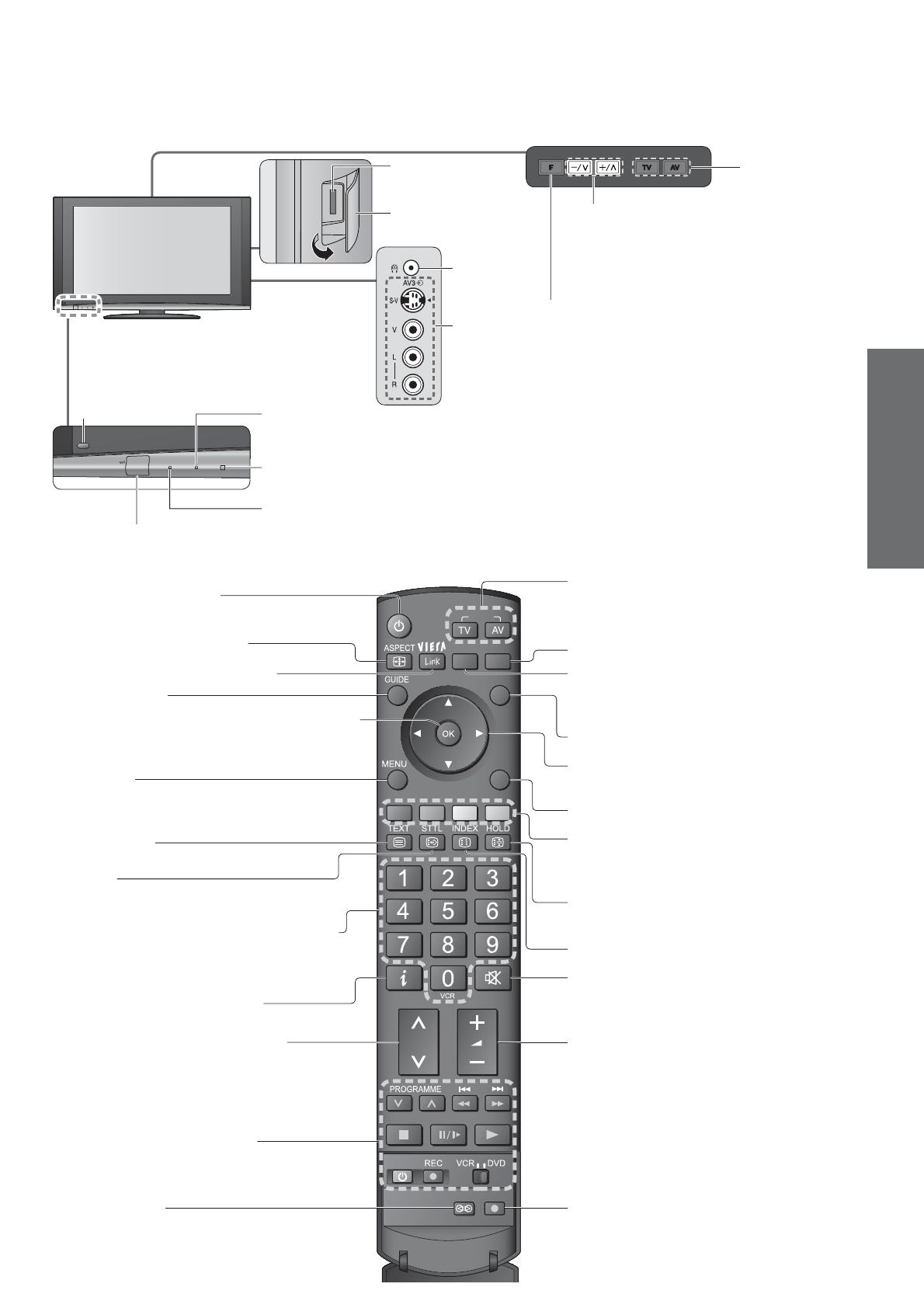
7
Quick Start Guide
TV AVF
OPTION
SD CARD
EXIT
RETURN
INPUT
DIRECT TV REC
Identifying Controls
Swing door
to open
C.A.T.S. (Contrast Automatic Tracking System) sensor
(senses brightness to adjust picture quality in “Auto” Mode in Picture Menu) (p. 22)
Mains power
On / Off switch
Changes the
input mode
Cursor buttons to make selections and
adjustments
•
Identifying Controls
•
Accessories / Options
DVB LED
•
Active for Timer Programming or Standby for Direct TV Recording: orange (flash)
Timer Programming On: orange
Power LED
•
Standby: red
On: green
When using the remote control, indicates the TV has received a command.
Standby On / Off switch
(Switches TV On or Off standby)
Sound mute On / Off
Changes aspect ratio (p. 13)
Selects programmes in sequence
Teletext (p. 18)
OK button to confirm selections and choices
Press after selecting programme positions to
quickly change programme.
VCR / DVD operations (p. 17)
Volume
Programme Information (p. 13)
Teletext Index (p. 20)
Coloured buttons used for the
selection, navigation and operation of
various functions
EXIT (Returns to TV screen)
DIRECT TV Recording
To immediately record programme in VCR /
DVD recorder with Q-Link connection
(p. 40)
Programme / channel change buttons (0-9)
and Teletext page buttons.
(p. 12 and p. 19)
When in Standby mode, switches TV On.
Access VIERA Link Menu (p. 43)
TV Guide (p. 14)
Option menu
Sets the selectable settings of viewing
and sound options easily (p. 12)
Main Menu
Press to access VIERA Link, Picture,
Sound and Setup menus (p. 21)
Subtitles
Showing subtitles (p. 12)
Surround (p. 22)
Changes the input mode
TV -
switches DVB (digital broadcasting)
/ Analogue mode
(p. 12)
AV - changes AV input mode (p. 16)
Viewing SD Card (p. 38)
Returns to the previous menu
Still picture (p. 13)
Teletext Hold (p. 20)
Increases or decreases the programme
position by one. When a function is
already displayed, press to increase or
decrease the selected function. When
in Standby mode, switches TV On.
Function select
•
Volume / Contrast / Brightness / Colour /
Sharpness / Tint (NTSC mode) / Bass /
Treble / Balance / Auto Setup (p. 30)
Remote control
signal receiver
SD CARD slot
(p. 39)
Headphones
jack
(p. 44)
AV3
terminals
(p. 44)
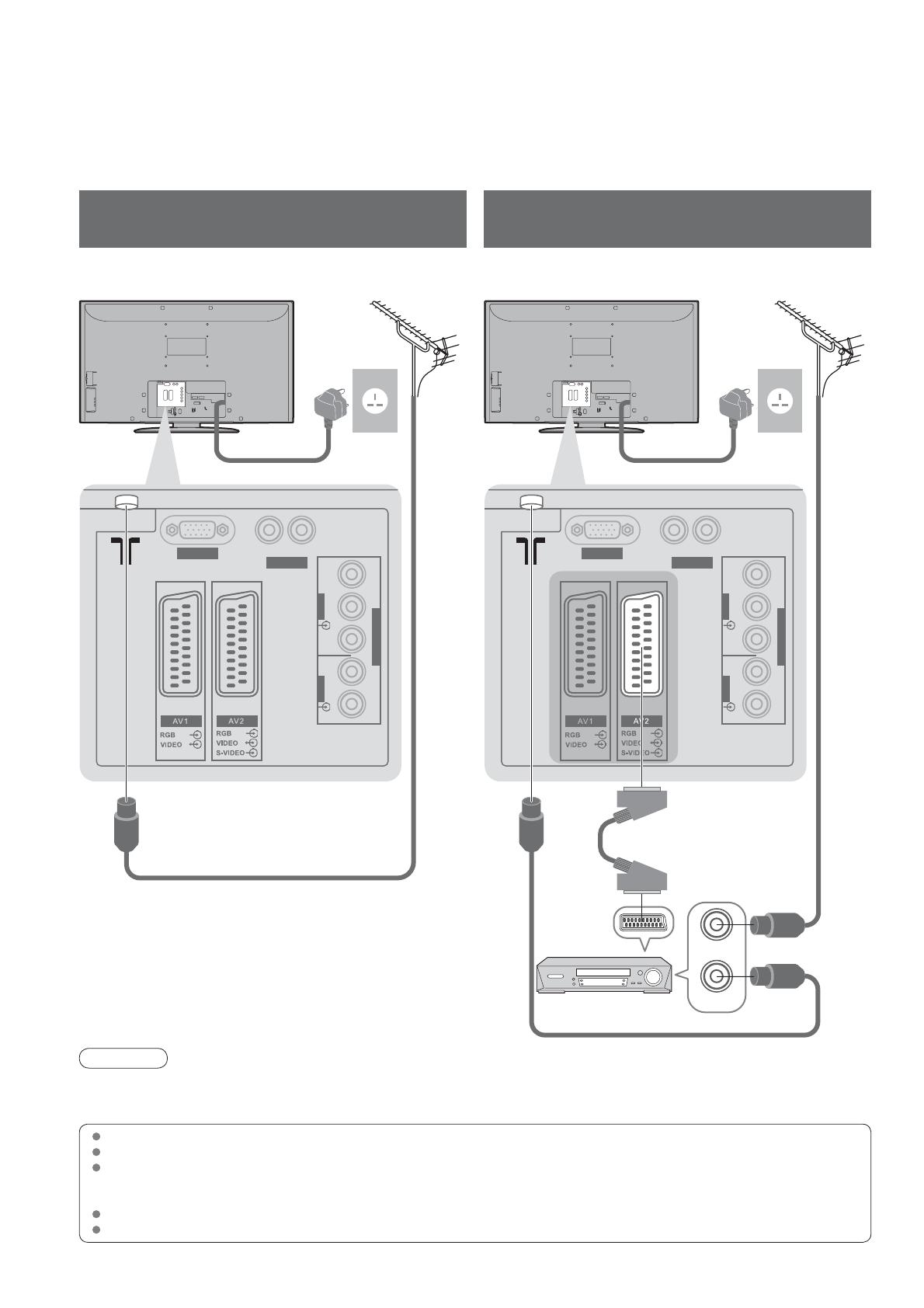
8
L
R
Y
P
B
P
R
PC
AUDIO OUT
V
I
D
E
O
A
U
D
I
O
C
O
M
P
O
N
E
N
T
L
R
L
R
Y
P
B
P
R
PC
AUDIO OUT
V
I
D
E
O
A
U
D
I
O
C
O
M
P
O
N
E
N
T
L
R
RF IN
RF OUT
Basic Connection
Mains lead
Mains lead
SCART cable
(fully wired)
DVD Recorder or VCR
RF
cable
Aerial AerialRear of the TV Rear of the TV
External equipment and cables shown are not supplied with this TV.
Please ensure that the unit is disconnected from the mains socket before attaching or disconnecting any leads.
Example 1
Connecting aerial
Example 2
Connecting DVD Recorder / VCR
RF cable
RF cable
TV only TV, DVD Recorder or VCR
AC 220-240 V
50 / 60 Hz
AC 220-240 V
50 / 60 Hz
Note
•
Connect to AV2 for a DVD Recorder / VCR supporting Q-Link (p. 40).
•
Connect to AV1 for a Satellite receiver.
•
If connecting the TV and Satellite receiver with SCART cable, you can watch satellite broadcast by RGB input signal.
SCART:
21 pin connection used for video, audio and switching signals (Also known as Euro SCART and Peritel)
RF: Radio Frequency - Signal received from terrestrial aerial.
RGB / S-Video / Video:
Choose between these three video formats depending on personal preference and equipment requirement.
(RGB - Red, Green and Blue)
VCR: Video Cassette Recorder
DVD: Digital Versatile Disc
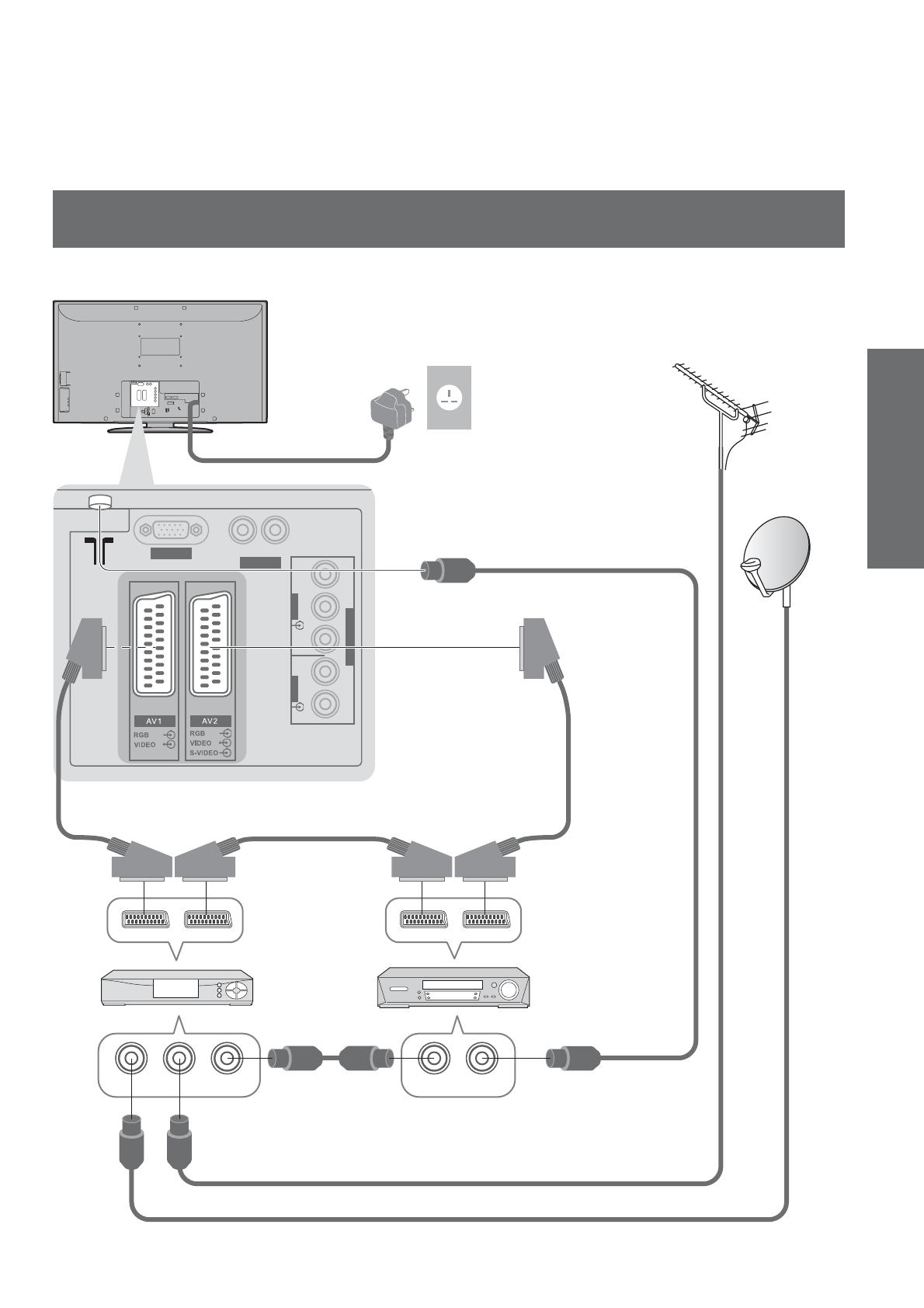
9
Quick Start Guide
RF OUTRF IN RF OUTRF INRF IN
L
R
Y
P
B
P
R
PC
AUDIO OUT
V
I
D
E
O
A
U
D
I
O
C
O
M
P
O
N
E
N
T
L
R
DVD Recorder
or VCR
SCART cable
(fully wired)
RF cable
Aerial
Mains lead
Rear of the TV
Satellite
receiver
•
Basic Connection
Example 3
Connecting DVD Recorder / VCR and Sattelite receiver
AC 220-240 V
50 / 60 Hz
RF cable
RF cable
TV, DVD Recorder / VCR and Satellite
SCART cable
(fully wired)
SCART cable
(fully wired)
RF cable
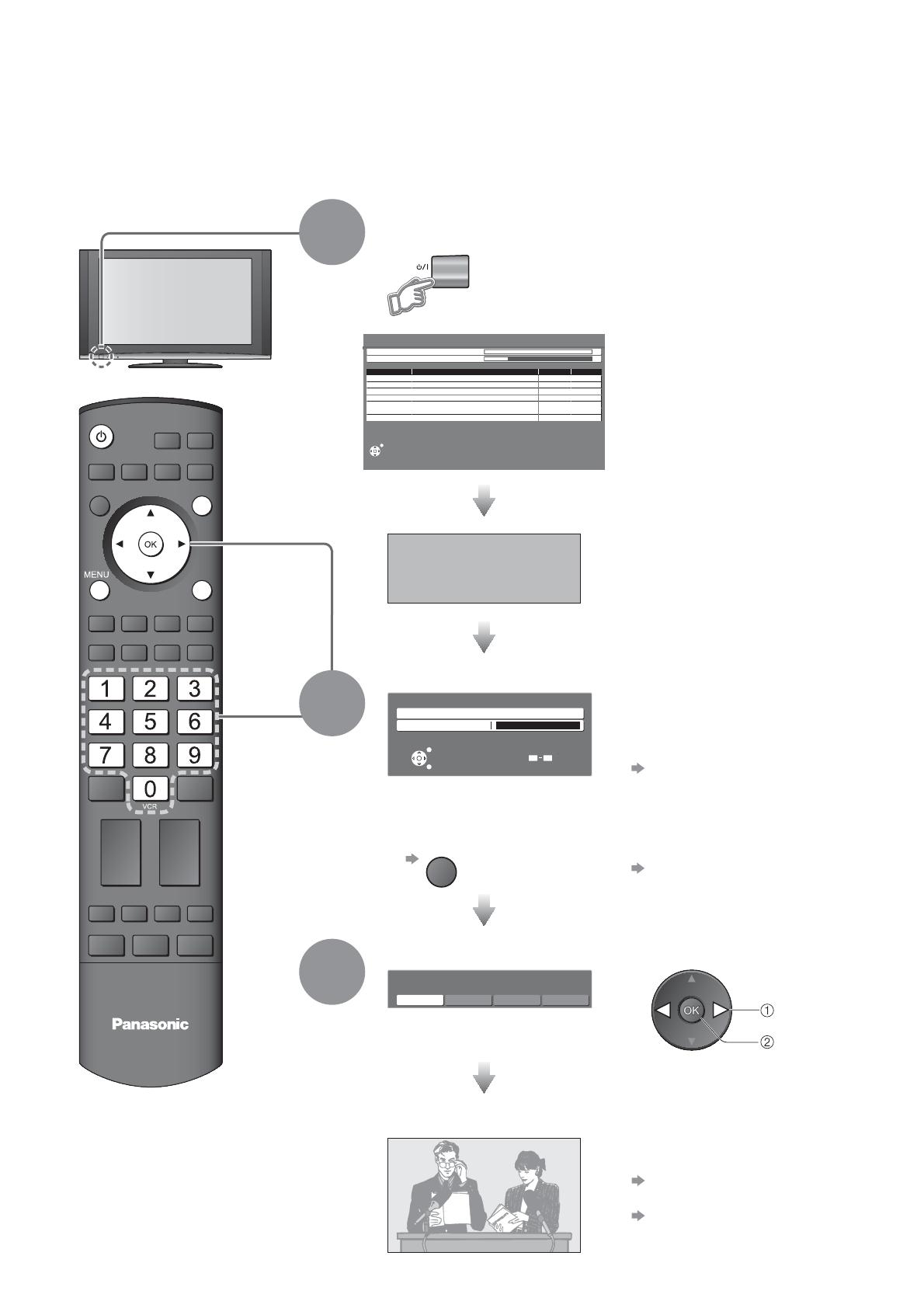
10
OPTION
SD CARD
INPUT
EXIT
RETURN
TV
Auto Setup - Digital and Analogue
EXIT
This will take about 3 mins.
Analogue Scan 21 68
Digital Scan 21 68
62
Channel Service Name Type Quality
CBBC Channel DVB 10
62 BBC Radio Wales DVB 10
62 BBC Radio Cymru DVB 10
62 E4 DVB 10
62 Cartoon Nwk DVB 10
29 Analogue
-
33 BBC1 Analogue
-
DOWNLOAD IN PROGRESS
PLEASE WAIT
Programme : 63
Remote control unavailable
Page up
Page down
Change
1 of 2Owner ID
EXIT
RETURN
Please enter new PIN
PIN
* * * *
PIN entry
0 9
Viewing Mode
Please select your preferred viewing mode.
Dynamic Normal Cinema Auto
Plug the TV into mains socket and switch On
(Takes a few seconds to be displayed)
1
Auto Setup
Following the on-screen operation
guide, enter your own choice of PIN
number, name, etc.
•
For detailed procedures
“Owner ID” (p. 33)
•
Make a note of the PIN number
in case you forget it.
Search and store TV channels automatically.
These steps are not necessary if the setup has been completed by your local dealer.
Ŷ
When inputting owner ID
Auto Setup is now complete and your TV is ready for viewing.
Ŷ
When inputting owner ID later
EXIT
•
You can now use the remote
control to turn On the TV or turn
the TV to standby mode.
(Power LED: On)
2
•
If you input the ID later
“Owner ID” (p. 33)
•
If a compatible recording equipment
with Q-Link or similar technologies
(p. 40) is connected, analogue
channel information is automatically
downloaded to the equipment.
•
Auto Setup will start to search for
TV channels and store them in the
numbered order as specified by
the broadcasters.
•
To check programme list
at-a-glance
TV Guide (p. 14)
•
To edit channels
Editing Channels (p. 28)
Analogue Programme Edit (p. 31)
•
Also possible to change the setting
in Picture Menu (p. 22)
3
Select the picture setting
select
set

11
Quick Start Guide
Page up
Page down
Change
1 of 2Owner ID
EXIT
RETURN
Please enter new PIN
PIN
* * * *
PIN entry
0 9
EXIT
RETURN
(example: Owner ID)
On-screen operation
guide will help you.
Ŷ
ON SCREEN HELP Instructions box
Open the main menu
Return to the previous menu
Move the cursor / select the menu
Move the cursor / adjust levels / select from a range of options
Access the menu / store settings after adjustments have been made or options
have been set
Many features available on this TV can be accessed via the On Screen Display
menu.
Note
•
If tuning has failed “Auto Setup”
(
p. 30).
•
If downloading has failed “Download”
(
p. 23).
•
If you turned the TV Off during Standby mode last time, the TV will be in Standby mode when you turn the TV On
with Mains power On / Off switch.
Ŷ
How to use remote control
•
Auto Setup
Using the
On Screen
Displays
Exit the menu system and return to the normal viewing screen

12
SD CARD
RETURN
DIRECT TV REC
TV
OPTION
EXIT
INPUT
1 BBC ONE WALES
23:35
Corontation Street
20 : 00 ~ 20 : 55
Now
For info press
Change category
Profile 1
Watching TV
•
To select the two or three-digit programme number, e.g. 39
Select a channel
up
Volume
3
2
Note
•
To watch pay-TV (p. 27)
Select DVB (Digital Video Broadcasting) or
Analogue
Information banner
Turn power on
Mains power On / Off switch should be On.
(Press for about 1 second)
down
or
1
(in a short time)
•
To select programmes using TV Guide (p. 14)
•
You can also select the mode using the TV button on the top panel
of the TV.
Ŷ
Other useful functions (Operate after )
Off Timer
Main Menu
VIERA Link
Picture
Sound
Setup
1/3
DVB Timer Programming
DVB Profile Edit
DVB Service List
Q-Link Settings
Child Lock
Tuning Menu
Off Timer
Power on Preference
Teletext FASTEXT
TV
Setup Menu
Off
Display the
menu
Select “Setup”
access
select
Select “Off Timer” and set the time
set
select
•
To cancel Set to “Off” or turn the TV off
•
To display the remaining time Information banner (p. 13)
•
When the remaining time is within 3 minutes, the remaining time will flash on screen.
Turn the TV off automatically after a fixed period

13
Viewing
•
Watching TV
Change
aspect
ratio
Select
Change
EXIT
RETURN
Aspect Selection
16:9
14:9
4:3
Zoom1
Zoom2
Zoom3
Auto
Change the aspect ratio (p. 46)
Enjoy viewing the picture at its optimum size and aspect.
Aspect Selection list
•
To change the mode
•
To change the mode using the ASPECT button only
(Press repeatedly until you reach the desired mode)
Display Aspect
Selection list
During the list is displayed,
select the mode
Store
Ŷ
Other useful functions (Operate after )
Freeze / unfreeze picture
Hold
Display
subtitles
Display / hide subtitles (if available)
•
To change the language for DVB
“Preferred Subtitles” (p. 23) (If available)
Display the
current
programme
status
O
PTI
O
N
Check or change the current
programme status instantly
•
To change
Subtitle Language (DVB mode)
Possible if the programme has some languages of subtitles
Multi Audio (DVB mode)
Possible if the programme has some languages of sounds
NICAM (Analogue mode)
Sound Menu (p. 22)
Volume Correction
Adjusts volume of individual channel or input mode
Audio Description (DVB mode)
This function can aid visually-impaired viewers by adding an additional audio track to
describe events on-screen.
Select “On” if the programme has this signal, then you will hear the description sound
Note
•
Also possible to change the settings in Menu list (p. 22 and p. 23).
select
change
Display
information
banner
•
To set display timeout
“Banner Display Timeout” (p. 23)
•
To hide
EXIT
•
Appears also when changing channel.
Display programme information
1 BBC ONE WALES
23:35
Corontation Street
Mute Bad signal Encrypted
20 : 00 ~ 20 : 55
Now
For info press
Change category
Profile 1
SubtitlesAD TXT Multi-Audio 45
Features available
Programme
DVB: Programme
Start / Finish time
Analogue: Programme
Status
Channel Current time Category
To change the category
blue
•
Information of another channel
•
Information on next programme
(DVB)
•
To watch the programme listed in the banner
•
Information banner operation
1st press
Display banner
2nd press
Banner + programme synopsis (DVB)
3rd press
Exit
Sound
mute
Scrambled
broadcasting
Teletext
Multiple audio
Off timer
Weak TV signal
Subtitle
Audio
description
•
“AD”, “Subtitles”, “TXT”, “Multi-Audio” indications are displayed
as available on particular channels or services, but may not be
available for all individual programmes being broadcast.
Press the button twice to confirm availability of these functions.
Mute Bad Signal Encrypted
Subtitles TXT Multi-Audio 45
1 BBC ONE WALES
23:35
Corontation Street
AD
20 : 00 ~ 20 : 55
Now
Exit info
Change category
All DVB Services
[AD]
Example:
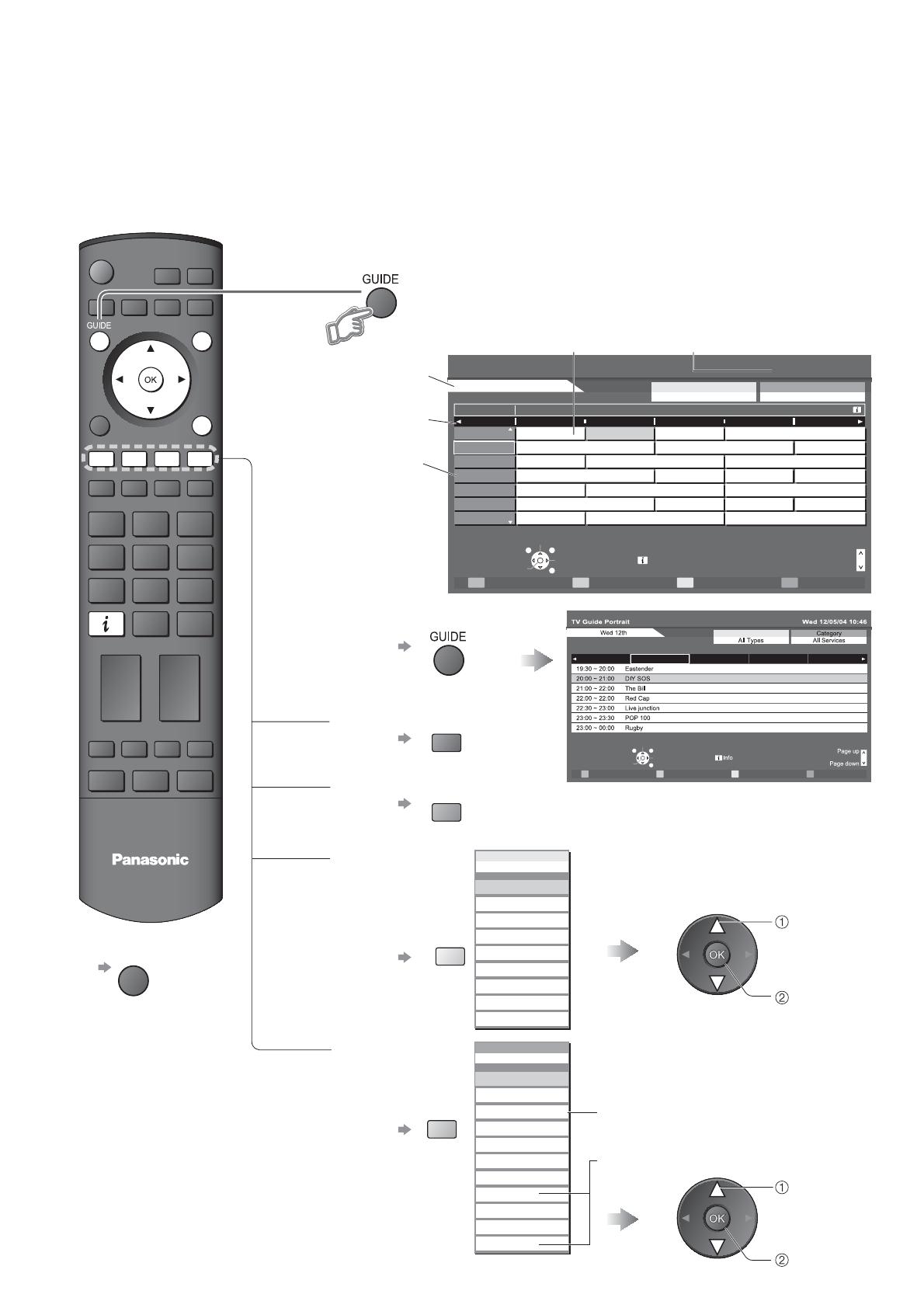
14
INPUT
OPTION
SD CARD
EXIT
RETURN
TV
Select programme
Timer Programming
EXIT
-24 Hr
Select channel
Change display mode
RETURN
+24 Hr Prog.type Category
1 BBC ODD D D D7 BBC T 14 E4 70 CBBC 72 Cartoo
Prog. type
All Service s
Free TV
Pay TV
Radio
Information
Profile 1
Profile 2
Profile 3
Profile 4
Category
All Service s
All Service s
Free TV
Pay TV
All DVB Services
All Analogue Services
Radio
Information
Profile 1
Profile 2
Profile 3
Profile 4
Category
All Service s
Red Ca p
The Bil l
Good by e
Terminator
News
The Bil l
So
Hell
The
21:00 21:30
Red Ca p
The Bil l
Good by e
Terminator
News
The Bil l
So
Hell
The
21:00 21:30
All Types
Movies
News
Entertainment
Sport
Children’s
Education
Lifestyle
Drama
Prog. typ e
All Types
TV Guide : Landscape Wed 12/05/04 10:46
Wed 12th
Prog. type
All Types
Category
All Services
Timer Programming
Select channel
Select programme Info
Change display mode
RETURN
Page up
Page down
20:00 - 20:30 DIY SOS : We open in the Battersbys
-24 Hr +24 Hr Prog.type Category
EXIT
BBC ONE
Eastender DIY SOS The Bill Red Cap
19:30
So
Time: 20:00 20:30 21:00 21:30
BBC THR
Hot Wars Horiday Program
E4 Emmerdal. Coronation Street The Bill
CBBC Cha
10 O’ clock News BBC Pepsi Char. Good bye Hello
Cartoon Panorama Sex And The City Terminator
BBCi I’m A Celebrity Pop Idol News The
BBC Radi
1
7
14
70
72
105
719
D
D
D
D
D
D
D Rugby 15 To 1 The Bill
red
green
blue
yellow
Ŷ
To change the layout
(Landscape / Portrait)
Ŷ
To previous day (DVB mode)
Ŷ
To next day (DVB mode)
Ŷ
To view a
programme list
of the selected
category
Ŷ
To view a
programme list
of the selected
type
(DVB mode)
Using TV Guide
Portrait (Displays by time)
select
category
TV Guide
ʊ
Electronic Programme Guide (EPG) provides an on-screen listing of programmes currently
broadcast and future broadcasts over the next seven days (depending on the broadcaster).
Analogue broadcasts will be listed after DVB broadcasts. “D” means DVB channel and “A” means
Analogue channel.
TV Guide
date
Programme (TV Guide start page)
View TV Guide (landscape or portrait)
select
type
Current date and time
(Category list)
(Type list)
To list favourite channels (p. 29)
Ŷ
To return to TV
EXIT
view
view
Landscape
(Displays by
broadcaster)
View “Portrait” to see one channel at a time
View “Landscape” to see many channels
TV Guide
time
Channel
Only analogue TV channels are listed

15
Viewing
Note
•
When this TV is turned on for the first time, or the TV is switched off for more than a week, it may take some time
before the TV Guide is completely shown.
•
Using TV Guide
Ŷ
Other useful functions (Operate after viewing TV Guide)
View details
of the
programme
(DVB mode)
TV Guide Wed 05/08/04 18:50
Timer Programming
RETURN
EXIT
Return to List
Select
the programme
select
Details
To return
to the start page
View details
Timer
programming
to record
(DVB mode)
DVB Timer Programming Wed 05/08/04 18:50
Select timer
Edit timer
RETURN
Delete
EXIT
0 9
1
3
BBC1
ITV1
6/8 FR
7/8 SA
18:00
21:30
20:00
22:30
120
60
Off
Off
Pos. Name Date Start End min.
DVB LED
Select the programme to be broadcast
Ŷ
To check / change / cancel a timer
programming event
“Timer Programming” (p. 36)
•
Orange DVB LED
(Rapid blinking during recording)
(Timer Programming screen)
select
set
Ŷ
To return to TV Guide
RETURN
DVB LED will turn on if Timer
Programming is set.
Note
•
When recording programmes, you must make the proper settings on the external
recording equipment connected to the TV.
If a compatible recording equipment with Q-Link or similar technologies is connected to
the TV (p. 8) and the “Q-Link Settings” (p. 23) are completed, no setting of the equipment
is required.
Also read the manual of the recording equipment.
•
If you select the programme now on the air, the confirmation screen whether watching or
recording will appear. Select “Timer Programming” to record from the time you finish the
Timer Programming setting.
Watch the
programme
(TV screen)
Select the channel
or programme
now on the air
select
access
View
Eastender
19:30- 20:00
Timer Programming
select
access
Select “View”
(DVB)
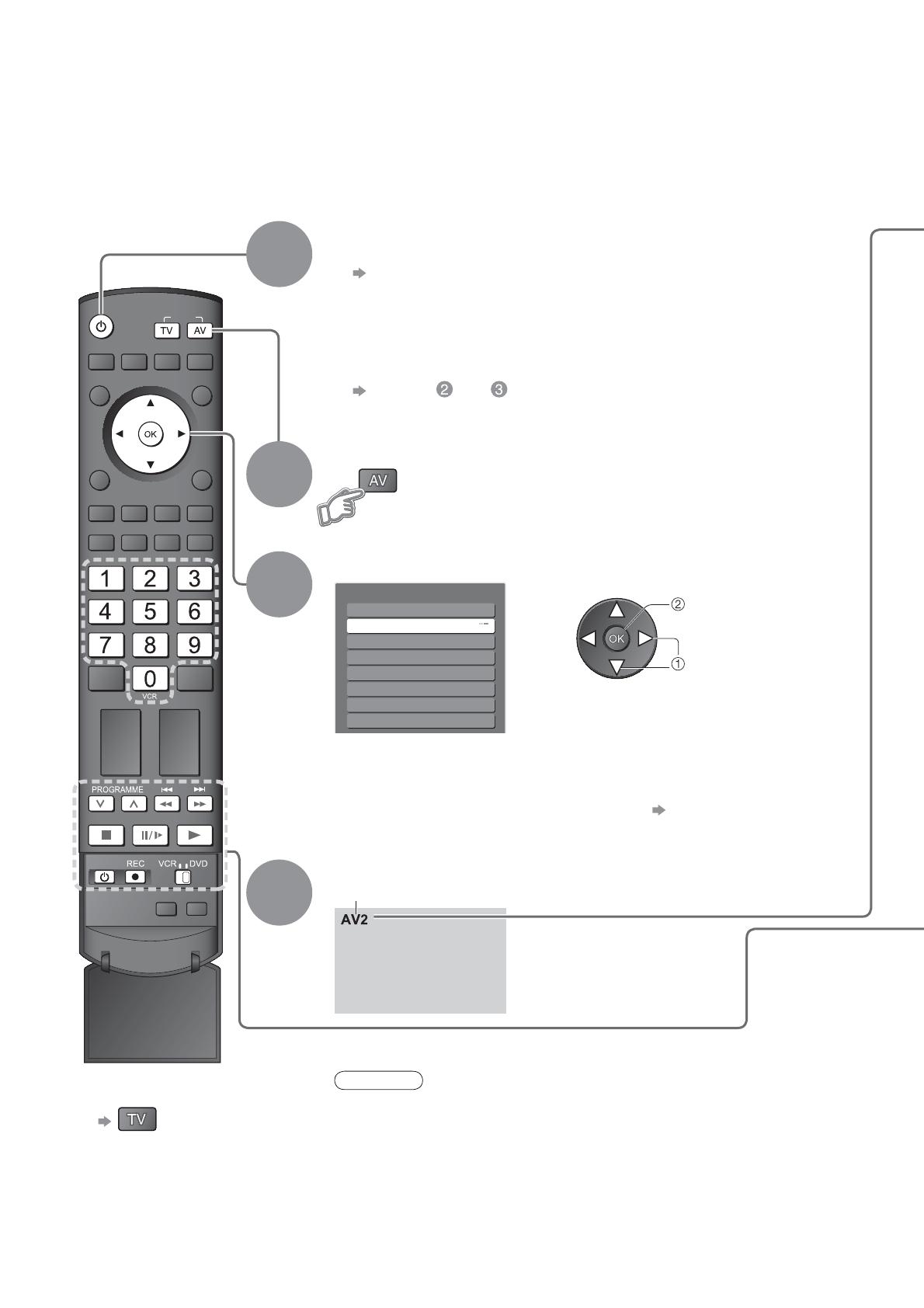
16
OPTION
SD CARD
EXIT
RETURN
MULTI WINDOW DIRECT TV REC
INPUT
Watching VCR, DVD and Satellites
2
3
Connect the external equipment (VCRs, DVD equipment, etc.) and you can watch the input.
Connect the Satellite receiver and you can watch satellite broadcasts.
To connect the equipment (p. 8 and p. 9)
The Remote Control is capable of operating some functions of selected Panasonic external equipment.
Select the input mode connected to the equipment
Note
•
If the external equipment has an aspect adjustment function, set to “16:9”.
•
For details, see the manual of the equipment or ask your local dealer.
Ŷ
To return to TV
Display the Input select menu
Displays the selected mode
1
Turn the TV on
Ŷ
When connecting with SCART as example 2 or 3 (p. 8 and p. 9)
Receives input signals automatically when playback starts or
satellite receiver is switched on
•
Input signals are automatically identified by the SCART (pin 8)
terminal.
•
This function is also available for HDMI connections (p. 43).
Ŷ
If input mode is not switched automatically
Perform and
•
You can also select the input using the AV button on the remote
control or the top panel of the TV.
Press the button repeatedly until the desired input is selected.
•
You can label or skip each input modes “Input Labels” (p. 34)
•
Dependant on the setup of the equipment
Input Selection
AV1
AV2/AV2S
COMPONENT
AV3/AV3S
PC
HDMI1
HDMI2
TV
4
View
select
watch
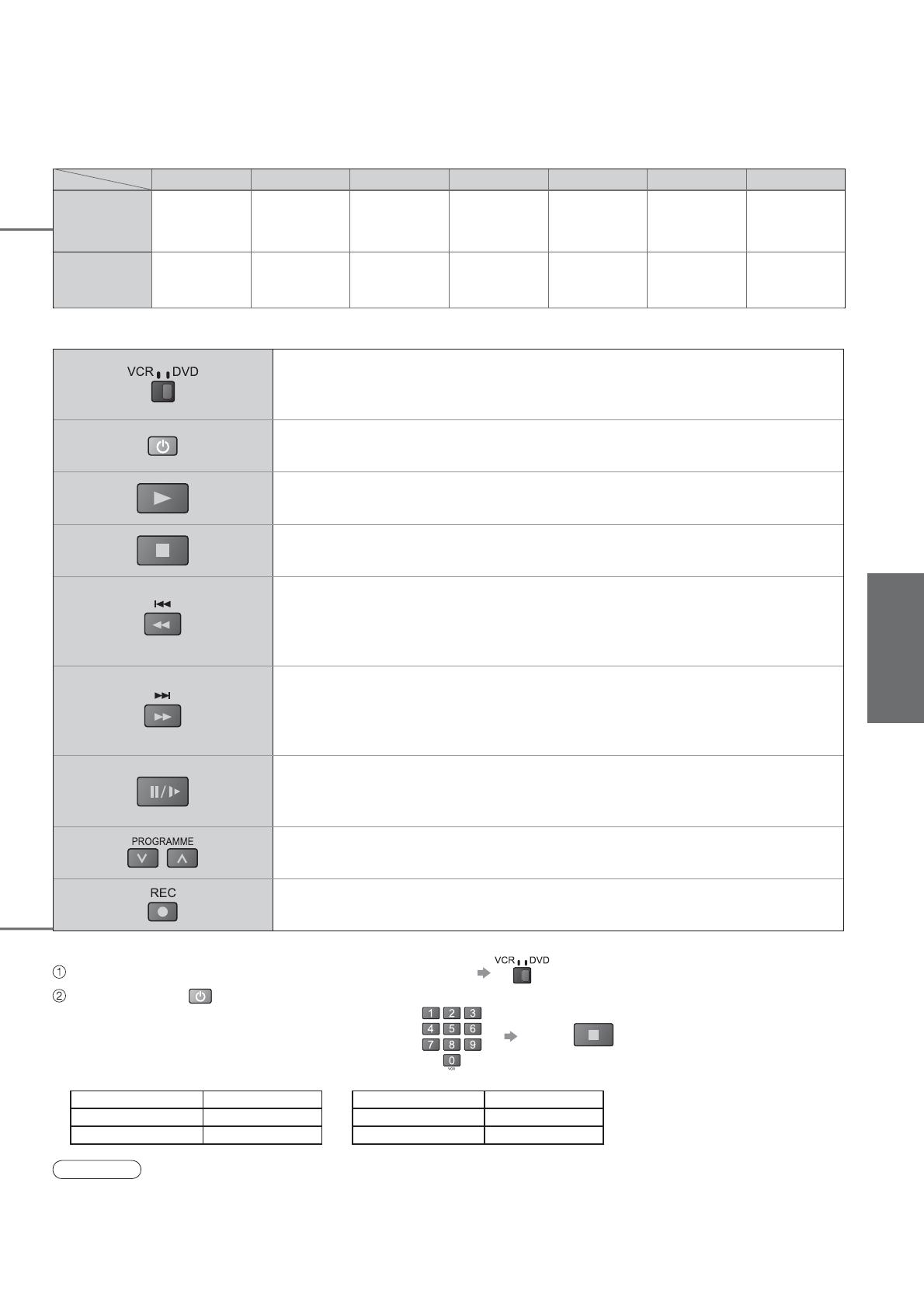
17
Viewing
Terminal
AV1 AV2 AV3
Component PC HDMI1 HDMI2
Manual input
default
setting in
“Input Labels”
AV1
AV1-RGB
AV2
AV2-S-Video
AV2-RGB
AV3
AV3-S-Video
Component PC HDMI1 HDMI2
Auto input
EC mode or
VIERA Link
EC/AV1
EC/AV1-RGB
EC/AV2
EC/AV2-S-Video
EC/AV2-RGB
ʊʊ
ʊ
EC/HDMI1
•
Applicable for
EC mode and
VIERA Link
EC/HDMI2
•
Applicable for
VIERA Link
()
()
•
Watching VCR, DVD and Satellites
VCR / DVD switch
Select VCR to operate Panasonic VCR or DVD equipment
Select DVD to operate Panasonic DVD equipment or Player home theatre
Standby
Set to Standby mode / Turn on
Play
Playback videocassette / DVD
Stop
Stop the operations
Rewind / Skip / Search
VCR: Rewind, view the picture rapidly in reverse
DVD: Skip to the previous track or title
Press and hold to search backward
Fast-forward / Skip / Search
VCR: Fast-forward, view the picture rapidly forward
DVD: Skip to the next track or title
Press and hold to search forward
Pause
Pause / Restart
DVD: Press and hold to play at slow speed
Programme Up / Down
Select programme
Record
Start recording
Panasonic equipment connected to the TV can be directly operated with the remote control.
Note
•
Confirm correct operation after the code changed.
•
The codes will be reset to default values if batteries are replaced.
•
“DVD” means DVD player, DVD recorders and Recorder home theatre.
•
Some operations may not be possible on some equipment models.
Setting your remote control to operate Panasonic VCR, DVD, etc.
Set the VCR / DVD switch to the appropriate position
Press and hold during the following operations
Enter the appropriate code for the equipment
to be controlled, see table below
Press
“VCR” position
Equipment Code
VCR 10 (default)
DVD 11
“DVD” position
Equipment Code
DVD 70 (default)
Player home theatre
71
Screen display

18
OPTION
SD CARD
EXIT
RETURN
MULTI WINDOW DIRECT TV REC
TV
INPUT
17:51 28 Feb
1 BBC ONE WALES
23:35
Corontation Street
TXT
20 : 00 ~ 20 : 55
Now
For info press
Change category
Profile 1
Ŷ
To return to TV
Viewing Teletext
Switch to Teletext
How to use
In all cases, it is possible to navigate the pages using buttons on the
remote control, but because the commands available must apply to all
manufacturers of DVB equipment, some on screen commands may
not correspond exactly to the remote control buttons.
For example:
3
You can enjoy news, weather forecasts and subtitles, etc. (depending on the broadcaster)
Note
•
As soon as you switch to a DVB channel with links to a teletext service,
software is downloaded in the background to enable the teletext function.
This means that when switching to a DVB channel, you should wait for
approximately 5 seconds before pressing the TEXT button - this will allow
the software to download. If you press the TEXT button before download is
complete, there will be a short delay before the text screen is displayed.
•
While navigating DVB teletext, you will find there is a short delay when
moving between pages while the page downloads. There is often a prompt
shown somewhere on the page (for example “Loading”) to let you know that
this is happening.
DVB (digital broadcasting) mode
DVB teletext services
DVB teletext services differ greatly from analogue teletext.
When you switch to a DVB teletext service, the images
you see can contain graphics and text, laid out and
controlled in a manner decided by the broadcaster.
•
You can check if the programme has teletext information.
Ŷ
To change the
channel
•
When “select” or “go” is displayed
•
When “Ż”, “Ź”, “Ÿ”, “ź” symbol is displayed
•
When the key words are displayed on colour bar
red
green
yellow
blue
•
When options with numbers are displayed
•
When “i” is displayed (information)
Displayed if
programme has
teletext information
1
If in Analogue mode
Select DVB
Information
banner (p. 13)
2

19
Viewing
OPTION
SD CARD
EXIT
RETURN
DIRECT TV REC
TV
INPUT
<< 01 02 03 04 05 06 07 >>
TELETEXT
INFORMATION
17:51 28 Feb
red
green
FULL /
TOP /
BOTTOM
Reveal
hidden
data
(TOP) (BOTTOM) Normal (FULL)
•
Re-hide
red
Reveal hidden words e.g. quiz page answers
•
Viewing Teletext
Switch to Teletext
Select the page
3
Analogue mode
Ŷ
To adjust contrast
1
If in DVB mode
Select Analogue
•
Displays the
index page
(content varies
depending on the
broadcasters)
up
or
or
(Corresponds to the colour bar)
down
red
green
yellow
blue
Ŷ
Using Analogue teletext
What is FASTEXT mode (default)?
In FASTEXT mode, four differently coloured subjects are situated at the bottom of the screen. To access more information about one
of these subjects, press the appropriately coloured button. This facility enables fast access to information on the subjects shown.
What is List mode?
In List mode, four differently coloured page numbers are situated at the bottom of the screen. Each of these
numbers can be altered and stored in the TV’s memory. (“Store frequently viewed pages”, p. 20)
Ŷ
To change mode “Teletext” in Setup Menu (p. 23)
Time / date
Sub page number
Colour bar
As the blue bar is displayed
(Continued)
2
Ŷ
To return to TV
Current
page
number
(Expand the BOTTOM half)
(Expand the TOP half)
(Press twice)
•
Press once to have picture and text.
Press again to return to TV.
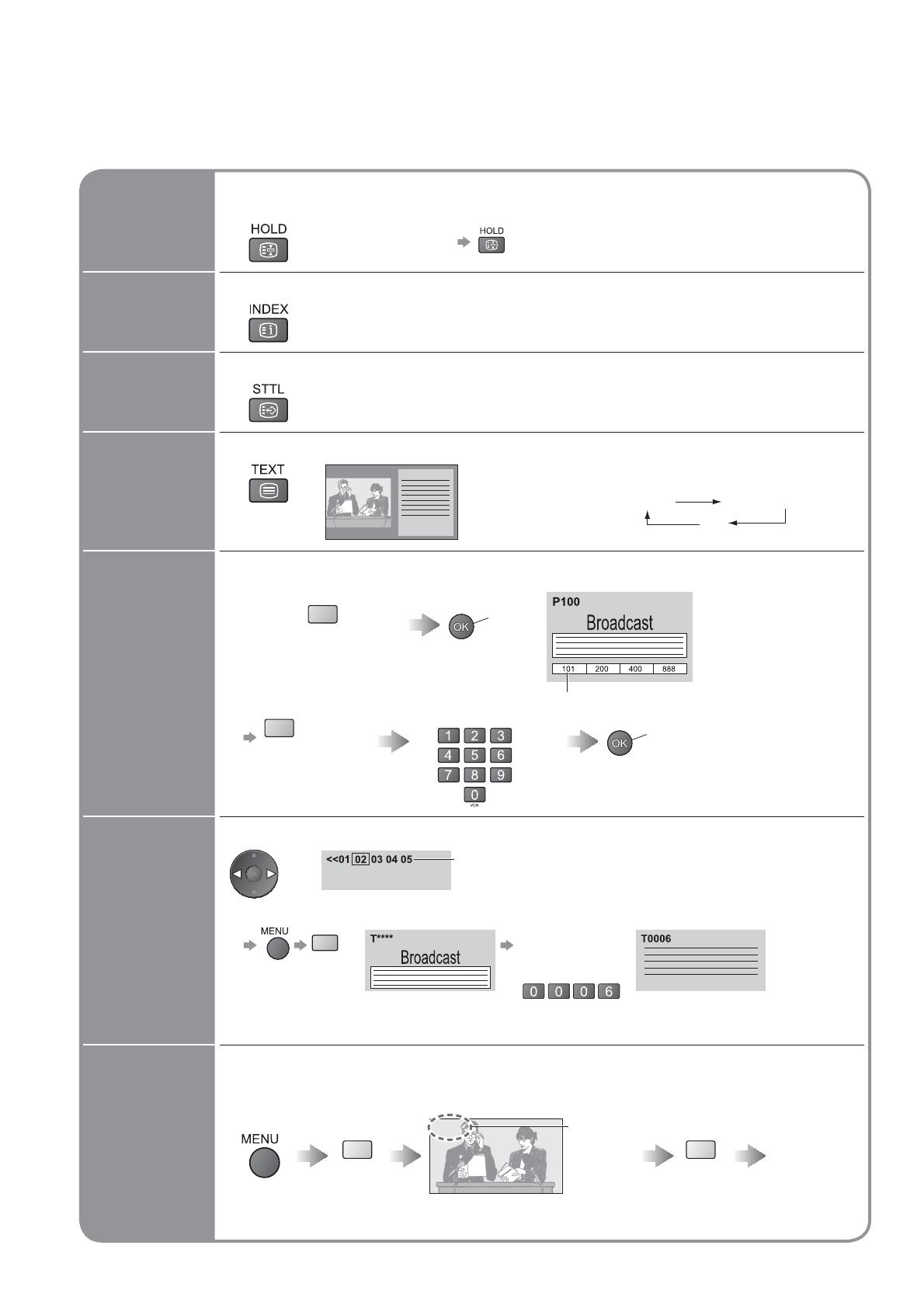
20
Viewing Teletext
Subtitles
•
Factory setting is “P888” (subtitle service) on blue button (List mode).
View subtitles by pressing STTL button
INDEX
Return to the main index page
Ŷ
Using Analogue teletext (Continued)
HOLD
If you wish to hold the current page without updating
Stop automatic updating
Ŷ
To resume
Store
frequently
viewed
pages
Store frequently viewed pages in the colour bar
(List mode only)
press
and
hold
As page is
displayed
The number changes to white.
Corresponding
colour button
•
If you wish to use
Subtitles, do not
change number on
blue button.
Ŷ
To change stored pages
press
and
hold
Enter new page number
Colour button you
want to change
Watch
TV while
waiting
for update
P108
yellow yellow
Appears
when
updating is
completed
(You cannot change the channel.)
Teletext automatically updates itself when new information becomes available.
•
The news page provides a function that indicates arrival of latest news (“News Flash”).
Changes to TV screen temporarily
View the
updated
page
View the TV picture while searching for a teletext page
View sub
page
Enter the
4-digit number
example: P6
Appears at top of the
screen
Ŷ
To view specific sub page
blue
•
Sub pages:
The number of sub pages varies depending on the broadcasters (up to 79 pages).
It may take some time for searching, during which time you can watch TV.
View sub page (Only when teletext is more than one page)
View in
multi
window
Watch TV and Teletext in two windows at once
•
Operations can be made only in Teletext screen.
•
Each time pressed: Teletext TV and Teletext
TV
Page is loading ...
Page is loading ...
Page is loading ...
Page is loading ...
Page is loading ...
Page is loading ...
Page is loading ...
Page is loading ...
Page is loading ...
Page is loading ...
Page is loading ...
Page is loading ...
Page is loading ...
Page is loading ...
Page is loading ...
Page is loading ...
Page is loading ...
Page is loading ...
Page is loading ...
Page is loading ...
Page is loading ...
Page is loading ...
Page is loading ...
Page is loading ...
Page is loading ...
Page is loading ...
Page is loading ...
Page is loading ...
Page is loading ...
Page is loading ...
Page is loading ...
Page is loading ...
Page is loading ...
Page is loading ...
Page is loading ...
Page is loading ...
/
