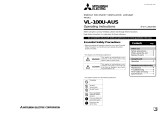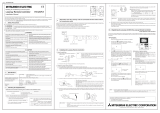Page is loading ...

English
CITY MULTI Control System
Smart ME Controller PAR-U01MEDU
Instruction Book
Prior to use, thoroughly read the instructions in this manual to use the product correctly.
Retain this manual for future reference.
Make sure that this manual and Installation Manual are passed on to any future users.
To ensure safety and proper operation of the remote controller, the remote controller should
only be installed by qualified personnel.

2
Product features
Smart ME controller is a remote controller designed to control Mitsubishi Electric’s air conditioning
units and also allows for the control of other manufacturer’s products connected via Mitsubishi
Electric’s AHC.
It can control up to sixteen indoor units and one AHC.
Smart ME controller features such basic functions as operations and monitoring of air conditioning
units and schedule-control functions and is equipped with four built-in sensors (temperature,
humidity, occupancy, brightness), which enable an integrated control of the system, including the
humidifiers and ventilation units connected to the system via AHC, to help create comfortable
environment.
When the built-in occupancy sensor detects vacancy in a specific zone, the controller uses its
internal function to reduce energy-consumption.
Controller interface
1
2
3
4
5
▌
1
Occupancy Sensor
The occupancy sensor detects vacancy for energy-save
control.
▌
2
Brightness Sensor
The brightness sensor detects the brightness of the room
for energy-save control.
▌
3
Temperature & Humidity Sensor
The sensor detects the room temperature and the relative
humidity.
▌
4
LED Indicator
The LED indicator indicates the operation status in different
colors.
The LED indicator lights up during normal operation, lights
off when units are stopped, and blinks when an error
occurs.
▌
5
Touch panel & Backlit LCD
The touch panel shows the operation settings screen.
When the backlight is off, touching the panel turns the
backlight on, and it will stay lit for a predetermined period
of time.

3
▌
Energy-save control with the use of the built-in occupancy sensor
Occupancy sensor
Brightness sensor
• Energy-save control will be performed when the occupancy sensor detects vacancy.
• When the occupancy sensor detects no human movement for a certain period of time, this will be
regarded as the vacancy.
• One of the following energy-save controls can be used at a time.
Energy-save control mode Control when vacancy is detected
Non-use –
ON/OFF The unit will be turned off.
Operation mode The operation mode will be set to “Setback.”
Set temperature offset The set temperature will be offset.
Fan speed down The fan speed will be set to “Low.”
Thermo-off The unit will go into the Thermo-off state.
• Energy-save control can be stopped according to the brightness level detected by the brightness
sensor. (Example: While the occupants are sleeping at night)

4
▌
LED Indicator
LED Indicator
• The LED indicator indicates the operation status by lighting and blinking with different colors and
brightness (High/Low), or by turning off.
• Indicator colors: Blue, Light blue, Purple, Red, Pink, Orange, Yellow, Green, Lime, and White
Operation status LED indicator
The unit is in operation.
Lights up in different colors according to the operation mode or the room
temperature (three different levels).
*1
The unit is stopped. Turns off.
An error is occurring. Blinks in the color it is illuminated in at the time.
Energy-save control is being
performed.
Lights up in the predetermined color.
*1
The occupancy sensor has
sensed an occupant.
Inverts the brightness (High/Low) twice.
*1
A button is touched on the
Home screen.
Inverts the brightness (High/Low).
*1
*1 The settings can be made on the LED Indicator setting screen.
Default color setting
Color Operation mode setting (default) Room temperature
Blue Cool (Auto_Cool, Setback_Cool) 32ºF–69ºF (0ºC–21ºC)
Light blue Drying Not used
Yellow Fan 70ºF–79ºF (21.5ºC–26ºC)
White Auto Not used
Green Setback Not used
Red Heat (Auto_Heat, Setback_Heat) 80ºF–104ºF (26.5ºC–40ºC)
Lime
Energy-save control is in effect that has been performed when the occupancy
sensor detected vacancy.
* Purple, pink, and orange are not used by default.

5
Contents
Product features ··························································· 2
Controller interface ············································································ 2
Safety precautions ························································ 6
Screen display ····························································· 8
Screen configuration ·········································································· 8
Display ···························································································10
Menu structure ················································································14
Icon explanations ·············································································16
Basic operations ························································· 17
Power ON/OFF ···············································································17
Operation mode, Set temperature, and Override control settings ················18
Fan speed and Air direction settings ····················································· 23
Louver setting ··················································································25
LOSSNAY setting ·············································································26
Hold setting ·····················································································27
Humidity setting ···············································································28
Navigating through the Menu ········································ 29
Menu list ························································································29
About passwords ·············································································30
Navigating through the Menu ······························································31
Function settings ························································ 35
Date and time ··················································································35
Schedule ························································································38
Timer ·····························································································41
Display format ·················································································45
Sound and contrast ··········································································47
Energy saving (Assist function) ···························································48
LED Indicator ··················································································54
Touch panel calibration ······································································ 57
Lock operations ···············································································58
Sensor threshold setting ····································································59
Set temp. range limit ·········································································64
Auto return ······················································································67
Maintenance ······························································ 70
Screen cleaning ···············································································70
Filter information ··············································································71
Troubleshooting ························································· 73
Error information ··············································································73
Specifications ···························································· 75
Controller specifications·····································································75
List of functions that can/cannot be used in combination ··························76

6
Safety precautions
• Thoroughly read the following safety precautions before using the unit.
• Observe these precautions carefully to ensure safety.
WARNING
Indicates a risk of death or serious injury.
CAUTION
Indicates a risk of serious injury or structural damage.
• After reading this manual, pass it on to the end user to retain for future reference.
• Keep this manual for future reference and refer to it as necessary. This manual should be made available
to those who repair or relocate the controller. Make sure that the manual is passed on to any future users.
General precautions
WARNING
Do not install the unit in a place where large
amounts of oil, steam, organic solvents, or
corrosive gases, such as sulfuric gas, are present
or where acidic/alkaline solutions or sprays
are used frequently. These substances can
compromise the performance of the unit or cause
certain components of the unit to corrode, which
can result in electric shock, malfunctions, smoke,
or fire.
To reduce the risk of shorting, current leakage,
electric shock, malfunctions, smoke, or fire, do
not wash the controller with water or any other
liquid.
To reduce the risk of electric shock, malfunctions,
smoke or fire, do not operate the touch panel or
touch other electrical parts with wet hands.
When disinfecting the unit using alcohol, ventilate
the room adequately. The fumes of the alcohol
around the unit may cause a fire or explosion
when the unit is turned on.
To reduce the risk of injury or electric shock,
before spraying a chemical around the controller,
stop the operation and cover the controller.
To reduce the risk of injury or electric shock, stop
the operation and switch off the power supply
before cleaning, maintaining, or inspecting the
controller.
If any abnormality (e.g., burning smell) is noticed,
stop the operation, turn off the power switch, and
consult your dealer. Continued use of the product
may result in electric shock, malfunctions, or fire.
Properly install all required covers to keep
moisture and dust out of the controller. Dust
accumulation and water can cause electric shock,
smoke, or fire.

7
Safety precautions
CAUTION
To reduce the risk of fire or explosion, do not
place flammable materials or use flammable
sprays around the controller.
To reduce the risk of damage to the controller, do
not directly spray insecticide or other flammable
sprays on the controller.
To reduce the risk of environmental pollution,
consult an authorized agency for proper disposal
of remote controller.
To reduce the risk of electric shock or
malfunctions, do not touch the touch panel with a
pointy or sharp object.
To reduce the risk of injury and electric shock,
avoid contact with sharp edges of certain parts.
To avoid injury from broken glass, do not apply
excessive force on the glass parts.
To reduce the risk of injury, wear protective gear
when working on the controller.
Relocation and repairs
WARNING CAUTION
The controller should be repaired or moved only
by qualified personnel. Do not disassemble or
modify the controller.
Improper installation or repair may cause injury,
electric shock, or fire.
To reduce the risk of shorting, electric shock, fire,
or malfunction, do not touch the circuit board with
tools or with your hands, and do not allow dust to
accumulate on the circuit board.
Additional precautions
To avoid damage to the controller, use
appropriate tools to install, inspect, or repair the
controller.
This controller is designed for exclusive use with
the Building Management System by Mitsubishi
Electric. The use of this controller for with other
systems or for other purposes may cause
malfunctions.
To avoid discoloration, do not use benzene,
thinner, or chemical rag to clean the controller.
To clean the controller, wipe with a soft cloth
soaked in water with mild detergent, wipe off the
detergent with a wet cloth, and wipe off water with
a dry cloth.
To avoid damage to the controller, provide
protection against static electricity.
Properly dispose of the packing materials. Plastic
bags pose suffocation hazard to children.
To avoid damage to the controller, do not
overtighten the screws.

8
Screen display
Screen configuration
General equipment screen Home screen Indoor unit setting screen Humidity setting screen
This screen will not appear if no
Advanced HVAC CONTROLLERs
(AHC) are connected.
The setting items that are not available
for the connected indoor unit will not
appear on the display.
This screen will not appear if no
Advanced HVAC CONTROLLERs
(AHC) are connected.
Menu (User) screen Menu (Service) screen
A password is required to access the
Menu (Service) screen.

9
Screen display
Screen display
Screen configuration
General equipment screen Home screen Indoor unit setting screen Humidity setting screen
This screen will not appear if no
Advanced HVAC CONTROLLERs
(AHC) are connected.
The setting items that are not available
for the connected indoor unit will not
appear on the display.
This screen will not appear if no
Advanced HVAC CONTROLLERs
(AHC) are connected.
Menu (User) screen Menu (Service) screen
A password is required to access the
Menu (Service) screen.

10
Screen display
Display
▌
Home screen
Basic
* All icons are displayed for explanation.
1
9ji
d
f
g
e
0
a
h
k
l
2 3 4
5
8
b
6
c
7
Advanced
m
q p
r
n o

11
Screen display
▌
1 [ON/OFF] button
Touch to turn ON/OFF the indoor unit.
▌
2 [Operation mode] button
Touch to change the operation mode.
▌
3 [Hold/Cancel Hold] button
Touch to enable/disable the Hold function.
▌
4 [Menu] button
Touch to bring up the Menu screen.
▌
5 LED Indicator ON/OFF button
Touch to turn ON/OFF the LED indicator.
▌
6
Touch to decrease the set temperature.
▌
7
Touch to increase the set temperature.
▌
8
Touch to go to the Indoor unit setting screen.
▌
9 Room name
Room name appears here.
▌
0 Room temperature
Current room temperature appears here.
▌
a Humidity
Current room humidity appears here.
▌
b Set temperature
The set temperature appears here.
The display varies with the selected operation mode.
▌
c Day and time
Current day and time appear here.
▌
d
The icon and the word “Schedule” appear when the
scheduled operation is being performed.
The icon and the word “Hold” appear when the Hold
function is enabled.
The icon
and the word “Timer” appear when the ON/
OFF timer is activated.
▌
e
Appears when the occupancy sensor senses an occupant.
▌
f
Appears when the brightness sensor detects light brighter
than a predetermined level.
▌
g
Appears during the energy-save control (depending on the
indoor unit model).
▌
h Filter sign
Appears when the filter needs maintenance.
▌
i Cool or Heat display
The current operation mode (Cool or Heat) appears when
Setback or Auto mode is selected.
▌
j
Appears when the built-in thermistor on the remote
controller is activated to monitor the room temperature.
appears when the thermistor on the indoor unit is
activated to monitor the room temperature.
▌
k
Appears when the operation is centrally controlled.
▌
l
Appears when the operation is locked.
▌
m Auto-OFF display
Appears when the Auto-OFF timer is activated.
▌
n
Indicates the interlocked LOSSNAY unit (ventilator) setting.
▌
o Remaining override time
The remaining override time appears when the set
temperature for the Setback mode has been overridden by
the controller.
The temperature setting returns to the previous setting after
the displayed time has elapsed.
▌
p [Cancel] button
Appears when the set temperature for the Setback mode
has been overridden by the controller.
Touching this button will return the set temperature to the
previous setting.
“Temp. range” appears when the settable temperature
range is restricted.
▌
q Set to
“Override” appears when the set temperature for the
Setback mode has been overridden.
▌
r
Touch to go to the General equipment screen.

12
Screen display
▌
Indoor unit setting screen
x
u
v
t
w
s
▌
General equipment screen
z
y
A
▌
Humidity setting screen
C
B
D

13
Screen display
▌
s Fan speed
Touch to change the fan speed.
▌
t Louver
Touch to turn ON/OFF the louver.
▌
u Air direction
Touch to change the air direction.
▌
v LOSSNAY
Touch to change the fan speed of the LOSSNAY unit.
▌
w
Touch to return to the Home screen.
▌
x
Touch to go to the Humidity setting screen.
▌
y AHC input/output status
The input and output status of the general equipments
connected to Advanced HVAC CONTROLLER (AHC)
appear.
▌
z
Touch to go to the Home screen.
▌
A
Touch to go through the General equipment screen pages.
▌
B
Touch to decrease the set humidity.
▌
C
Touch to increase the set humidity.
▌
D
Touch to go to the Indoor unit setting screen.

14
Screen display
Menu structure
Menu (User)
Date and time
··· Page 35
Enter date and time
··· Page 35
Date and time format
··· Page 36
Daylight saving time
··· Page 37
Schedule
··· Page 38
Timer
··· Page 41
ON/OFF timer
··· Page 41
Auto-OFF timer
··· Page 43
Settings
Display format
··· Page 45
— Language
— Temperature unit
— Room temperature display
— Backlight timeout
Sound and contrast
··· Page 47
Energy saving
··· Page 48
LED Indicator
··· Page 54
— LED indicator setting
— With Brightness sensor
Touch panel calibration
··· Page 57
Lock operations
··· Page 58
Sensor threshold setting
··· Page 59
— Occupancy sensor
— Brightness sensor
Set temp. range limit
··· Page 64
Auto return
··· Page 67
Screen cleaning
··· Page 70
Filter information
··· Page 71
Error information
··· Page 73

15
Screen display
Menu (Service)
··· Refer to the Installation Manual for details.
Setup
Group setting
Interlock setting
Search connection information
Cool/Heat display
Override control
Temperature sensor offset
Humidity sensor offset
Auto mode Single/dual
Room name
Telephone number
IC Function settings
LED color adjustment
Reset RC
AHC port name screen
Error menu
Error history
Self check
Test run
Not all functions are available on all models of indoor units.

16
Screen display
Icon explanations
Controller operation
Timer
The table below
summarizes the square
icons used in this manual.
The user password must be entered on the [Login page] to change settings.
There is no settings that can skip this process.
: Touch to move the cursor left.
: Touch to move the cursor right.
- : Touch to input the number.
* Changes cannot be made unless the correct
password is entered.
ON
Indicates settings that can be changed only while the units are in operation.
Indicates functions that are not available when the buttons are locked or the
system is centrally controlled.

17
Basic operations
Power ON/OFF
Button operation
ON/OFF
Touch the [ON/OFF] button to turn on or off the
indoor unit.
* The LED indicator will light up when the indoor unit is
turned on.
* The LED indicator display depends on the settings for the
function settings.
* When the operations of the LOSSNAY and indoor units
are interlocked, LOSSNAY units will turn on (or off) when
indoor units are turned on (or off).
* The unit will operate with the previously-set operation
mode, set temperature, and fan speed.

18
Basic operations
Operation mode, Set temperature, and Override
control settings
Button operation
Operation mode
Touch the [Operation mode] button to go through
the operation modes in the following order.
Select the desired operation mode.
Cool
Drying
*1
Fan
Heat
*1
Setback
*1
Auto
*1*2
*1 Operation modes that are not available for the
connected indoor unit will not appear on the display.
*2 Depending on the indoor unit model, either one or two
set temperatures (single or dual set point(s)) can be set
for Auto mode.
* Touching and holding the [Operation mode] button for
two seconds or longer will display the Operation mode
setting screen.
* LED indicator color changes according to the operation
mode and the settings for the function settings.
What the blinking mode name means
The mode name will blink when other indoor units in the same refrigerant system (connected to the
same outdoor unit) are already operated in a different mode. In this case, the rest of the unit in the
same group can only be operated in the same mode.
ON

19
Basic operations
Auto (dual set point) and Setback modes:
When the operation mode is set to the Auto (dual set point) mode or the Setback mode, two
set temperatures (one each for cooling and heating) can be set. Depending on the room
temperature, indoor unit will automatically operate in either the cooling or heating mode and
keep the room temperature within the preset range.
■ Differences between the two modes
• Auto (dual set point) mode
The set temperatures that are specified for the Cool/Drying mode and the Heat mode
will be used to automatically control the room temperature to stay within the set
temperatures. This mode is especially effective during the in-between seasons, when the
temperature difference between the highest and the lowest is large and both heating and
cooling modes are used within the same day.
Set temp.
(Cool)
Operation pattern during Auto (dual set point) mode
Heat
The room temperature
changes corresponding
to the change in the
outside temperature.
Set temp.
(Heat)
HeatCool Cool
Room
temperature
• Setback mode
Room temperature is controlled to stay within the set temperature range that is specified
for the Setback mode. By leaving sufficient temperature differential between the set
temperature for cooling (upper limit) and heating (lower limit), it is possible to keep the
room temperature within the specified range without overworking the air conditioners.
This setting will be especially effective during periods of non-occupancy.
Heat HeatCool Cool
Set temp.
(Setback_Cool)
Operation pattern during Setback mode
The room temperature
changes corresponding
to the change in the
outside temperature.
Set temp.
(Setback_Heat)
Room
temperature

20
Basic operations
Button operation
Set temperature
Auto (dual set point) or Setback mode
Touch or to decrease or increase the set
temperature.
• Depending on the Temperature unit setting, temperatures
will decrease or increase by 1ºF, 0.5ºC, or 1ºC
increments. (See page 45.)
• Refer to the table on page 21 for the settable
temperature range for different operation modes.
• Set temperature cannot be set for the Fan mode.
Cool, Heat, or Auto (single set point)
mode
/