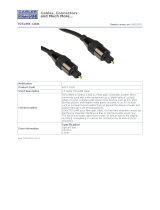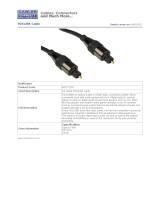Page is loading ...

AdderLink XD522
User Guide
Experts in
Connectivity
Solutions
Extender
Solutions

INSTALLATION
1
CONFIGURATIONOPERATION
FURTHER
INFORMATION
INDEX
Introduction
Video support .......................................................................................................3
USB support .......................................................................................................... 4
Audio support ..................................................... ..................................................4
Serial communication support ..........................................................................4
Tips for achieving good quality links ................................................................5
AdderLink XD522 unit features .......................................................................6
Supplied items ....................................................................................................... 7
Optional extras .....................................................................................................8
Installation
Mounting ................................................................................................................9
Connections ........................................................................................................10
Transmitter ....................................................................................................10
Video connections..................................................................................10
USB connections ....................................................................................10
Audio connections .................................................................................11
Serial connection ....................................................................................12
Link connections ..................................................................................... 12
Power connection ..................................................................................13
Receiver ..........................................................................................................14
Video display connections ....................................................................14
USB connections ....................................................................................15
Audio connections .................................................................................16
Serial connection ....................................................................................18
Link connections ..................................................................................... 18
Power connection ..................................................................................19
Conguration
Performing an upgrade ......................................................................................20
Choosing the audio input mode .....................................................................20
Operation
Front panel indicators .......................................................................................21
Operating Modes ...............................................................................................21
Using hotkeys ......................................................................................................22
The Dashboard .............................................................................................22
Further information
Getting assistance ..............................................................................................23
General specications .......................................................................................23
Appendix A ..........................................................................................................24
Appendix B ..........................................................................................................25
Appendix C..........................................................................................................26
Appendix D .........................................................................................................27
Index
Contents

INSTALLATION
2
CONFIGURATIONOPERATION
FURTHER
INFORMATION
INDEX
AdderLink XD522 is a high performance DisplayPort KVM
(Keyboard, Video, Mouse) extender that enables you to locate
your critical computing hardware in a secure and temperature
controlled environment away from the user work station whilst
maintaining the same user desktop experience.
Using either one or two CATx cable links you can achieve
separation distances of up to 150 meters/492 feet between the
AdderLink XD522 transmitter and receiver units. At such distances
the units can transfer high resolution DisplayPort video, USB 2.0
(low/full and Hi-Speed), digital and analog audio plus RS232 serial.
The units actively monitor the link quality and at link distances
of less than 100 meters/328 feet, High Rate Mode* becomes
possible; providing a second video port and more than twice the
video bandwidth capability. In High Rate Mode, there is more than
enough video bandwidth to support a single very high resolution
2560 x 1600 display or two 1920 x 1200 displays (@ 60Hz refresh)
or even 4K video - 4096 x 2160 (@ 30Hz refresh, single display).
For AdderLink XD522 modules with rmware version 2.01
or later, the DisplayPort Audio and High Dynamic Range video
capabilities are fully supported.
• For DisplayPort Audio, providing your host PC video circuitry
and video display support the standard, up to eight channels of
digital audio can be extended across the link.
• High Dynamic Range (HDR) supports a 10-bit color depth,
allowing the primary video display to show a wider gamut of
1.06 billion colours rather than the usual 16 million (when using
an 8 bit colour depth). Note: The maximum video resolution is
reduced slightly when HDR 10-bit color is used.
* subject to link cable quality
AdderLink XD522
Transmitter
AdderLink XD522
Receiver
Main CATx link carries:
Video
Keyboard/mouse True USB Emulation
Audio
RS232 Serial
Optional CATx link
carries:
Hi-Speed USB only
Introduction

INSTALLATION
3
CONFIGURATIONOPERATION
FURTHER
INFORMATION
INDEX
VIDEO SUPPORT
AdderLink XD522 works hard to transfer the highest possible video bandwidth between
the transmitter and receiver units. To allow for the differing grades of CATx links used
to join the transmitter and receiver, AdderLink XD522 periodically checks the quality
of link A (the primary cable joining the transmitter and receiver). In this way it can
accurately determine which of two video transfer modes can be supported. Please see
Tips for achieving good quality links for further information. Please also see Tested video
resolutions.
On the front panel, the HR indicator will illuminate when High Rate mode is available,
whereupon the second video port is enabled and the total available bandwidth for video
signals is more than doubled.
The manner in which bandwidth is made available to the two video ports differs between
the Low and High Rate modes, as described here:
EDID management
AdderLink XD522 intelligently manages the EDID (Extended Display Identication Data)
information that each video display provides (detailing their supported resolutions)
before reporting them to the host PC. In this way AdderLink XD522 can mask the
resolution modes that cannot be supported within the available bandwidth. The display
attached to Video port 1 will always be given priority. If sufcient bandwidth does not
exist for the modes declared by the second display, then it will not be reported to the
host PC. Please see Appendix B for details about how the EDID details supplied by each
display are managed.
Notes:
• The AdderLink XD522 is not recommended for use with the NVIDIA Quadro FX 3800
graphics card. Please contact Adder technical support for more information.
• The example modes shown here are for illustrative purposes and are based upon average
requirements for current video displays. Video displays from some manufacturers may
consume more signal bandwidth than those shown here.
*Allapproximatevideomodebandwidthguresarequotedwithreducedblanking.
During low rate mode, the secondary video port is
disabled and a total bandwidth of 148.5 MegaPixels
per second is made available to the primary video
port. This is more than enough to support a single
1080P video display.
Low rate mode
High rate mode
This diagram indicates how the total bandwidth of the high rate mode can be shared between
the two video ports.
Video port 1 (which has priority) may take up 280 MegaPixels per second (of the total 308 Mpix/sec
bandwidth); while port 2 can use a maximum of 154 MPix/sec (subject to port 1 using no more than 154
MPix/sec of the available total bandwidth).
For example:
Priority mode
(Hotkey option 7) A
single WQXGA mode
display could consume
nearly all of the port 1
bandwidth alone, or...
... Balanced mode
(Hotkey option 6) Two
WUXGA mode displays
could share the total
evenly.
See “Using hotkeys”
on page 22 for more
details.

INSTALLATION
4
CONFIGURATIONOPERATION
FURTHER
INFORMATION
INDEX
(A) TOSLINK connector with mini-TOSLINK
converter
(B) Mini-TOSLINK connector
(C) Standard analog 3.5mm stereo jack
(A)
(B)
(C)
USB SUPPORT
AdderLink XD522 units provide support for a wide range of USB devices via four ports
on the receiver unit. Three of the ports (labeled A) support low/full speed (v2.0) USB
and are made possible using Adder’s proprietary True USB Emulation technique which
is specically designed to overcome the problems usually encountered when remotely
connecting USB keyboards and mice. The fourth port (labeled B) provides Hi-Speed
(v2.0) USB with transfer rates up to 480Mbits/sec.
AUDIO SUPPORT
The AdderLink XD522 units can transfer analog and digital audio signals across the CATx
cable link. Standard analog audio is supported through 3.5mm jacks on the transmitter
and receiver units: Line In/Out on the transmitter; Line In/Out plus Microphone/
Headphones on the receiver.
The three A ports support only USB keyboards and mice.
Port B provides Hi-Speed USB support for mass storage and isochronous devices.
Note: Availability of the fourth (B) USB port depends upon the use of CATx Link B which is used
solely for the transport of Hi-Speed USB signals.
Additionally, the Line In socket on the transmitter and the Line Out socket on the
receiver are dual purpose. They can accept either 3.5mm analog jacks or mini-TOSLINK
optical ber connectors. The latter provide access to the optical
S/PDIF (Sony/Philips Digital InterFace) capabilities supported by
the AdderLink XD522 system, which transmits PCM (Pulse Code
Modulation) audio at 96KHz. The digital and analog channels run
independently alongside each other via the CATx link.
Third party adaptors (not supplied) are available
to convert between the mini-TOSLINK
connections used on the AdderLink
XD522 units and the more common
full size TOSLINK connectors found
on many audio/visual devices.
SERIAL COMMUNICATION SUPPORT
The AdderLink XD522 transmitter and receiver both have serial Options ports which
are used for rmware upgrades but are also available during normal use for transferring
high speed serial data across the CATx link. This means that you can connect the serial
port of the Host computer to the transmitter and any serial device to the receiver. These
can then freely communicate at up to 115,200 baud across the transparent link. No serial
conguration is required on the AdderLink XD522 units as they merely pass through the
serial signals.
Note: DisplayPort audio is supported
if the monitor and graphics card of
the host PC support this. Up to 8
audio channels are supported via the
DisplayPort connector.

INSTALLATION
5
CONFIGURATIONOPERATION
FURTHER
INFORMATION
INDEX
TIPS FOR ACHIEVING GOOD QUALITY LINKS
Due to the large volumes of data that must be transferred between the transmitter
and receiver, every AdderLink XD522 installation is highly dependent upon good quality
CATx cable links. Video performance is particularly reliant on high speed communication
channels. For this reason, the AdderLink XD522 units periodically test the link quality to
determine which of two video transfer modes can be supported: Low Rate or High Rate.
Please see Video support for details about high and low rate video modes.
The main factors that affect link quality are:
• The length and type of CATx cable used,
• The number, length and type of intermediate patch connections,
• The quality of the cable terminations.
As illustrated in the table below, the cable type has quite a marked affect on the
maximum distance that can be achieved with High Rate mode:
As mentioned above, patch links affect performance. For each additional break/patch
within a run, you will need to reduce the distance given above by roughly 5 meters.
For best results, patch cables should be of type CAT 7a and be less than 2 meters in
length. If patch cables are greater than 2 meters, then they must be CAT 7a.
Adder recommend the following CAT 7 shielded, foiled, twisted pair cables:
• Flexible patch cable Daetwyler 7702 (26AWG S/FTP)
• Bulk cable Daetwyler 7120 (23AWG S/FTP)
Essential cable properties
• A gauge (thickness) of 23AWG or
better is recommended.
• The cable screening should be: S/
FTP, S/STP or PiMF.
Please see Appendix D - Link cable
interference protection for details.
Low rate mode
High rate mode
To achieve 150m (in LR mode),
the cable thickness is important:
Use 23AWG (or thicker).
To achieve 100m (in HR mode),
both the thickness and screening
are important: Use 23AWG (or
thicker) with S/FTP screening.
Please see Appendix D - Link cable interference protection for details
about cable screening and shielding.

INSTALLATION
6
CONFIGURATIONOPERATION
FURTHER
INFORMATION
INDEX
ADDERLINK XD522 UNIT FEATURES
The AdderLink XD522 units are housed within durable, metallic enclosures with port connectors situated on the front and rear panels.
The smart front faces also feature the operation indicators.
Transmitter - front
Transmitter - rear
Primary
DisplayPort
video
input
Audio
line
in/out
USB
link A
port
Power
input
Secondary
DisplayPort
video
input
USB
link B
port
Multi
function
Serial
port
Receiver - front
Receiver - rear
Primary
DisplayPort
video
output
Audio
line
in/out
Power
input
Secondary
DisplayPort
video
output
Multi
function
Serial
port
Optional
B link
Main
A
link
Optional
B link
Main
A link
Hi-Speed
USB port
True
Emulation
USB port
Headphone/
microphone
sockets
True
Emulation
USB ports
Indicators
These six indicators clearly show the key aspects of operation:
• A On Main A link is connected.
Flashes Main A link is not connected.
Off No power is present.
• B On Optional B link is connected.
Off Optional B link is not connected.
• V1 On Video port 1 is connected and receiving video.
Flashes Video port 1 is connected but not receiving video.
Off Video port 1 is not connected.
• V2 On Video port 2 is connected and receiving video.
Flashes Video port 2 is connected but not receiving video.
Off Video port 2 is not connected.
• HR On High Rate mode is active.
Flashes High Rate mode is preferred but cannot be established, LR mode active.
Off Low Rate mode is active.
• PS On Power connected.
Flashes Upgrade error (other indicators show error code).
Off No power.
Line Out
jack supports
mini-
TOSLINK
Line In
jack supports
mini-
TOSLINK

INSTALLATION
7
CONFIGURATIONOPERATION
FURTHER
INFORMATION
INDEX
Transmitter unit
Eight self-adhesive
rubber feet
Power adaptor
(20W) and
country-specic
power lead
SUPPLIED ITEMS
2 x Audio cable 2m
(3.5mm stereo jacks)
Part number: VSC22
Quick Start Guide
Receiver unit
Power adaptor
(20W) and
country-specic
power lead
Serial cable 2m
Part number: VSC40
2 x USB cable 2m (type A to B)
Part number: VSC24
DisplayPort cable
Part number: VCSD17

INSTALLATION
8
CONFIGURATIONOPERATION
FURTHER
INFORMATION
INDEX
OPTIONAL EXTRAS
Two 19” rack-mount brackets and four screws
Part numbers:
One unit per 1U rack slot: RMK4S
Two units per 1U rack slot: RMK4D
Audio cable 2m
(3.5mm stereo jacks)
Part number: VSC22
Serial cable 2m
Part number: VSC40
USB cable 2m (type A to B)
Part number: VSC24
DisplayPort cable
Part number: VCSD17

9
INSTALLATIONCONFIGURATIONOPERATION
FURTHER
INFORMATION
INDEX
Installation
MOUNTING
There are two main mounting methods for transmitter and receiver units:
• The supplied self-adhesive rubber feet
• Optional rack brackets
Connections
Rack brackets
The optional brackets (plus four screws), allow the units
to be secured within a standard rack slot.
Note: The units and their power supplies generate
heat when in operation and will become warm
to the touch. Do not enclose them or place them
in locations where air cannot circulate to cool
the equipment. Do not operate the equipment in
ambient temperatures exceeding 40
o
C. Do not
place the products in contact with equipment whose
surface temperature exceeds 40
o
C .
HT

10
INSTALLATIONCONFIGURATIONOPERATION
FURTHER
INFORMATION
INDEX
CONNECTIONS
Connections to the AdderLink XD522 units do not need to be carried out in the order
given within this guide, however, where possible connect the power in as a nal step.
Transmitter
Video connections
Video connections are made between the host computer and the two DisplayPort
sockets on the rear panel of the transmitter unit.
To connect the video ports
1 Use the supplied DisplayPort video cable to link DP port 1 on the rear panel of the
transmitter unit with the primary video output socket of the host computer.
From the host
computer’s
secondary
DisplayPort
video output
From the host
computer’s
primary
DisplayPort
video output
2 If a second video display is required, use an additional DisplayPort video cable (Adder
part number: VSCD17) to link DP port 2 on the rear panel of the transmitter unit with
the secondary video output socket of the host computer.
USB connections
USB connections are made between the host computer and the two sockets on the rear
panel of the transmitter unit, labeled Link A and Link B.
Link A provides low/full speed USB to the three USB ports (all labeled A) that are
located on the front panel of the AdderLink XD522 receiver. The optional Link B
provides Hi-Speed USB to the single USB port (labeled B) that is also located on the
front panel of the AdderLink XD522 receiver.
From USB sockets on
the host computer
Note: Low/full speed USB devices can also be used on port B; the transfer speed will be
automatically reduced. The A ports support USB keyboards and mice only.
To connect the USB ports
1 Use one of the supplied USB cables to connect the Link A socket on the rear panel of
the transmitter unit with a vacant USB socket on the host computer.
2 If the USB port B is required (on the receiver unit), use the second supplied USB cable
to connect the Link B socket on the rear panel of the transmitter unit with a vacant
USB socket (v2.0) on the host computer.

11
INSTALLATIONCONFIGURATIONOPERATION
FURTHER
INFORMATION
INDEX
Audio connections
The AdderLink XD522 units support analog and digital audio. Line in and line out
connectors are provided on both the transmitter and receiver units. Additionally, the
receiver has dedicated headphone and microphone jacks on its front panel.
The Line In socket on the transmitter and the Line Out socket on the receiver
are dual purpose. They can accept either 3.5mm analog jacks or mini-TOSLINK optical
ber connectors. The latter provide access to the optical
S/PDIF (Sony/Philips Digital InterFace) capabilities supported by the AdderLink XD522
system, which transmits PCM (Pulse Code Modulation) audio at 96KHz. The digital and
analog channels run independently alongside each other via the CATx link.
Third party adaptors (not supplied) are available to convert between the mini-TOSLINK
connections used on the AdderLink XD522 units and the more common full size
TOSLINK connectors found on many audio/visual devices.
To connect analog audio
1 Use the supplied 3.5mm jack audio cable to connect the Line In socket on the
transmitter to the analog Line Out or speaker socket of the host computer.
From the host
computer’s
Line Out
or speaker
socket
2 If a microphone or other audio input is required (from the AdderLink XD522 receiver
back to the host computer), use another 3.5mm jack audio cable to connect the Line
Out socket on the transmitter to the analog Line In socket of the host computer
From the host
computer’s
Line In socket
To connect digital audio
1 Use either a mini-TOSLINK ber optic cable (or a full size TOSLINK ber optic cable
plus a mini-TOSLINK adaptor) to connect the Line In socket on the transmitter to
the digital Line Out socket of the host computer.
TOSLINK
cable from host
computer plus
mini-TOSLINK
adaptor
Mini-TOSLINK
cable from host
computer
Note: This digital input is fed across the main CATx link to the optical connection of the
receiver’s Line Out socket only. There is no crossover between the analog and digital audio
subsystems of the AdderLink XD522 installation.

12
INSTALLATIONCONFIGURATIONOPERATION
FURTHER
INFORMATION
INDEX
Serial connection
The Options port on the rear panel of every AdderLink XD522 unit operates as a serial
connection that can either:
• Be used to update the rmware of the unit (see Performing an upgrade for details), or
• Provide an RS232 serial connection that is passed between the transmitter and
receiver.
Whenever the AdderLink XD522 units are not in upgrade mode, they are ready to
transfer serial data between them at rates up to 115200 baud. When serial devices are
attached to the Options ports on the transmitter and receiver, the units transparently
convey the signals between them - no serial conguration is required.
To connect serial devices
1 Use the supplied serial cable to link the Options port on the rear panel of the
transmitter unit with a vacant RS232 serial port on the host computer.
From the host
computer’s
serial port
Link connections
AdderLink XD522 transmitter and receiver units are linked by either one or two
CATx cables at a distance of up to 150 meters (492 feet). The type and quality of the
CATx cables used are crucial to the mode of operation (please see the section Tips for
achieving good quality links). If Hi-Speed USB is not needed at the receiver then a CATx
link between the B ports of the units is not necessary.
IMPORTANT: The signals sent through the link cables are NOT compatible
with standard networking equipment and could cause damage if connected.
Do not connect the transmitter or receiver modules to any other networking
devices.
To link the units
1 Connect the CATx link cable from port A of the receiver unit to port A on the front
panel of the transmitter unit.
From link
port A on the
receiver unit
From link port B on the
receiver unit (required only
for transfer of Hi-Speed USB)
2 If Hi-Speed USB is required, connect the CATx link cable from port B of the receiver
unit to port B on the front panel of the transmitter unit.
Please see Appendix A for pin-out details of the Options port.

13
INSTALLATIONCONFIGURATIONOPERATION
FURTHER
INFORMATION
INDEX
Power connection
Each AdderLink XD522 unit is supplied with a 20W power adaptor. There is no on/off
switch on the unit, so operation begins as soon as a power adaptor is connected.
To connect the power supply
1 Attach the output lead from the power
adaptor to the 5V socket on the rear panel
of the unit.
Note: Both the unit and its power supply generate heat when in operation and will become
warm to the touch. Do not enclose them or place them in locations where air cannot circulate
to cool the equipment. Do not operate the equipment in ambient temperatures exceeding
40 degrees Centigrade. Do not place the products in contact with equipment whose surface
temperature exceeds 40 degrees Centigrade.
3 Connect the power lead to a nearby mains supply socket.
2 Connect the IEC connector of the supplied country-specic power lead to the socket
of the power adaptor.

14
INSTALLATIONCONFIGURATIONOPERATION
FURTHER
INFORMATION
INDEX
Receiver
Video display connections
Two DisplayPort sockets are provided on the rear panel of the receiver unit. When using
high resolution video displays, it is important that their video bandwidth requirements
lie within the capabilities of the DisplayPort socket to which they are attached. The
bandwidth available at the two sockets on the receiver unit can be different and are
greatly affected by the mode in which the AdderLink XD522 system is running. Please
see Video support for details about high and low rate video modes and supported
resolutions.
The link capacity (between transmitter and receiver) is checked periodically to determine
which rate mode can be supported. Checks are generally made: When the units are
powered up; when the main CATx link is made; if cables are disconnected or if the CATx
link is lost for some other reason such as electrical interference. You can choose which
rate mode is preferred (see Using hotkeys).
Support for other video standards
Both sockets support the DP++ (aka: DisplayPort Dual-Mode) standard, which means that
as well as providing high resolution DisplayPort signals they can also sense when a single-
link HDMI or DVI adaptor is attached. When this occurs, the output signals are adjusted
accordingly to support those display types. Additionally, a (more complex) dual-link DVI
adaptor can be attached (to port 1 only), which provides higher resolution signals for
special DVI displays. Some adaptors use power from the video socket whereas others
require an external power supply and this is usually gained from a spare USB socket.
Port 1 can provide a higher bandwidth than port 2 (which is limited to a maximum of
154Mpixels/per second). Single-link DVI can require up to 165Mpixels/per second.
To connect the video ports
1 Connect the DisplayPort video cable from the primary video display to the DP++ port
1 on the rear panel of the receiver unit.
If an adaptor is being used to convert signals, connect it to the DP++ port 1 and
connect the cable from the video display to the output of the adaptor. If an externally
powered adaptor is required, you may need to also connect it to one of the USB ports
in order to derive its power.
From the
primary video
display
From the
secondary
video display
(if used)
2 If a second video display is to be used, connect its cable to the DP++ port 2 on the
rear panel of the receiver unit. If an adaptor is required, see above.
Note: Although port 2 supports DP++ dual-mode operation, it is limited to 154Mpixels/sec
(when the AdderLink XD522 units are running in high rate mode). Some single-link video
connections require up to 165Mpixels/sec.
EDID management
AdderLink XD522 intelligently manages the EDID (Extended Display Identication Data)
information that each video display provides (detailing their supported resolutions) before
reporting them to the host PC. In this way AdderLink XD522 can mask the resolution
modes that cannot be supported within the available bandwidth. The display attached to
Video port 1 will always be given priority. If sufcient bandwidth does not exist for the
modes declared by the second display, then it will not be reported to the host PC. EDID
information is checked whenever a new monitor connection is sensed whereupon it is
passed to the PC.

15
INSTALLATIONCONFIGURATIONOPERATION
FURTHER
INFORMATION
INDEX
USB connections
The AdderLink XD522 receiver provides four USB sockets on its front face:
From USB
device
To connect the USB ports
1 Connect the cable from your USB device to one of the vacant USB sockets on the
receiver front panel.
For Hi-Speed USB peripherals, such as mass storage devices,
use socket
Note: Low/full speed USB devices can be used on port B; the transfer speed will be automatically
reduced to support them.
These three sockets are all
labeled and provide
True Emulation ports for
low/full speed USB keyboards
and mice only. These are also
suitable for providing power
to 3rd party DisplayPort
adaptors.
The fourth socket is labeled and
delivers Hi-Speed USB providing that:
• One of the host computer’s USB
sockets is connected to the Link B
socket on the AdderLink XD522
transmitter and supports USB v2.0,
and
• The second CATx link (B) is in place.

16
INSTALLATIONCONFIGURATIONOPERATION
FURTHER
INFORMATION
INDEX
Audio connections
The AdderLink XD522 units support analog and digital audio. Line in and line out
connectors are provided on both the transmitter and receiver units. Additionally, the
receiver has dedicated headphone and microphone jacks on its front panel.
On the receiver, the analog portion of the Line Out socket on the rear panel and the
headphone socket on the front panel are joined and both provide the same output (but
have different electrical properties). For the Microphone socket on the front panel and
the Line In socket on the rear, you can choose between the two inputs using a hotkey
switch (see below for details).
From the Line
Out socket
of your audio
device
2 If a microphone is required, connect the 3.5mm jack from your microphone to the
socket on the front panel of the receiver unit.
3 Ensure that the microphone input is selected using the hotkey switch: Once the
AdderLink XD522 receiver is powered on, use a USB keyboard attached to one of the
A ports and press the key three times in succession. Then press the 3 key (not
from the numeric keypad), to select Microphone mode. The icon will be displayed
on screen to conrm your selection.
From your
speakers or
the Line In
socket of your
audio device
To connect headphones and/or a microphone
1 Connect the 3.5mm jack from your headphones to the socket on the front panel
of the receiver unit.
From your
headphones
or speakers
From your
microphone
2 Connect the 3.5mm jack from the Line Out socket of your audio device to the Line In
socket on the rear panel of the receiver unit.
3 Ensure that the Line In input is selected using the hotkey switch: Once the AdderLink
XD522 receiver is powered on, use a USB keyboard attached to one of the A ports
and press the key three times in succession. Then press the 2 key (not from the
numeric keypad), to select Line In mode. The icon will be displayed on screen to
conrm your selection.
continued
To connect speakers/line in/analog line out
1 Connect the 3.5mm jack from your powered speakers or the Line In socket of your
audio device to the Line Out socket on the rear panel of the receiver unit.

17
INSTALLATIONCONFIGURATIONOPERATION
FURTHER
INFORMATION
INDEX
Digital audio support
The Line In socket on the transmitter and the Line Out socket on the receiver
are dual purpose. They can accept either 3.5mm analog jacks or mini-TOSLINK optical
ber connectors. The latter provide access to the optical
S/PDIF (Sony/Philips Digital InterFace) capabilities supported by the AdderLink XD522
system, which transmits PCM (Pulse Code Modulation) audio at 96KHz. The digital and
analog channels run independently alongside each other via the CATx link.
TOSLINK
cable from
audio device
plus mini-
TOSLINK
adaptor
Mini-TOSLINK
cable from
audio device
Third party adaptors (not supplied) are available to convert between the mini-TOSLINK
connections used on the AdderLink XD522 units and the more common full size
TOSLINK connectors found on many audio/visual devices.
To connect digital audio
1 Use either a mini-TOSLINK ber optic cable (or a full size TOSLINK ber optic cable
plus a mini-TOSLINK adaptor) to connect the Line Out socket on the receiver to
the digital Line In socket of the digital audio device.
Note: This digital output is fed via the main CATx link from the optical connection of the
transmitter’s Line In socket only. There is no crossover between the analog and digital audio
subsystems of the AdderLink XD522 installation.

18
INSTALLATIONCONFIGURATIONOPERATION
FURTHER
INFORMATION
INDEX
Serial connection
The Options port on the rear panel of every AdderLink XD522 unit operates as a serial
connection that can either:
• Be used to update the rmware of the unit (see Performing an upgrade for details), or
• Provide an RS232 serial connection that is passed between the transmitter and
receiver.
Whenever the AdderLink XD522 units are not in upgrade mode, they are ready to
transfer serial data between them at rates up to 115200 baud. When serial devices are
attached to the Options ports on the transmitter and receiver, the units transparently
convey the signals between them - no serial conguration is required.
To connect serial devices
1 Use a serial cable to link the Options port on the rear panel of the receiver unit with
the serial device.
From the
serial device
Link connections
AdderLink XD522 transmitter and receiver units are linked by either one or two
CATx cables at a distance of up to 150 meters (492 feet). The type and quality of the
CATx cables used are crucial to the mode of operation (please see the section Tips for
achieving good quality links). If Hi-Speed USB is not needed at the receiver then a CATx
link between the B ports of the units is not required.
IMPORTANT: The signals sent through the link cables are NOT compatible
with standard networking equipment and could cause damage if connected.
Do not connect the transmitter or receiver modules to any other networking
devices.
To link the units
1 Connect the CATx link cable from port A (on the front panel) of the transmitter unit
to the LINK A port on the rear panel of the receiver unit.
From link
port A on the
transmitter
unit
From link port B
on the transmitter
unit (required only
for transfer of Hi-
Speed USB)
2 If Hi-Speed USB is required, connect the CATx link cable from port B (on the front
panel) of the transmitter unit to the LINK B port on the rear panel of the receiver
unit.

19
INSTALLATIONCONFIGURATIONOPERATION
FURTHER
INFORMATION
INDEX
Power connection
Each AdderLink XD522 unit is supplied with a 20W power adaptor. There is no on/off
switch on the unit, so operation begins as soon as a power adaptor is connected.
To connect the power supply
1 Attach the output lead from the power
adaptor to the 5V socket on the rear panel
of the unit.
Note: Both the unit and its power supply generate heat when in operation and will become
warm to the touch. Do not enclose them or place them in locations where air cannot circulate
to cool the equipment. Do not operate the equipment in ambient temperatures exceeding
40 degrees Centigrade. Do not place the products in contact with equipment whose surface
temperature exceeds 40 degrees Centigrade.
3 Connect the power lead to a nearby mains supply socket.
2 Connect the IEC connector of the supplied country-specic power lead to the socket
of the power adaptor.
/