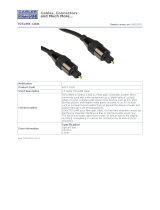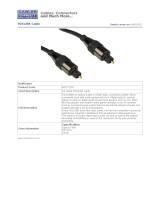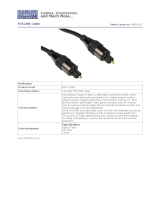14
Receiver
Video display connections
Two DisplayPort sockets are provided on the rear panel of the transmitter
unit. When using high resolution video displays, it is important that their video
bandwidth requirements lie within the capabilities of the DisplayPort socket to
which they are attached. The bandwidth available at the two sockets on the
receiver unit can be different and are greatly affected by the mode in which the
AdderLink XD522 system is running. Please see Video support for details about
high and low rate video modes and supported resolutions.
The link capacity (between transmitter and receiver) is checked periodically to
determine which rate mode can be supported. Checks are generally made: When
the units are powered up; when the main CATx link is made; if cables are
disconnected or if the CATx link is lost for some other reason such as electrical
interference. You can choose which rate mode is preferred (see Using hotkeys).
Support for other video standards
Both sockets support the DP++ (aka: DisplayPort Dual-Mode) standard, which
means that as well as providing high resolution DisplayPort signals they can also
sense when a single-link HDMI or DVI adaptor is attached. When this occurs,
the output signals are adjusted accordingly to support those display types.
Additionally, a (more complex) dual-link DVI adaptor can be attached (to port
1 only), which provides higher resolution signals for special DVI displays. Some
adaptors use power from the video socket whereas others require an external
power supply and this is usually gained from a spare USB socket. Port 1 can
provide a higher bandwidth than port 2 (which is limited to a maximum of
154Mpixels/per second). Single-link DVI can require up to 165Mpixels/per second.
To connect the video ports
1 Connect the DisplayPort video cable from the primary video display to the
DP++ port 1 on the rear panel of the transmitter unit.
If an adaptor is being used to convert signals, connect it to the DP++ port 1
and connect the cable from the video display to the output of the adaptor. If
an externally powered adaptor is required, you may need to also connect it
to one of the USB ports in order to derive its power.
From the
primary video
display
From the
secondary
video display
(if used)
2 If a second video display is to be used, connect its cable to the DP++ port
2 on the rear panel of the transmitter unit. If an adaptor is required, see
above.
Note: Although port 2 supports DP++ dual-mode operation, it is limited to
154Mpixels/sec (when the AdderLink XD522 units are running in high rate
mode). Some single-link video connections require up to 165Mpixels/sec.
EDID management
AdderLink XD522 intelligently manages the EDID (Extended Display Identification
Data) information that each video display provides (detailing their supported
resolutions) before reporting them to the host PC. In this way AdderLink XD522
can mask the resolution modes that cannot be supported within the available
bandwidth. The display attached to Video port 1 will always be given priority. If
sufficient bandwidth does not exist for the modes declared by the second display,
then it will not be reported to the host PC. EDID information is checked whenever
a new monitor connection is sensed whereupon it is passed to the PC.