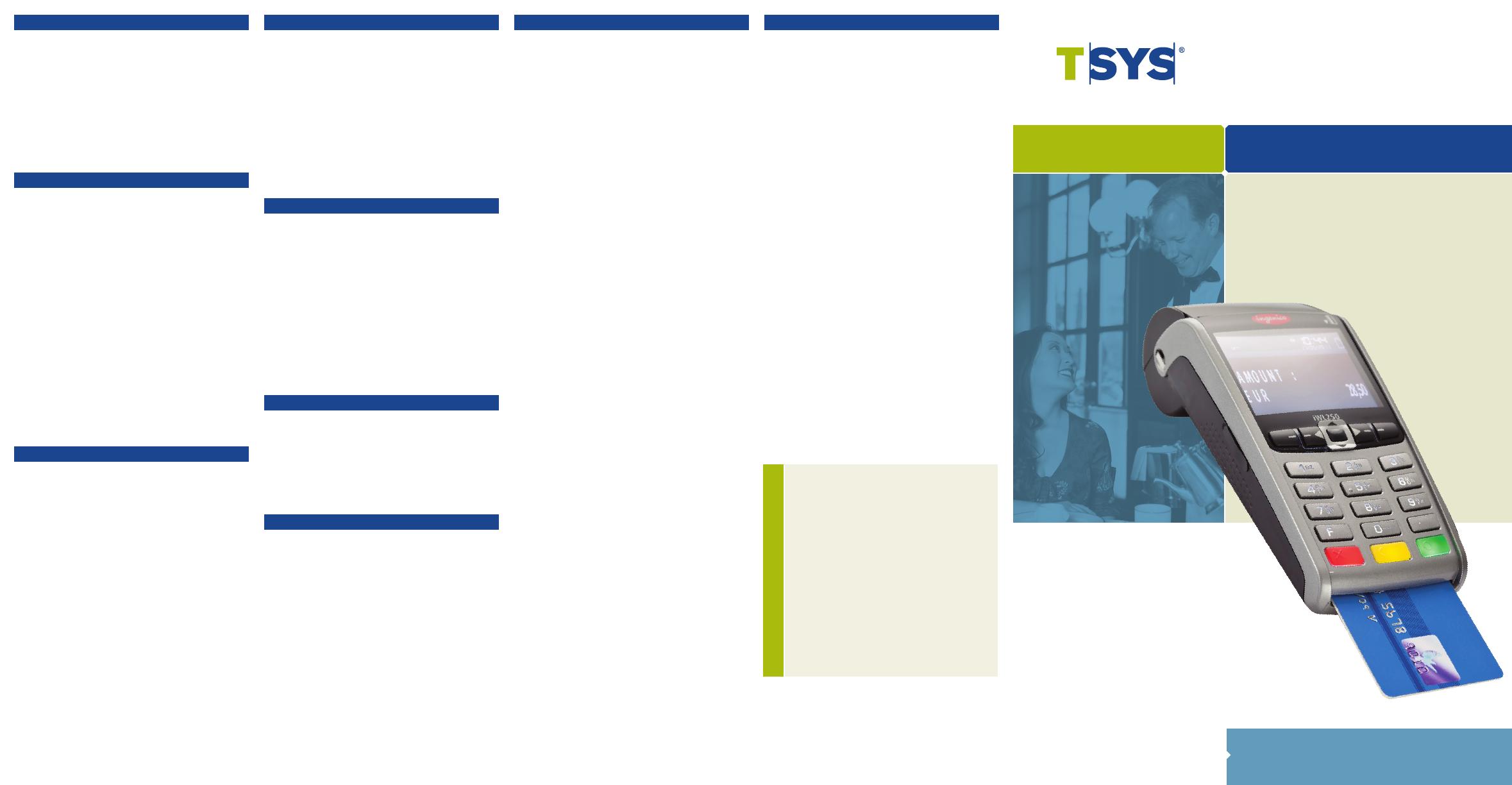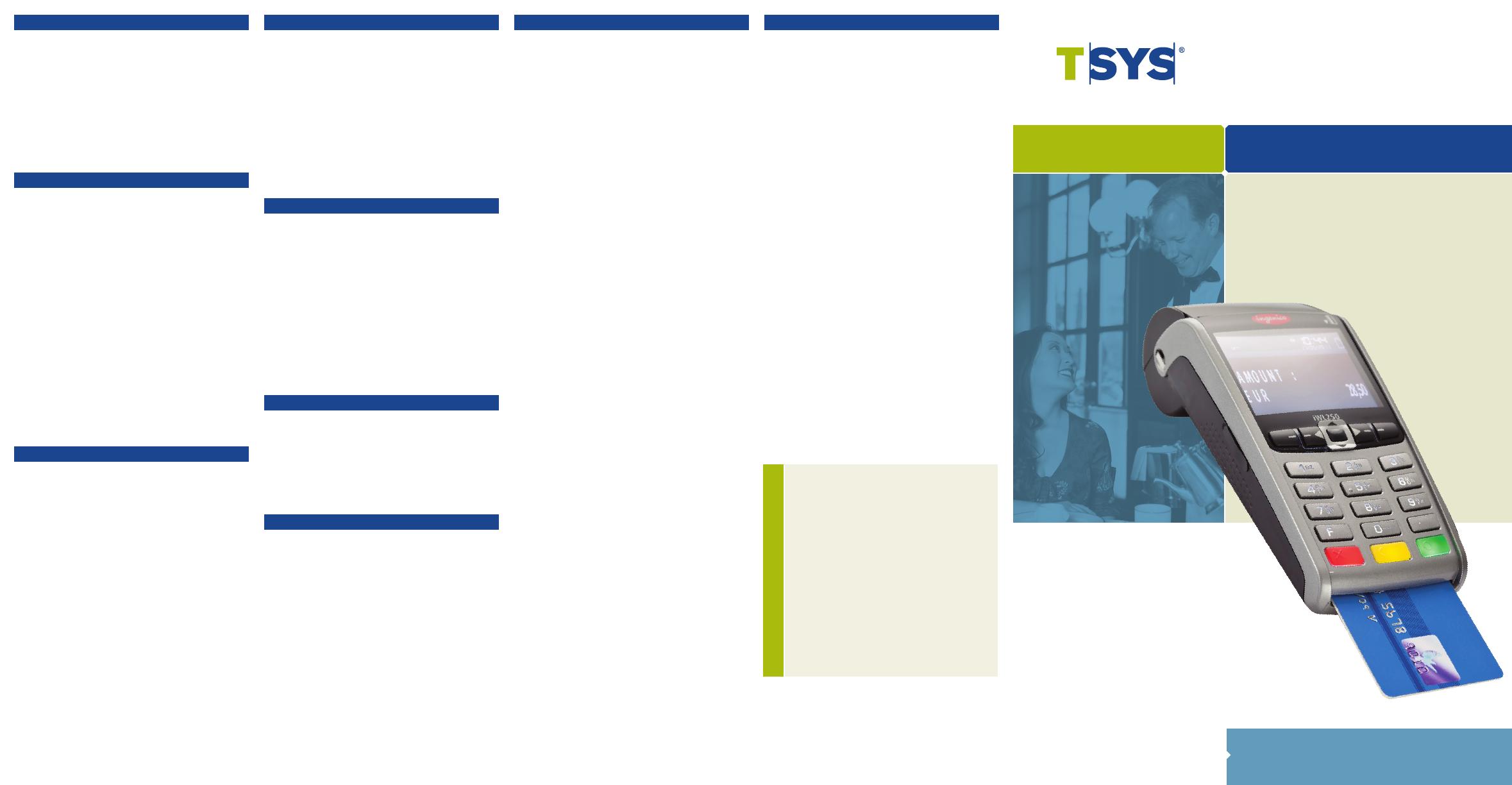
RESTAURANT
Quick
Reference
Guide
TERMINAL MESSAGES
AMOUNT DUE/BALANCE DUE: A partial
authorization has occurred. Ask
customer for another form of payment
for the remaining balance of the sale.
Press ENTER to print the receipt.
Pressing CANCEL will not void the
transaction.
AVS (ADDRESS VERIFICATION SERVICE): Checks if
the street address and ZIP code entered
match the customer’s billing address.
CALL: Call Voice Authorization Center. If
approved, proceed with Offline Entry.
HOLD/CALL OR PICK UP CARD: Hold the card.
Call the Voice Authorization Center.
CARD READ ERROR: Magnetic stripe did not
read. Swipe card again or manually key-
in account number.
LOST COMM WITH HOST: A communication
error has occurred. Check line
connections, call Help Desk.
GB (NUMBER): Good batch. Batch
transmission accepted.
MANUAL ENTRY NOT ALLOWED: Current
transaction will not allow manual entry.
Debit cards may not be manually keyed-
in.
QD (NUMBER) OR RB (NUMBER): Quit
Duplicating or Rejected Batch. Call Help
Desk.
RECORD NOT FOUND: Invoice number is not
found in terminal batch.
SETTLEMENT UNSUCCESSFUL: Settlement failed,
call help desk.
V-CODE: Verification Code. A 3-4 digit
non embossed number found on card
signature panel or near embossed
account number on front. V-code may
be prompted for on a manually-entered
transaction.
EBT DEFINITIONS
ELECTRONIC VOUCHER: Form which is
completed by a merchant when a Food
Stamp transaction authorization cannot
be received through the terminal.
FCSID (FOOD AND CONSUMER SERVICES
IDENTIFIER): Identifies a merchant as
approved to accept Food Stamps.
VOUCHER AP (VOUCHER APPROVAL CODE):
A Voice Authorized Approval Code
received when a Food Stamp transaction
authorization through the terminal is
not possible. To obtain, call the Voice
Authorization Center.
VOUCHER S/N (VOUCHER SERIAL NUMBER):
A pre-printed number found on an
Electronic Voucher form.
0300010
V081314
© 2014 Total System Services, Inc. All rights reserved worldwide. TSYS is a federally registered service mark of Total System Services, Inc. Other marks are trademarks
or registered trademarks of their respective owner.
www.tsysacquiring.com
Bank Name ______________________
Bank Phone ______________________
Help Desk Phone __________________
V Number _______________________
Voice Authorization Phone ____________
Merchant Number ID _______________
Other __________________________
_______________________________
QUICK REFERENCE
INGENICO®
iCT220, iCT250, iWL220, iWL250
IMGEMV2
CREDIT SALE
• Press 1
• Choose CREDIT
• Enter sale amount and press ENTER
• Enter tip amount and press ENTER
• Swipe or insert customer card
- Select the desired language
- Have customer enter PIN on PIN pad
and press ENTER
• Terminal dials out, and receipt prints
- Remove the card
MAIL/PHONE SALE
• Press 1
• Choose CREDIT
• Enter sale amount and press ENTER
• Enter card number and press ENTER
• Enter expiration date (MMYY) and press
ENTER
• Enter tip amount and press ENTER
• Press Enter to accept transaction
• Card present? Choose YES or NO
- Enter V-Code/CID Code and press
Enter, or press Enter to bypass
- If bypassed, Choose V-Code option:
1 (Unreadable), 2 (Not Present), 3 (Not
Provided)
- Enter street address number and press
ENTER, or press ENTER to bypass
• Enter Zip Code and press ENTER, or press
ENTER to bypass
• Terminal dials out, and receipt prints
DEBIT SALE
• Press 1
• Choose DEBIT
• Enter sale amount and press ENTER
• Enter tip amount and press ENTER
• Swipe or insert customer card
- Select the desired language
- Enter cash back amount and press
ENTER, or press ENTER to bypass
• Press ENTER to accept total
• Have customer enter PIN on PIN pad
and press ENTER
• Terminal dials out, and receipt prints
- Remove the card
CREDIT REFUND
• Press 2
• Choose CREDIT
• Enter refund amount and press ENTER
• Swipe customer card, insert customer
card, or enter card number and press
ENTER
- Enter expiration date (MMYY)
and press ENTER
- Select the desired language
• Terminal displays Captured,
and receipt prints
- Remove the card
DEBIT REFUND
• Press 2
• Choose DEBIT
• Enter refund amount and press ENTER
• Enter original transaction date
(MMDDYY) and press ENTER
• Enter original transaction time
(HHMMSS) and press ENTER
• Swipe or insert customer card
- Select the desired language
• Have customer enter PIN on PIN pad
and press ENTER
• Terminal dials out, and receipt prints
- Remove the card
REVERSAL
• Press 4
• Choose a search option
• Enter retrieval information and
press ENTER
• Choose SELECT
• Press ENTER to accept transaction
• Terminal dials out, and receipt prints
CREDIT OFFLINE ENTRY
• Press 5
• Choose CREDIT
• Enter amount and press ENTER
• Swipe customer card, insert customer
card, or enter card number and press
ENTER
- Enter expiration date (MMYY) and press
ENTER
- Card present? Choose YES or NO
- Select the desired language
• Enter approval code (six digits), and
press ENTER
• Enter transaction ID (15 digits), and
press ENTER
• Terminal displays Captured and receipt
prints
- Remove the card