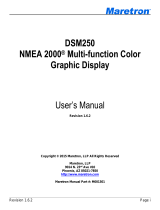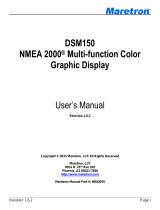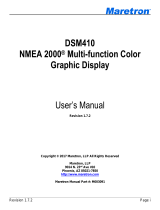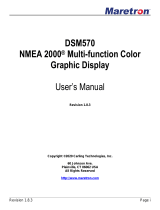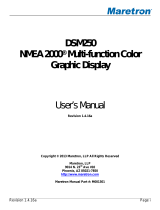Page is loading ...

Revision 3.1.6 Page 1
N2KExtractor™
Maretron Data Extraction
Software
User’s Manual
Revision 3.1.6
Copyright © 2017 Maretron, LLP All Rights Reserved
Maretron, LLP
9014 N. 23rd Ave #10
Phoenix, AZ 85021-7850
http://www.maretron.com
Maretron Manual Part #: M003026

N2KExtractor
®
User’s Manual
Page 2 Revision 3.1.6
Table of Contents
1 Introduction ......................................................................................................................... 4
2 System Requirements ........................................................................................................ 4
3 Installing N2KExtractor
™
..................................................................................................... 5
3.1 Install Adobe AIR .......................................................................................................... 5
3.2 Continue Installing N2KExtractor .................................................................................. 5
3.3 Install Ext2 Device Drivers ............................................................................................ 7
3.4 Complete Install of N2KExtractor................................................................................ 11
4 Updating N2KExtractor
™
.................................................................................................. 12
5 Starting N2KExtractor
™
.................................................................................................... 13
5.1 Finding Sources of Data ............................................................................................. 13
5.2 USB Drive or Disk Database ...................................................................................... 13
5.2.1 Microsoft Windows Format Message ................................................................... 14
5.2.2 Ext2 Device Drivers ............................................................................................. 15
5.3 Open a connection to a VDR100 based on the serial number of the VDR100. .......... 15
5.4 Open a connection to a VDR100 based on the saved vessel table ............................ 16
5.5 Open a connection to vessel data stored on the Maretron Telemetric Cloud Service 17
5.5.1 ................................................................................................................................. 19
5.5.2 ................................................................................................................................. 19
6 Screen Layout .................................................................................................................. 20
6.1 Timeline Area ............................................................................................................. 21
6.1.1 Timeline Bars ....................................................................................................... 21
6.1.2 Timeline Data Entry Fields ................................................................................... 22
6.1.3 Timeline Buttons .................................................................................................. 22
6.2 Control Area ............................................................................................................... 23
6.2.1 Control Area Buttons ............................................................................................ 23
6.3 Parameter Area .......................................................................................................... 24
6.3.1 Parameter Table .................................................................................................. 24
6.3.2 Parameter Manipulation ....................................................................................... 25
6.3.3 Select Parameter Tree ......................................................................................... 26
6.3.4 Parameter Editor .................................................................................................. 27
6.4 Map Area .................................................................................................................... 27
6.5 Graph Area ................................................................................................................. 30

Revision 3.1.6 Page 3
6.6 Exporting to a .csv File ............................................................................................... 31
6.7 Long Running Operations ........................................................................................... 32
7 Menus ............................................................................................................................... 33
7.1 File Menu .................................................................................................................... 33
7.2 Setup Menu ................................................................................................................ 33
7.3 Help Menu .................................................................................................................. 34
8 Vessels Connections Dialog ............................................................................................. 35
8.1 Vessel Table ............................................................................................................... 35
8.2 Vessel Table Buttons .................................................................................................. 35
9 Connections Settings Dialog ............................................................................................ 37
10 Units Setup Dialog ...................................................................................................... 39
11 Technical Support ....................................................................................................... 41

N2KExtractor
®
User’s Manual
Page 4 Revision 3.1.6
1 Introduction
N2KExtractor
™
software is a powerful and free PC-based tool for extracting data from USB
Flash Drives created by Maretron’s Vessel Data Recorder (VDR100) or from the Maretron
Telemetric Cloud Service. Data can be extracted into a Comma Separated Values (.csv) file or
can be graphed and the route plotted on a map directly inside the N2KExtractor
™
program.
The PC running N2KExtractor
™
software can access the data stored on the VDR100 USB
flash drive by connecting the PC together with the VDR100 over a LAN or WAN using
Ethernet, or for faster operation the USB Flash drive can be removed from the VDR100 and
plugged directly into a USB port on the PC.
This version of the manual applies to version 3.1.6 of N2KExtractor.
Features:
User selectable parameters
User selectable units for each parameter
User selects time over which parameters are extracted.
o Timeline shows user selected period
Data can be quickly displayed within the program
o Google maps show route
o Up to 4 parameters map be displayed on a graph
Data can be extracted to a .csv file for detailed analysis in a spreadsheet.
o User selectable sample interval for extraction to .csv file.
2 System Requirements
Personal Computer running Microsoft Windows 2000, XP, Vista, Windows 7, or
Windows 8
1GB RAM
30 MB Hard Disk Space
Internet connection (Optional for Upgrades and Viewing Routes on maps)

Revision 3.1.6 Page 5
3 Installing N2KExtractor
™
N2KExtractor
™
may be obtained free of charge from the Maretron website.
http://www.maretron.com/support/downloads.php
Running the installer program will take you through the following steps. Please note that
N2KExtractor
™
requires additional software to be installed on your PC. This other software is
downloaded from the Internet so an Internet connection is mandatory when installing
N2KExtractor
™
.
3.1 Install Adobe AIR
N2KExtactor
™
requires another software program called Adobe
®
Integrated Runtime (AIR™)
from Adobe
®
Systems.
™
If Adobe
®
AIR™ is not already installed on your PC, then the installer
will automatically open your web browser and take you to the Adobe website. Follow the
Adobe instructions to download and install Adobe
®
AIR™. Once you have successfully
installed Adobe
®
AIR™, continue on with the N2KExtractor
™
installer as described in
Paragraph 3.2.
3.2 Continue Installing N2KExtractor
Press Next.

N2KExtractor
®
User’s Manual
Page 6 Revision 3.1.6
After you have read and accepted the agreement, press Next.
After you have selected the folder in which the installer will be installed, press Next.

Revision 3.1.6 Page 7
After you have selected the Start Menu folder, press Next.
Press Install to continue the Installation.
3.3 Install Ext2 Device Drivers
The file system on the USB Flash Drive is different from the FAT file system supported by
Windows. A special driver is required to access the USB Flash Drive.
The N2KExtractor
™
installation program will check if these drivers have been installed, and if
not, the N2KExtractor
™
installer will start a program to install the drivers.
The EXT2FSD Disk Driver may also be downloaded from the Maretron website at
<www.maretron.com/files/N2KExtractor/Ext2Fsd.exe>, and executed as a stand-alone
installer.
Follow the following screens.
Press Next >.

N2KExtractor
®
User’s Manual
Page 8 Revision 3.1.6
Press Next >.
Press Next >.

Revision 3.1.6 Page 9
Press Next >.
Ensure that all three check boxes contain checkmarks and press Next >.

N2KExtractor
®
User’s Manual
Page 10 Revision 3.1.6
Ensure that the check box contains a checkmark and press Finish.
The above dialog is a monitor that shows the storage volumes on your computer. The monitor
is not required to be running for the Disk Driver to function, so you can close it by clicking of
the red X at the top right after confirming that the drivers have been installed correctly.
To confirm that the Ext2 File System drivers have been installed correctly:
Insert the USB Flash Drive created by the VDR100.
In the Ext2 Volume Manager you should be able to see the EXT3 file system. (F: in the
screenshot above).
Using the Windows file system Browser (Windows Start Computer) , check that you
can see the drive and that its contents are visible.
If the drive and its contents are not visible, a restart of your computer may be required.

Revision 3.1.6 Page 11
3.4 Complete Install of N2KExtractor
The following Popup Window will be shown.
Click on Install to continue with the installation.
Select your installation preferences and location, and
then click on Continue.
When the installation of N2KExtractor
™
is complete, it
will start automatically.
If you selected to add a Shortcut icon to your desktop, you will see this icon your
desktop.

N2KExtractor
®
User’s Manual
Page 12 Revision 3.1.6
4 Updating N2KExtractor
™
The N2KExtractor
™
program is constantly improved and updated. If you want the latest update,
be sure to start the N2KExtractor
™
program while the PC is connected to the Internet.
When N2KExtractor
™
starts up, (and only when the program starts up) the program
automatically checks Maretron
®
’s website for the latest version. If a later version is found on
the website, then the following Popup Window will be displayed.
Click on Download Now, and a new version will be
downloaded from the Maretron
®
Website.
While the update is being downloaded, you can
view the Release Notes which give some
information about the changes from the previous
release (click “Release Notes” at the bottom of the
popup screen).
When the download is complete, this Popup
Window will be displayed. Click on the Install Now
button to install the new version.
The previous version of N2KExtractor
™
will be
automatically closed, and the new version started
with the same file open.
From within N2KExtractor
™
, the update process may be disabled from the Setup drop down
menu. If the entry Download Software
Updates on Startup is checked, then the
software will check for updates.

Revision 3.1.6 Page 13
5 Starting N2KExtractor
™
You may start N2KExtractor
™
in one of three ways:
Selecting the All Programs
N2KExtractor
™
item from the Start Menu
Clicking the quick launch icon, if you requested one to be created during installation
Clicking the desktop icon, if you requested one to be created during installation
5.1 Finding Sources of Data
There are multiple sources of data for N2KExtractor.
A USB Drive taken from a VDR100.
A directory structure on disk made by copying the contents of a USB Drive taken from a
VDR100.
A direct connection to a VDR100 over Ethernet
The Maretron Telemetric Cloud Service. This uses data stored in the Cloud Server that
was uploaded from a MBB200C, MBB300C, TSM800C, or TSM1330C.
The Demo database supplied with N2KExtractor.
5.2 USB Drive or Disk Database
To open a database on a USB Flash Drive or Hard Disk, click on the File menu, then Open
VDR Database, then Flash Drive/Hard Drive.
This will open a file browse dialog, where you can select the root of the database structure,
either the root of the USB drive or a directory on the hard drive.

N2KExtractor
®
User’s Manual
Page 14 Revision 3.1.6
Press OK to open the database. N2KExtractor will start loading the Time Periods from the USB
or hard drive.
5.2.1 Microsoft Windows Format Message
When inserting the USB Flash Drive, you may see the following pop-up message on your
screen.
This is because Windows has detected the unusual format of the USB Flash Drive and thinks
that the USB Flash Drive is un-formatted. You must press Cancel
Do not Format the disk. Formatting will wipe out all the data saved on the USB Flash Drive.

Revision 3.1.6 Page 15
5.2.2 Ext2 Device Drivers
If the USB Flash Drive is not recognized as containing data from a VDR100, it may be because
the Ext2 File system drivers have not been installed on your PC. You will see the following
prompt; pressing Yes will open a pdf file with instructions on how to install these drivers. (see
section 3.3)
Full instructions on how to install the EXT2 USB Flash Drive Driver may be displayed under
the Help menu item.
5.3 Open a connection to a VDR100 based on the serial number of
the VDR100.
This is the easiest way to connect to a VDR100.
Click on the File menu, then Open VDR Database, then Network Connection LAN.
This opens the Lan Vessels dialog.

N2KExtractor
®
User’s Manual
Page 16 Revision 3.1.6
The Lan Vessels dialog shows a list of VDR100s that have reported their presence on the
network to N2KExtractor.
Select the VDR100 from the list by clicking the Select button on the same row as the serial
number. This will connect to the VDR100 and start downloading the Time Periods stored on
the VDR100.
5.4 Open a connection to a VDR100 based on the saved vessel
table
This is the easiest way to connect to a VDR100.
Click on the File menu, then Open VDR Database, then Network Connection WAN.
This opens the Vessels Connections dialog

Revision 3.1.6 Page 17
Select a Vessel from the table by pressing the Select button on the same row as the vessel
name. This will connect to the VDR100 and start downloading the Time Periods stored on the
VDR100. See section 8 for details on managing the Vessel Table.
5.5 Open a connection to vessel data stored on the Maretron
Telemetric Cloud Service
Maretron’s Telemetric Cloud Service stores selected data from a MBB200C, MBB300C,
TSM800C, or TSM1330C for up to a year. This data may be downloaded and displayed using
N2KExtractor.
Click on the File menu, then Connect to Telemetric Cloud Service
This will open the Telemetric Cloud Service Vessels dialog, which contains a list of vessels
that have data stored on the cloud. If you are not already logged in to the Cloud Service, then
you will be presented with the User Name and Password dialog that will log you in to the Cloud
Service.

N2KExtractor
®
User’s Manual
Page 18 Revision 3.1.6
Enter your User Name and Password, and click Login to Cloud.
If you have forgotten your User Name or Password, click on Forgot User Name or
Password? and you will be taken to a website where you can enter your email address to get
instruction on how to reset your password.
Once logged in, you will see the list of vessels.

Revision 3.1.6 Page 19
Select a Vessel from the table by pressing the Select button on the same row as the vessel
name. This will connect to the Cloud start downloading the Time Periods stored on the Cloud
Server.

N2KExtractor
®
User’s Manual
Page 20 Revision 3.1.6
6 Screen Layout
The N2KExtractor screen is divided into 4 areas, shown here after a connection has been
established.
The division (indicated in yellow) between the Parameters / Map Area and the Graph Area may
be dragged up and down to customize the height of the respective windows.
/