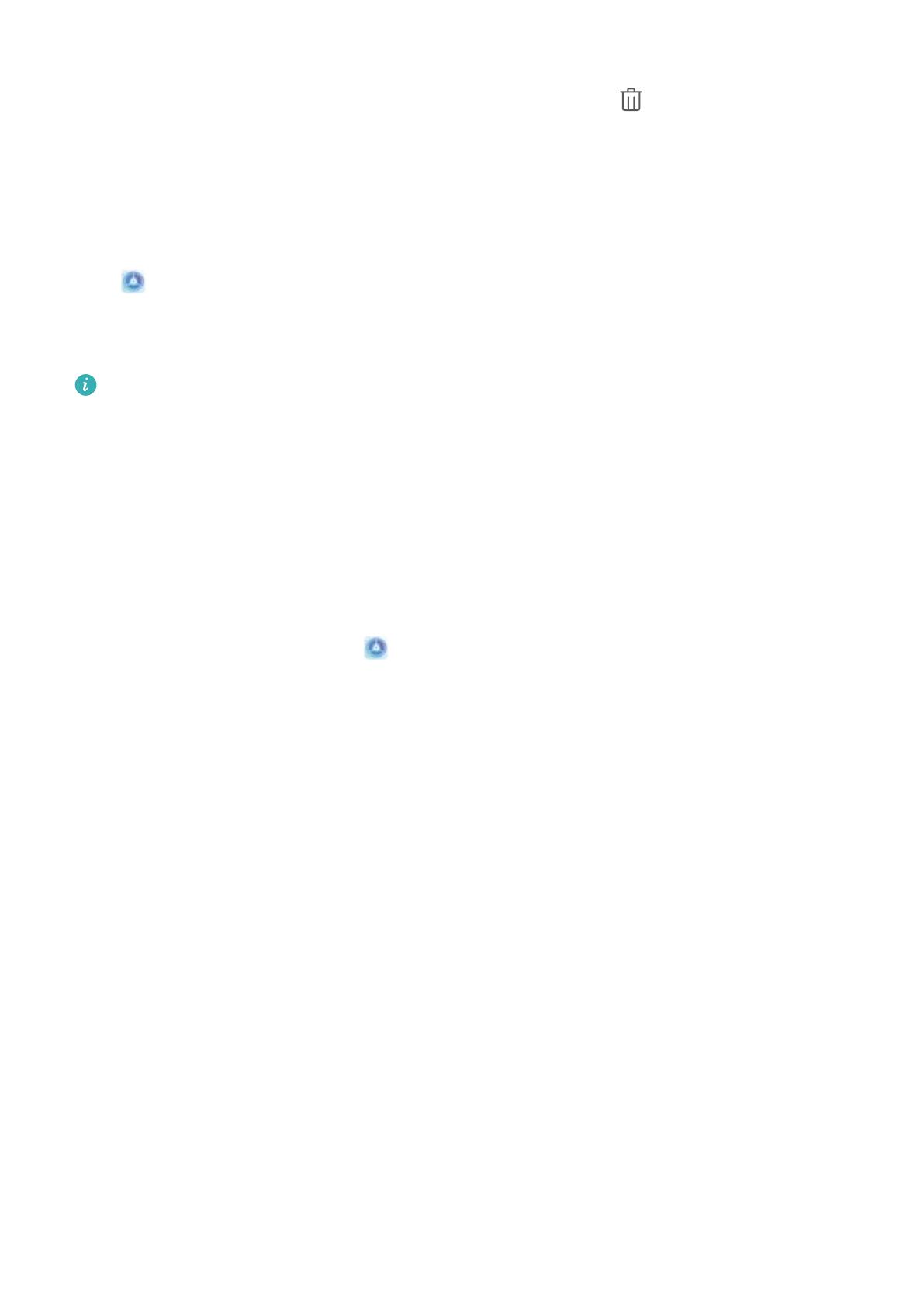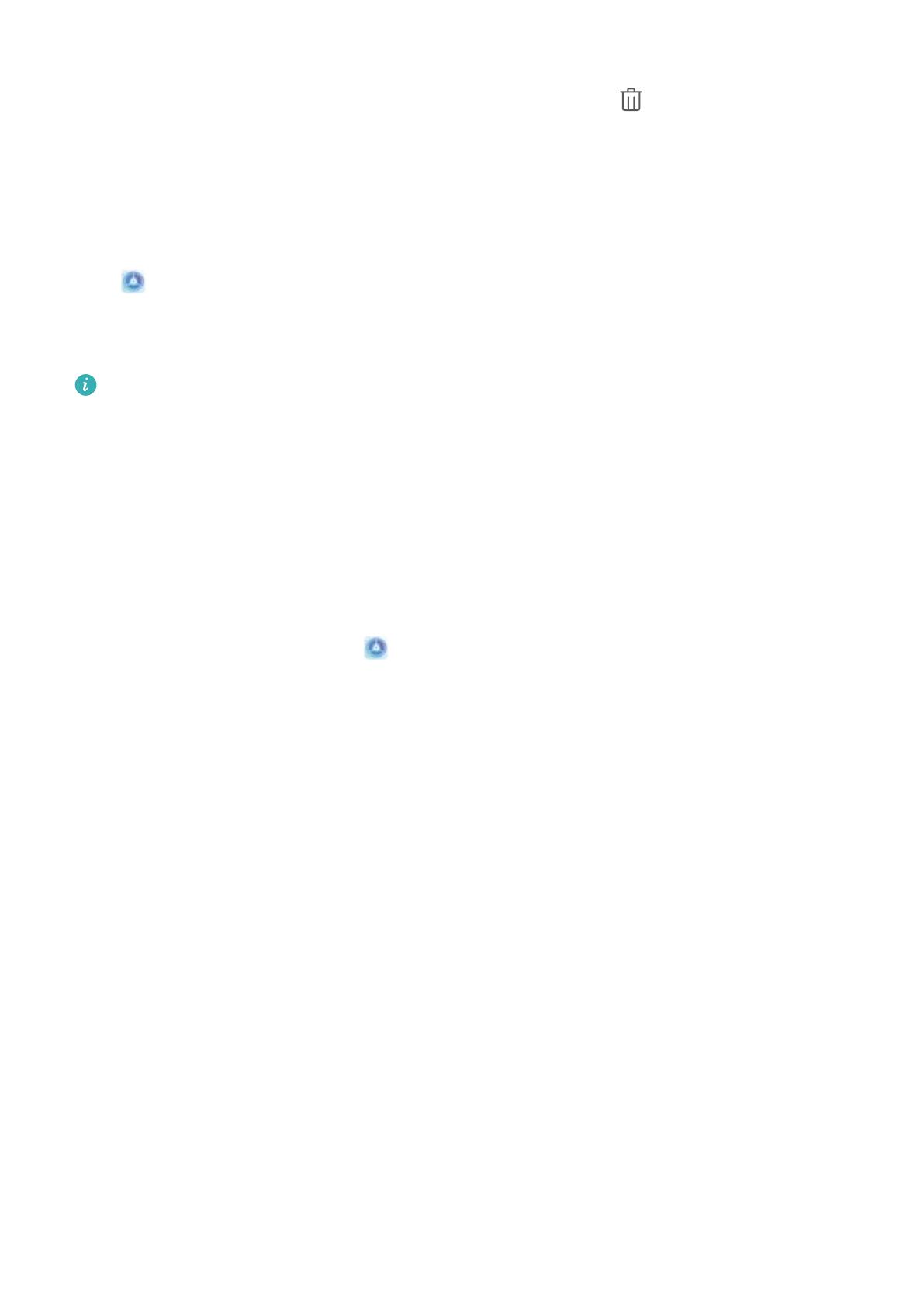
l View recent tasks or end a task: Swipe upwards from the bottom of the screen and hold to view
recent tasks. Swipe up on an app preview to close an app, or touch to close all apps.
l Enable Google Assistant: Touch Settings, and enable Google Assistant. Swipe upwards from
either of the bottom corners of the screen to enable Google Assistant.
Disable App Notications
Open Settings and touch Notications. From here you can:
l Block notications from an app: Select the app, then disable Allow notications.
l Block notications from multiple apps: Touch Batch management, then disable All.
To block
notications from an app, you can also swipe down from the status bar to open the
notication panel, touch and hold an app notication, then disable Allow notications.
Set a Lock Screen Password to Protect Your Privacy
Your Phone stores a lot of sensitive information, such as personal photos, contact information,
banking apps (for example, Alipay). Set a lock screen password so that a password is required each
time you unlock your Phone. A lock screen password helps to protect your private information if your
Phone is lost or accessed by an unauthorized user.
Set a lock screen password: Open
Settings, go to Security & privacy > Lock screen
password, and set the type of lock screen password you prefer.
l Set a PIN: A PIN number is a sequence of digits. Entering a PIN to unlock your Phone is quick and
simple. For better security, use a long sequence of random numbers as your PIN. Go to Set lock
screen password, follow the prompts to set up a PIN. Alternatively, touch Change unlock
method, and set 4-digit PIN or Custom PIN.
l Set a pattern: Unlock your Phone by drawing a preset pattern on the screen. For better security,
use a pattern that includes overlapping line segments. Go to Set lock screen password > Change
unlock method > Pattern and draw the same pattern twice. The pattern must connect at least 4
dots.
l Set a password: A password made up of numbers, letters, and special characters is more secure
than a PIN or pattern. For better security, use a password with 8 or more characters that includes
numbers, letters, and special characters. Be sure to memorize the password so that you don't get
locked out of your Phone if you forget it. Go to Set lock screen password > Change unlock
method > Password, follow the prompts to set up a password.
l Unlock your device using a smart band: If your device supports unlocking with a smart band,
the screen will automatically light up when the band comes within 80 cm of your device. Swiping
on the screen of your Phone will instantly unlock the device. Touch Smart unlock, and follow the
onscreen prompts to complete the setup.
Home Screen
11