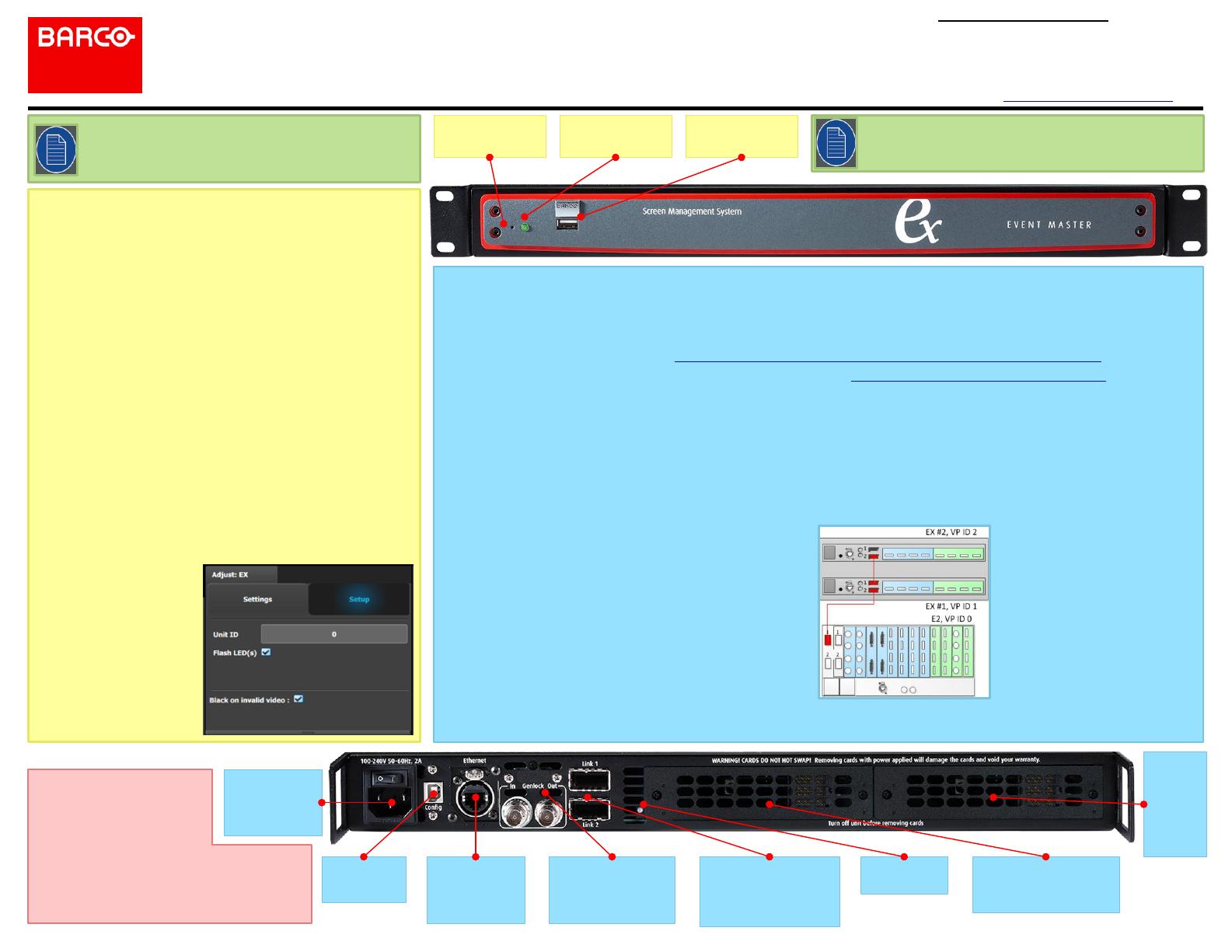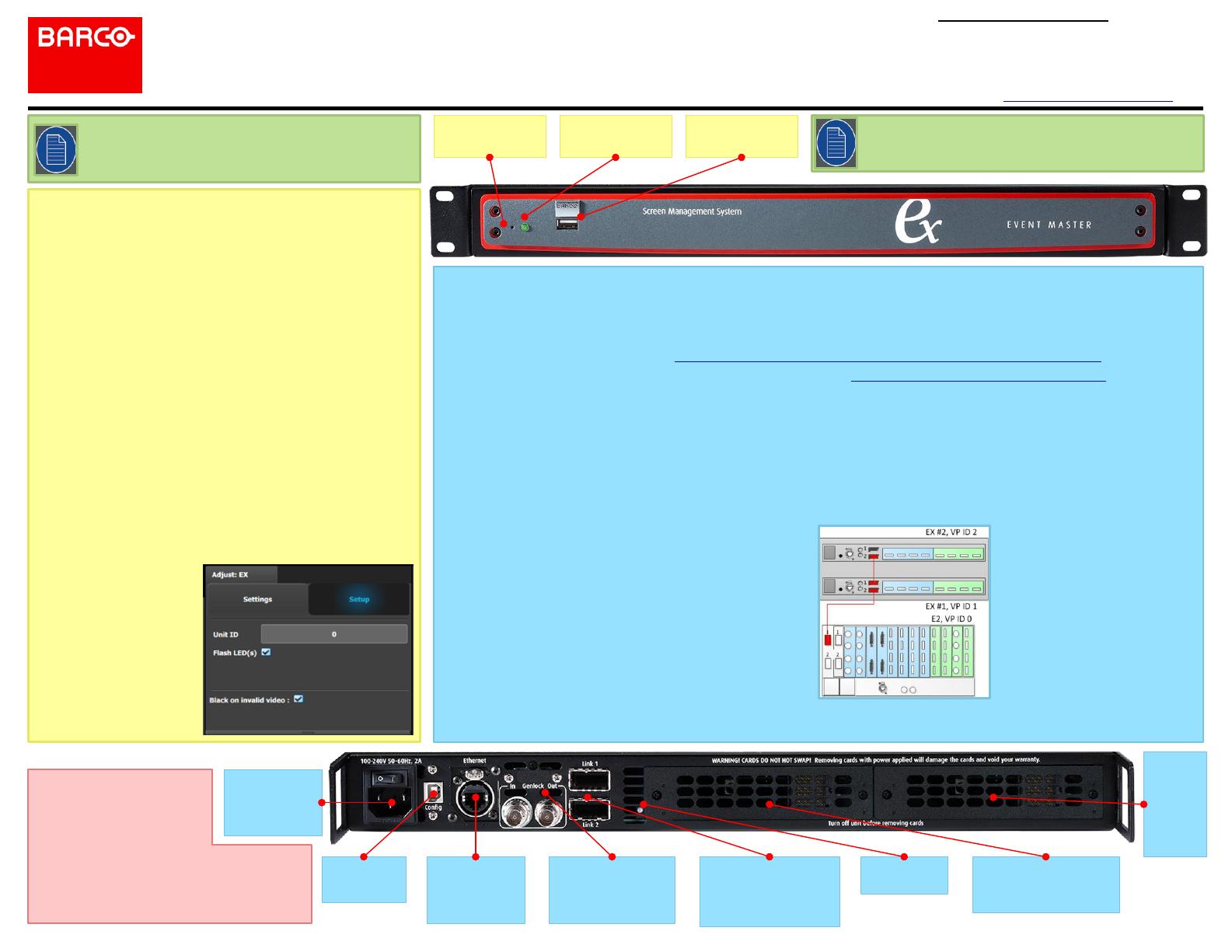
Card
Slot #2
(Any
Event
Master
card)
USB 2.0
Port
RJ45
Connector
(Ethernet)
Genlock BNC Input
and Reference
Output
Link Connectors
Top = 1
Bottom = 2
Card Slot #1
(Any Event Master card)
Power Switch
and
AC Connector
Barco Technical Support:
USA:
EMEA:
China:
APAC:
Support:
P/N 26-1502004-00 Rev 02
Recessed Reset
Switch
Event Master EX – Screen Management System:
Expansion Box
Quick Start Guide
Status LED USB 2.0 Port
Quick Setup and Operations
1. Connect all sources, displays, and peripherals to the EX extension
box according to your event’s requirements.
2. Power up the EX and all peripherals.
3. Set up the computer on which you will run the Event Master
control software for a static IP address of 192.168.0.200.
The network ID must be 192.168.0. You may assign the host ID
yourself, but avoid the default static IP address, which is
192.168.0.185.
If you plug the USB thumb drive into the EX expansion box, the
system creates a "whoareyouEX.txt" file that contains the IP
address and the Unit ID.
4. Connect the EX unit via an Ethernet cable to a computer on which
the Event Master control software is installed.
5. Use the front-panel LED to verify that the EX is running correctly.
On power up, the LED may be in one of four states:
• Solid red – The operating system is running.
• Quickly blinking red – 3 fast blinks indicates overheating.
• Steadily blinking red – 1 blink per second indicates PCIe errors.
• Solid green – The main code is running; the system is ready.
Identify EX Units
1. Select the EX unit (in the
Selection area or the
Diagram area).
2. Go to the Adjust tab in the
Configuration area.
3. Select the Setup
sub-tab and check the
Flash LED(s) box.
The front and rear status
LEDs of the selected EX
unit will blink.
Factory Reset
If necessary, press the
recessed reset switch and hold
it for five seconds to restore the
Refer to the Event Master devices User’s guide
(R5905948) for detailed system specifications,
descriptions and operation instructions.
Status LED
Link Connections
An Event Master unit can link with other Event Master units. Depending on the linking configuration, linked units share inputs, and they
expand the number of outputs. For more information on linking, see Section 6.17 "Configuration Menu > Linking” in the Event Master
Devices User's Guide, or see the instructional videos on the Barco Folsom IP YouTube site.
For links to other quick-start guides and the Event Master Devices User's Guide, see the Technical Downloads tab for each product on
the Barco Presentation switchers page at: https://www.barco.com/en/Products/Image-processing/Presentation-switchers
1. Check the cable orientation for keying. The cable fits in only one
orientation.
2. Fully insert the cable into the connector on the Link Card.
3. If the cable resists full insertion, do not force it; pull the cable out,
check its orientation, and reinsert it.
4. Make sure that the latch is properly engaged.
5. Always use the release when removing the cable.
Improper insertion or removal of Link cables can damage the
connectors and is not covered under the product warranty.
• To link two daisy-chained EX units to an E2, connect the Link
cables from the E2 to the EXes as follows:
E2 VP ID 0, Link Card slot 1, Link 1 >> EX VP ID 1, Link 2
EX VP ID 1, Link 1 >> EX VP ID 2, Link 2
2. Make sure that the E2 and the EX unit (or units) have different IP
addresses.
The E2 default IP address is 192.168.0.175, and the EX default
IP address is 192.168.0.185. If more than one EX is linked, be
sure to change the IP addresses on additional units.
For links to instructional videos, see the Barco Folsom IP YouTube site at: https://www.youtube.com/user/BarcoFolsomIP.
If you press the reset switch and release it after
fewer than five seconds, the unit toggles between
Static IP mode (LED blinks 2 times) and DHCP
mode (LED blinks 3 times).
+1 (866) 374-7878
+32 (56) 36 8019
40088 22726
+603-78803362
www.barco.com/en/support
Example: Linking an EX (or a Pair of EX Units) to an E2
Each E2 is equipped with two link cards, always located in slots 1
and 2. Link cards are identified by a yellow stripe at the top.
Each EX has two Link sockets.
Be sure that you properly align the Link cable connectors prior to
insertion. Connectors should insert easily with almost no
resistance, until the lock is about to engage. Be sure that the lock
engages fully to ensure proper contact. Make sure that you use the
locking mechanism and then push each cable until it locks in place.
• To link an EX to an E2, connect the Link cables from the E2 to
the EX as follows:
E2 VP ID 0, Link Card slot 1, Link 1 >> EX VP ID 1, Link 2
3. Connect all devices to network
Ethernet.
4. Start the Event Master Toolset
version 4.0 or higher.
5. Drop the E2 in the GUI.
The EX unit cabled to the E2
appears as a grayed-out box
below the E2 unit in the Diagram
area. In the grayed-out EX box a
blue button allows you to add the
EX to the system as a slave.
6. Click the blue add button to add
the EX unit.
If you are adding two daisy-chained EX units, you must add the first
EX in the chain before the second EX in the chain is displayed,
then repeat Step 4 to add the second EX in the chain.
Linking
EX extension box to factory
settings.
Cards are not hot-swappable.
The EX expansion box ships without input or output
cards. Cards must be installed before you set up and
operate the unit.