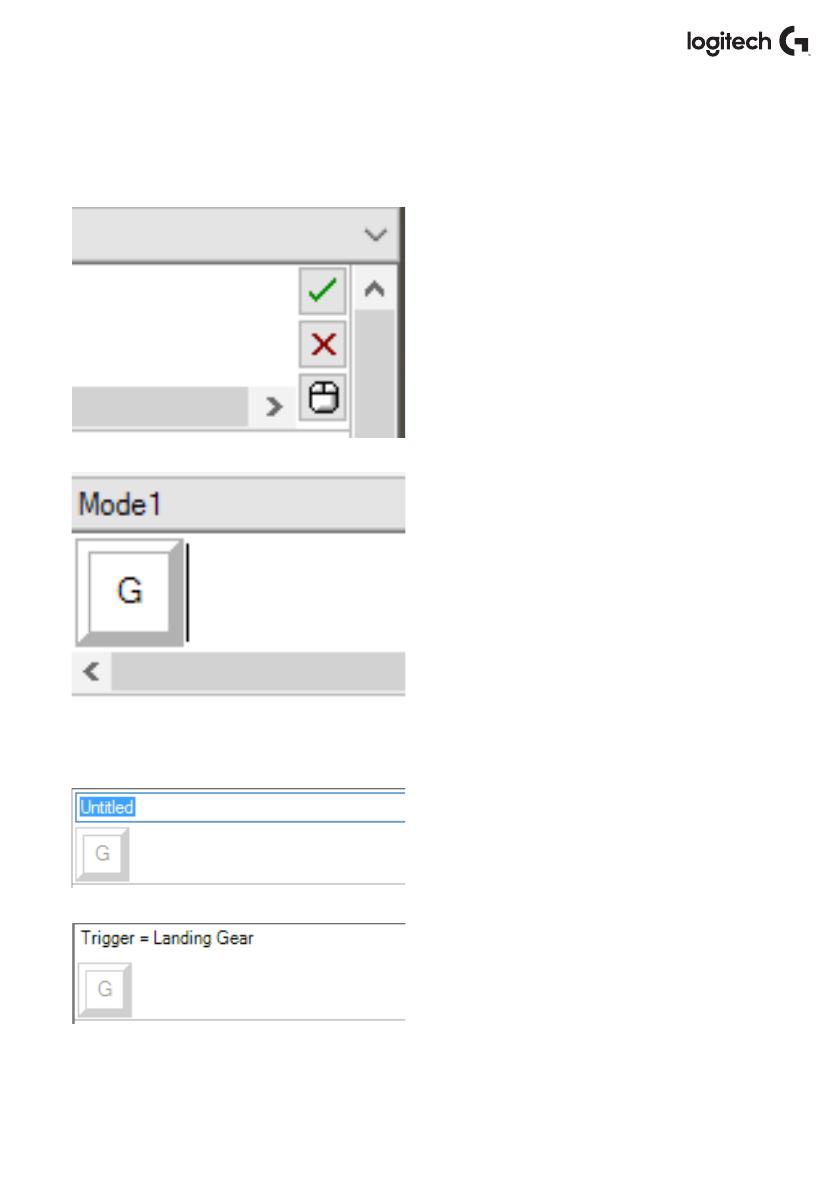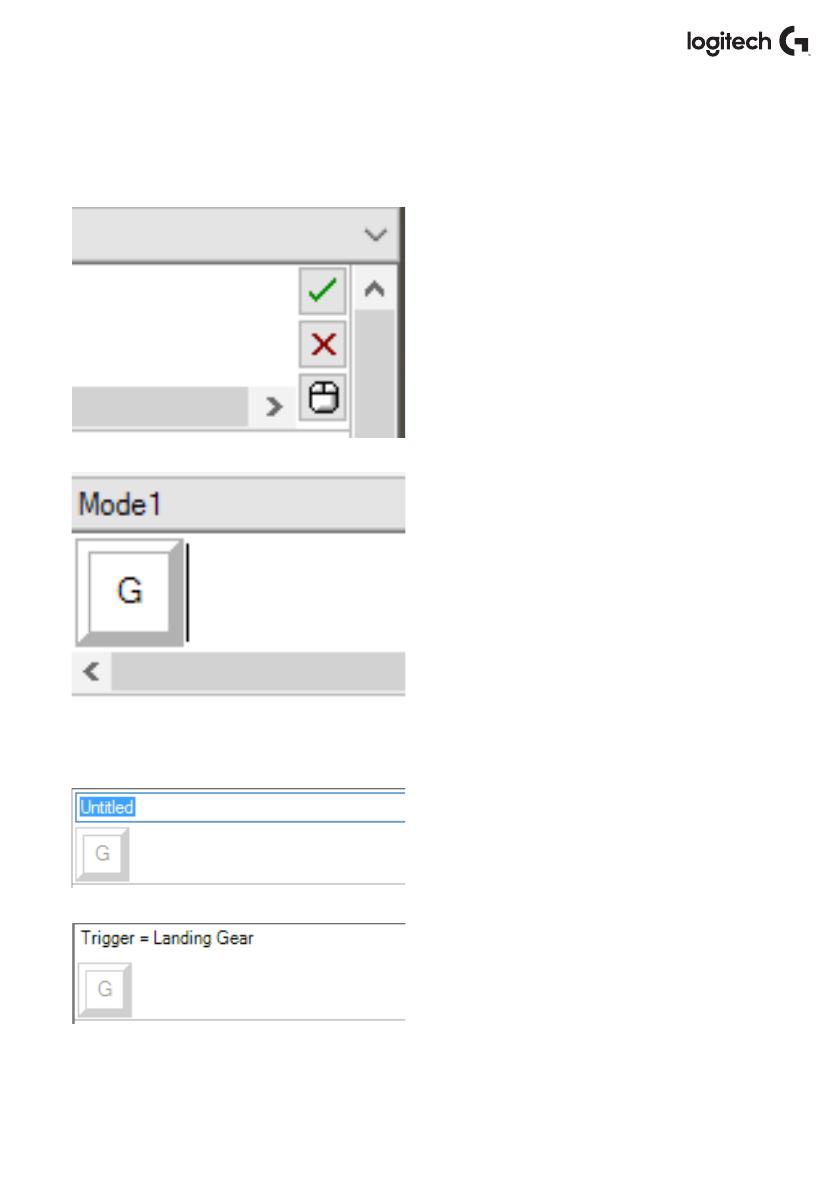
13 English
Making your rst Prole
1. Either hover the mouse pointer over the Cell, or press the button you want to create a Prole
for on the controller. If you hover your mouse over the Button ‘A’ Cell, Button ‘A’ will light up
on the 3D Joystick image. Or just click Button ‘A’ on the stick and the correct Cell will light up.
2. When the correct Cell is lit, left-click in it
and a large ashing cursor will appear in
theleft side of the Cell. You will also see
agreen tick, a red cross, and a mouse icon
onthe right side of the Cell.
3. The Cell is now waiting for the keyboard
command. Using your keyboard, press
the button on the keyboard you would
like Button‘A’ on the stick to activate.
Forthisexample we will use the ‘G’ key,
whichusually activates landing gear.
Whenyou press ‘G’ on the keyboard, alarge
white tile with the letter ‘G’ should appear
inthe Cell, as shown here. If this is the correct
keyboard command, pressthe green tick icon
on therightside. If not, press the red cross
and redo the procedure to get the keyboard
command into the Cell again.
4. After pressing the green tick icon,
thecommand name box will appear,
labeledas“Untitled” (left image, below).
Simply choose a name for thecommand
and type the name into this box.
Forthisexample, we chose “Landing
gear.” Press the enter key to complete the
Cell. Button ‘A’ = Landing gear, which is
yourkeyboard’s ‘G’ key (right image, below).