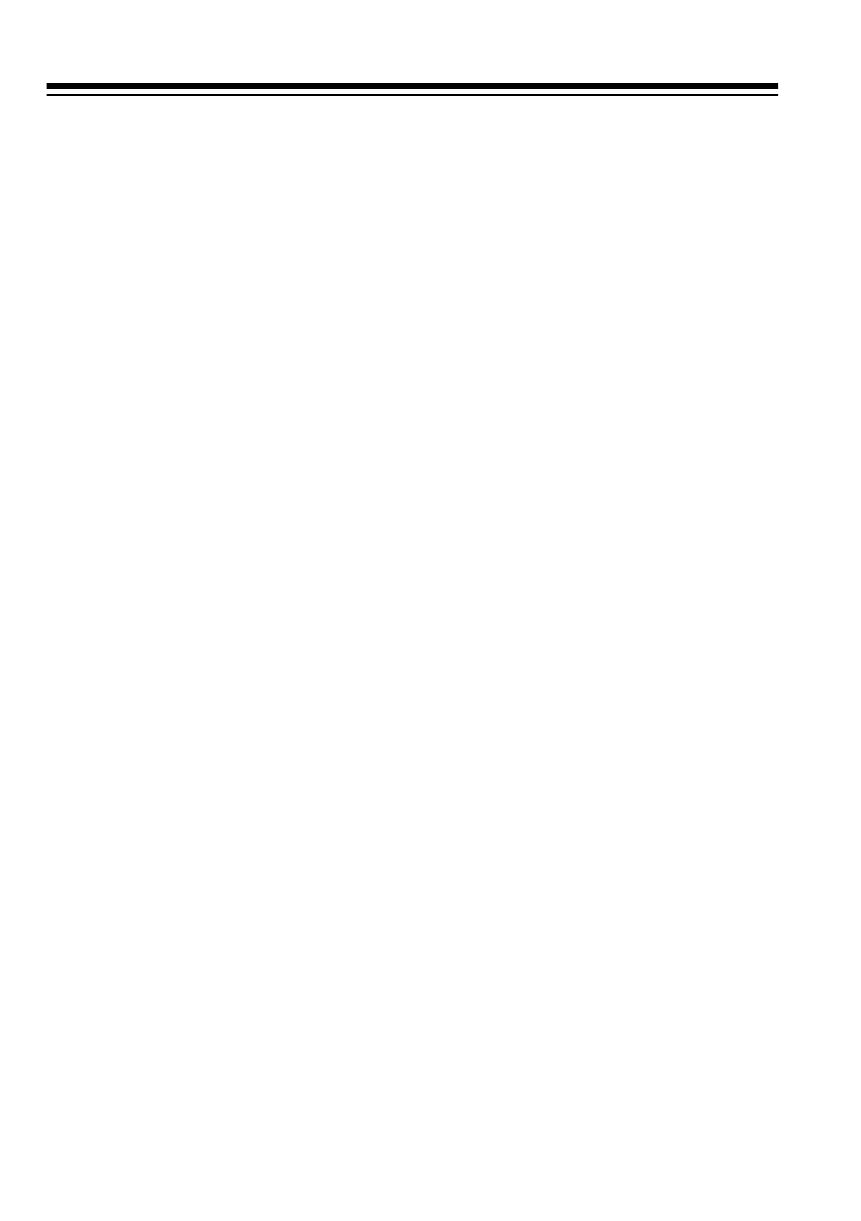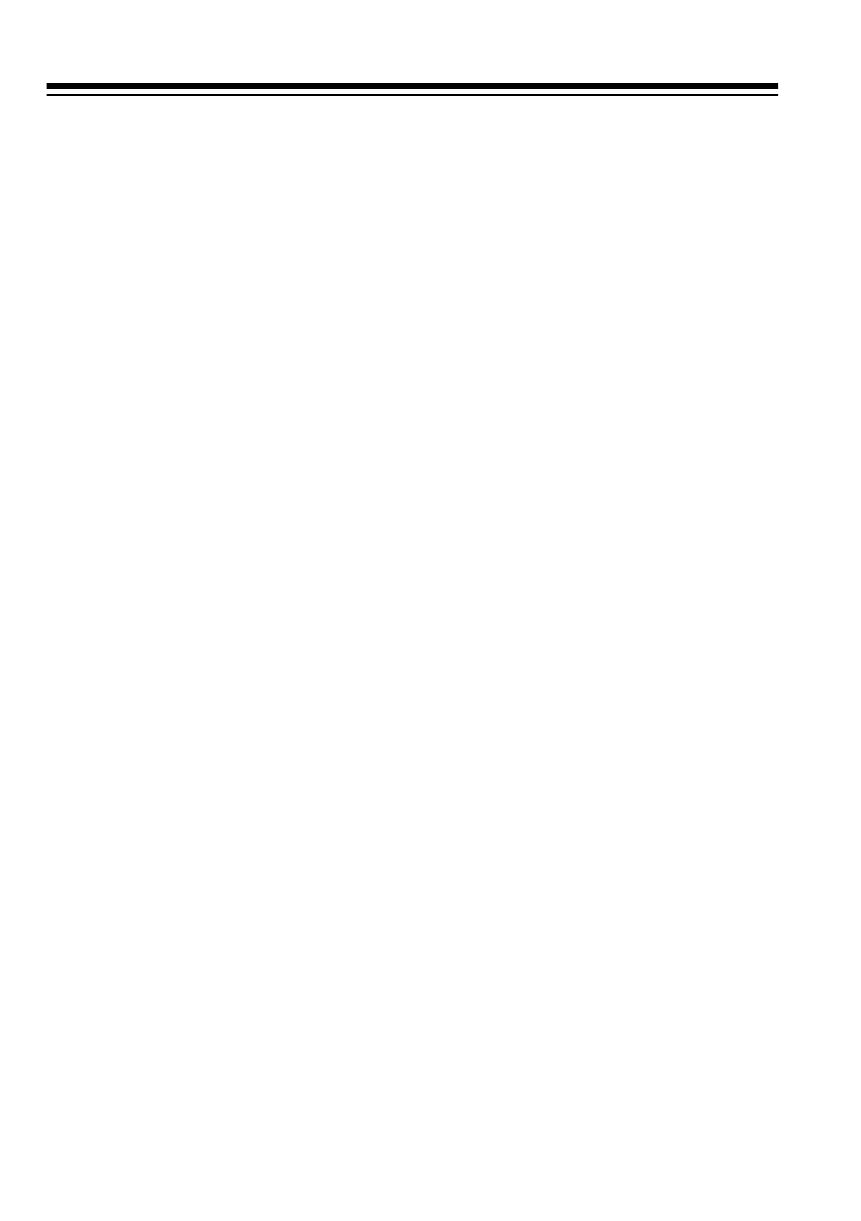
10
TESTING ALERT
OPERATION
For your scanner’s weather alert func-
tion to be effective, you must place the
scanner:
• Where it can receive an emer-
gency alert broadcast (see “Test-
ing Alert Reception” on this page)
• Where you can hear its alert tone
(See “Testing the Weather Alert”
on Page 11).
Once you determine a location that
meets these two conditions, leave the
scanner there for the best protection.
Testing Alert Reception
The fact that you get clear voice re-
ception or that the tone sounds when
you test the weather alert does not
guarantee that an emergency alert
broadcast will trigger your scanner’s
alert tone. Also, if you are in a
fringe
area, your scanner might be triggered
by a broadcast in one area, but not be
triggered if you place it somewhere
else (even close by).
To test for actual reception, your radio
must receive a test or emergency alert
broadcast. The National Weather Ser-
vice (NWS) broadcasts a test alert ev-
ery week on Wednesday between 11
AM and 12 Noon. To find out the spe-
cific test schedule in your area, con-
tact your local National Oceanic and
Atmospheric Administration (NOAA)
or National Weather Service office.
These offices are usually listed in the
telephone book under “US Govern-
ment, Department of Commerce.”
To verify that your scanner receives
the test alert properly, set the scanner
to the weather alert standby mode
(see “Using the Weather Alert Stand-
by Mode” on Page 25) during the time
when the test alert is broadcast in your
area.
If the test alert broadcast does not trig-
ger your scanner’s tone, you are out of
range of the broadcast.
Note:
If you use your scanner’s
weather alert feature when you travel,
you cannot guarantee that an emer-
gency alert broadcast will trigger the
scanner in all areas.
Notes for Weather Alerts:
• To ensure your scanner will sound
the alert tone when it receives an
emergency signal, keep the
antenna fully extended at all
times.
• If severe weather threatens, do
not wait for an alert tone; turn on
your scanner and monitor the lat-
est weather information.
20-418.fm Page 10 Wednesday, August 4, 1999 12:42 PM