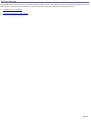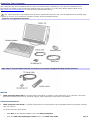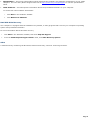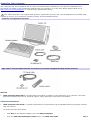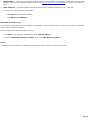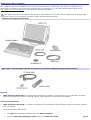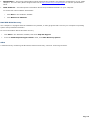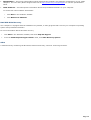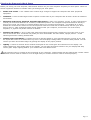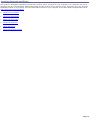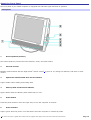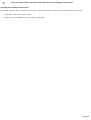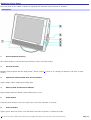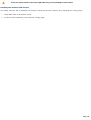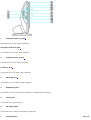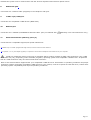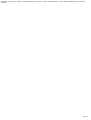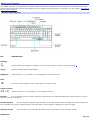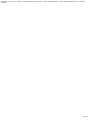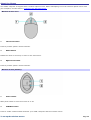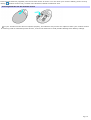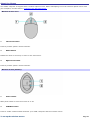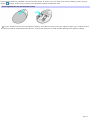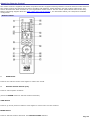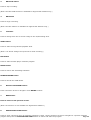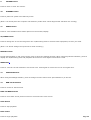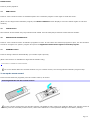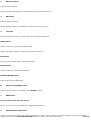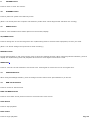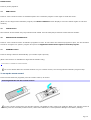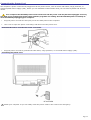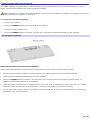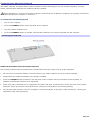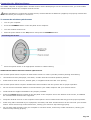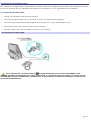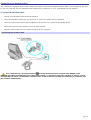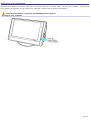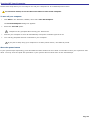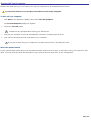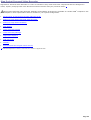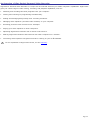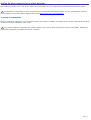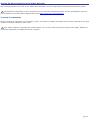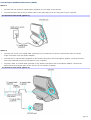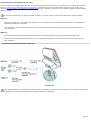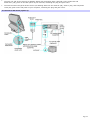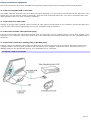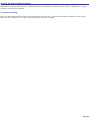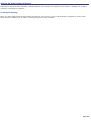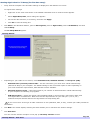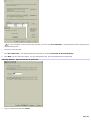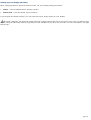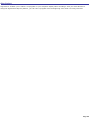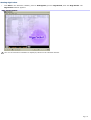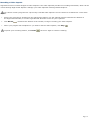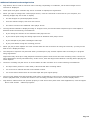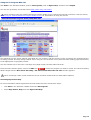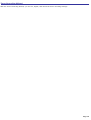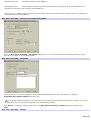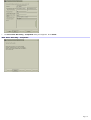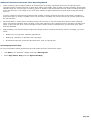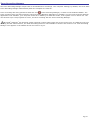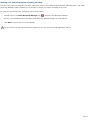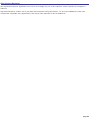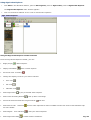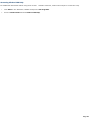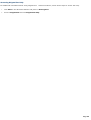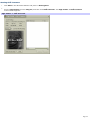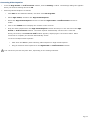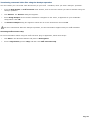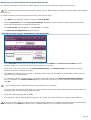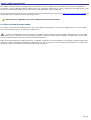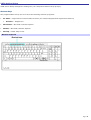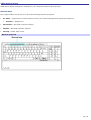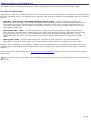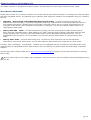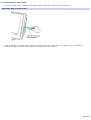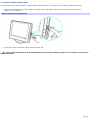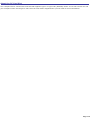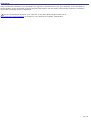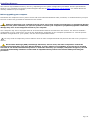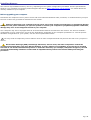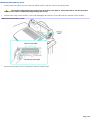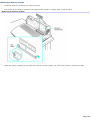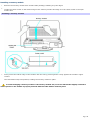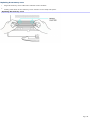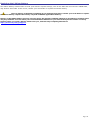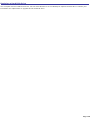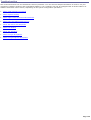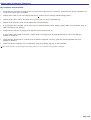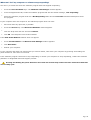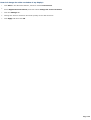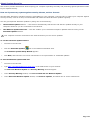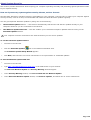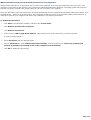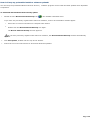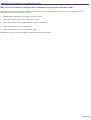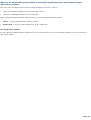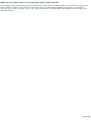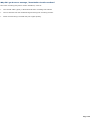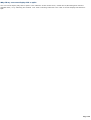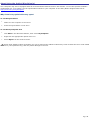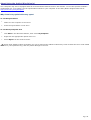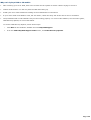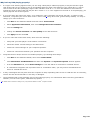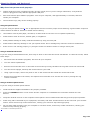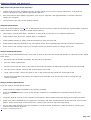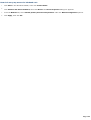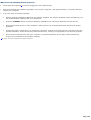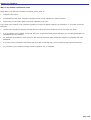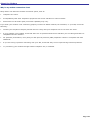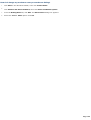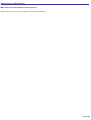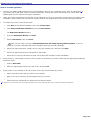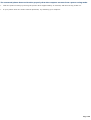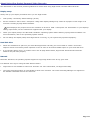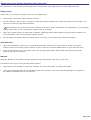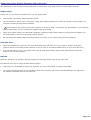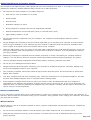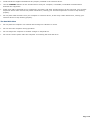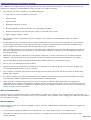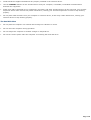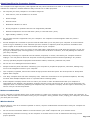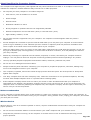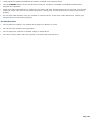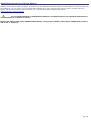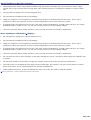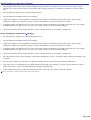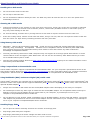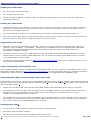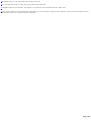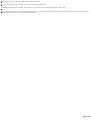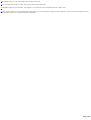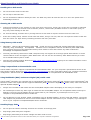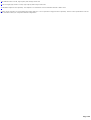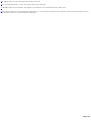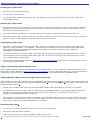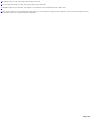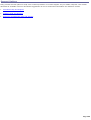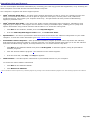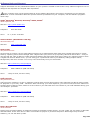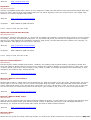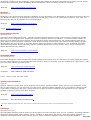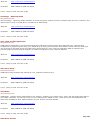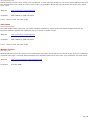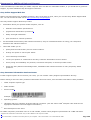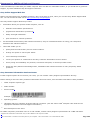Welcome
Thank you for purchasing a Sony VAIO
®
computer! Your new computer is a superb blend of high technology and easy-to-use
functionality. The information provided here is designed to help you to become familiar with the hardware and software
programs included with your system.
View the Electronic Flyer, which provides updates and supplemental information about your computer.
Go to the Sony Online Support Web site, to view the VAIO
®
Computer Specifications, which lists your computer's
hardware specifications and preinstalled software information.
For information about the Sony software preinstalled on your computer, click Start in the Windows
®
taskbar, and
then click Welcome to VAIO life.
Page 1

Getting Started
Congratulations on your purchase of the Sony VAIO
®
computer! Your new, high-performance, multimedia computer combines
state-of-the-art computer functionality with the latest audio, video and information technology features.
Unpacking Your Computer
Planning An Ergonomic Work Space
Page 2

Unpacking Your Computer
Your computer may not be supplied with all of the accessories shown, depending on the system configuration you
purchased. For details on the accessories supplied with your computer, go to the Sony Online Support Web site at
http://www.sony.com/pcsupport, to view the online specifications sheet.
Your VAIO
®
computer is not supplied with System or Application Recovery CDs. Use the VAIO Recovery Wizard utility
program to recover your computer's operating system and preinstalled software.
Computer and supplied accessories
Giga Pocket
®
Personal Video Recorder accessories (For models equipped with Giga Pocket features)
Manuals
VAIO
®
Computer Quick Start — Provides basic information on setting up and registering your computer. The Quick
Start also provides resources for technical support, safety guidelines, and owner's information.
Online Documentation
VAIO
®
Computer User Guide — Contains information on the hardware and preinstalled software programs included
with your system.
To access the online User Guide:
1.
Click Start in the Windows taskbar, then click Help and Support.
2.
From the VAIO Help and Support Center menu, click VAIO User Guide.
Page 3

Specifications — This online specifications sheet describes the hardware and software configuration of your VAIO
computer. Go to the Sony Online Support Web site at http://www.sony.com/pcsupport to view the specifications
sheet.
VAIO
®
Software — Provides specific information about the preinstalled software on your computer.
To access this online software information:
1.
Click Start in the Windows
®
taskbar.
2.
Click Welcome to VAIO life.
Hard Disk Drive Recovery
Your computer is equipped with the VAIO Recovery Wizard, a utility program that recovers your computer's operating
system and preinstalled software.
For more information about hard disk recovery
1.
Click Start in the Windows
®
taskbar, then click Help and Support.
2.
From the VAIO Help and Support Center menu, click VAIO Recovery Options.
Other
A software library containing the Microsoft
®
software and Sony
®
end-user license agreements.
Page 4

Unpacking Your Computer
Your computer may not be supplied with all of the accessories shown, depending on the system configuration you
purchased. For details on the accessories supplied with your computer, go to the Sony Online Support Web site at
http://www.sony.com/pcsupport, to view the online specifications sheet.
Your VAIO
®
computer is not supplied with System or Application Recovery CDs. Use the VAIO Recovery Wizard utility
program to recover your computer's operating system and preinstalled software.
Computer and supplied accessories
Giga Pocket
®
Personal Video Recorder accessories (For models equipped with Giga Pocket features)
Manuals
VAIO
®
Computer Quick Start — Provides basic information on setting up and registering your computer. The Quick
Start also provides resources for technical support, safety guidelines, and owner's information.
Online Documentation
VAIO
®
Computer User Guide — Contains information on the hardware and preinstalled software programs included
with your system.
To access the online User Guide:
1.
Click Start in the Windows taskbar, then click Help and Support.
2.
From the VAIO Help and Support Center menu, click VAIO User Guide.
Page 5

Specifications — This online specifications sheet describes the hardware and software configuration of your VAIO
computer. Go to the Sony Online Support Web site at http://www.sony.com/pcsupport to view the specifications
sheet.
VAIO
®
Software — Provides specific information about the preinstalled software on your computer.
To access this online software information:
1.
Click Start in the Windows
®
taskbar.
2.
Click Welcome to VAIO life.
Hard Disk Drive Recovery
Your computer is equipped with the VAIO Recovery Wizard, a utility program that recovers your computer's operating
system and preinstalled software.
For more information about hard disk recovery
1.
Click Start in the Windows
®
taskbar, then click Help and Support.
2.
From the VAIO Help and Support Center menu, click VAIO Recovery Options.
Other
A software library containing the Microsoft
®
software and Sony
®
end-user license agreements.
Page 6

Unpacking Your Computer
Your computer may not be supplied with all of the accessories shown, depending on the system configuration you
purchased. For details on the accessories supplied with your computer, go to the Sony Online Support Web site at
http://www.sony.com/pcsupport, to view the online specifications sheet.
Your VAIO
®
computer is not supplied with System or Application Recovery CDs. Use the VAIO Recovery Wizard utility
program to recover your computer's operating system and preinstalled software.
Computer and supplied accessories
Giga Pocket
®
Personal Video Recorder accessories (For models equipped with Giga Pocket features)
Manuals
VAIO
®
Computer Quick Start — Provides basic information on setting up and registering your computer. The Quick
Start also provides resources for technical support, safety guidelines, and owner's information.
Online Documentation
VAIO
®
Computer User Guide — Contains information on the hardware and preinstalled software programs included
with your system.
To access the online User Guide:
1.
Click Start in the Windows taskbar, then click Help and Support.
2.
From the VAIO Help and Support Center menu, click VAIO User Guide.
Page 7

Specifications — This online specifications sheet describes the hardware and software configuration of your VAIO
computer. Go to the Sony Online Support Web site at http://www.sony.com/pcsupport to view the specifications
sheet.
VAIO
®
Software — Provides specific information about the preinstalled software on your computer.
To access this online software information:
1.
Click Start in the Windows
®
taskbar.
2.
Click Welcome to VAIO life.
Hard Disk Drive Recovery
Your computer is equipped with the VAIO Recovery Wizard, a utility program that recovers your computer's operating
system and preinstalled software.
For more information about hard disk recovery
1.
Click Start in the Windows
®
taskbar, then click Help and Support.
2.
From the VAIO Help and Support Center menu, click VAIO Recovery Options.
Other
A software library containing the Microsoft
®
software and Sony
®
end-user license agreements.
Page 8

Unpacking Your Computer
Your computer may not be supplied with all of the accessories shown, depending on the system configuration you
purchased. For details on the accessories supplied with your computer, go to the Sony Online Support Web site at
http://www.sony.com/pcsupport, to view the online specifications sheet.
Your VAIO
®
computer is not supplied with System or Application Recovery CDs. Use the VAIO Recovery Wizard utility
program to recover your computer's operating system and preinstalled software.
Computer and supplied accessories
Giga Pocket
®
Personal Video Recorder accessories (For models equipped with Giga Pocket features)
Manuals
VAIO
®
Computer Quick Start — Provides basic information on setting up and registering your computer. The Quick
Start also provides resources for technical support, safety guidelines, and owner's information.
Online Documentation
VAIO
®
Computer User Guide — Contains information on the hardware and preinstalled software programs included
with your system.
To access the online User Guide:
1.
Click Start in the Windows taskbar, then click Help and Support.
2.
From the VAIO Help and Support Center menu, click VAIO User Guide.
Page 9

Specifications — This online specifications sheet describes the hardware and software configuration of your VAIO
computer. Go to the Sony Online Support Web site at http://www.sony.com/pcsupport to view the specifications
sheet.
VAIO
®
Software — Provides specific information about the preinstalled software on your computer.
To access this online software information:
1.
Click Start in the Windows
®
taskbar.
2.
Click Welcome to VAIO life.
Hard Disk Drive Recovery
Your computer is equipped with the VAIO Recovery Wizard, a utility program that recovers your computer's operating
system and preinstalled software.
For more information about hard disk recovery
1.
Click Start in the Windows
®
taskbar, then click Help and Support.
2.
From the VAIO Help and Support Center menu, click VAIO Recovery Options.
Other
A software library containing the Microsoft
®
software and Sony
®
end-user license agreements.
Page 10

Unpacking Your Computer
Your computer may not be supplied with all of the accessories shown, depending on the system configuration you
purchased. For details on the accessories supplied with your computer, go to the Sony Online Support Web site at
http://www.sony.com/pcsupport, to view the online specifications sheet.
Your VAIO
®
computer is not supplied with System or Application Recovery CDs. Use the VAIO Recovery Wizard utility
program to recover your computer's operating system and preinstalled software.
Computer and supplied accessories
Giga Pocket
®
Personal Video Recorder accessories (For models equipped with Giga Pocket features)
Manuals
VAIO
®
Computer Quick Start — Provides basic information on setting up and registering your computer. The Quick
Start also provides resources for technical support, safety guidelines, and owner's information.
Online Documentation
VAIO
®
Computer User Guide — Contains information on the hardware and preinstalled software programs included
with your system.
To access the online User Guide:
1.
Click Start in the Windows taskbar, then click Help and Support.
2.
From the VAIO Help and Support Center menu, click VAIO User Guide.
Page 11

Specifications — This online specifications sheet describes the hardware and software configuration of your VAIO
computer. Go to the Sony Online Support Web site at http://www.sony.com/pcsupport to view the specifications
sheet.
VAIO
®
Software — Provides specific information about the preinstalled software on your computer.
To access this online software information:
1.
Click Start in the Windows
®
taskbar.
2.
Click Welcome to VAIO life.
Hard Disk Drive Recovery
Your computer is equipped with the VAIO Recovery Wizard, a utility program that recovers your computer's operating
system and preinstalled software.
For more information about hard disk recovery
1.
Click Start in the Windows
®
taskbar, then click Help and Support.
2.
From the VAIO Help and Support Center menu, click VAIO Recovery Options.
Other
A software library containing the Microsoft
®
software and Sony
®
end-user license agreements.
Page 12

Planning An Ergonomic Work Space
Before you set up your new computer, find the best location for your new computer and plan your work space. There are
several ergonomic factors to consider when you arrange your work space:
Stable work surface — Use a stable work surface large enough to support the computer and other peripheral
equipment.
Ventilation — Leave at least eight inches of space on both sides of your computer and at least 5 inches of clearance
for the back.
Placement of the mouse, keyboard, and other input devices — Place your computer, mouse, or other input devices
so that your arms and hands are in a relaxed, comfortable position. The computer's keyboard should be directly in
front of you. Keep your wrists in a relaxed position when you are using the keyboard — not angled up or down.
Position the mouse at the same level as the keyboard. Hold the mouse with a relaxed hand, and use your whole
arm to move it. Take occasional breaks during sessions with your computer, as excessive use of the mouse,
keyboard, or joystick may strain muscles or tendons.
Furniture and posture — Sit in a chair with good back support and armrests. Adjust the level of the chair so your
feet are flat on the floor. A footrest may make you more comfortable. Sit with relaxed, upright posture — avoid
slouching forward or leaning far backward.
Viewing angle of the display — Position the unit so that the display is 18 to 26 inches directly in front of you, with
the top of the screen at or a little below eye level. Use the display's tilting feature to find the best position. You can
reduce eye strain and muscle fatigue by placing the display in the proper position.
Lighting — Choose a location where windows and lights do not create glare and reflection on the display. Use
indirect lighting to avoid bright spots on the display. You can also purchase accessories for your display that help
reduce glare. Proper lighting adds to your comfort and work effectiveness.
The infrared receiver, located on the front panel of your computer, communicates with the Giga Pocket
®
remote control.
The infrared receiver must be visible in a line-of-sight with your remote control in order to function properly.
Page 13

Locating Controls and Ports
This section is intended to familiarize you with the controls, ports, and jacks on your computer. Your computer may not be
equipped with all of the hardware features described, and the location of the controls, ports, and jacks, may vary from the
illustrations shown in this section. See the specifications sheet for your computer on the Sony Online Support Web site at
http://www.sony.com/pcsupport.
About the Front Panel
About the Side Panels
About the Back Panel
About the Keyboard
About the Mouse
About the Remote Control
Page 14

About the Front Panel
The front panel of your VAIO
®
computer is equipped with indicator lights and built-in speakers.
Front panel
1 Stereo speakers (built-in)
The stereo speakers provide sound for software, audio, and video media.
2 Infrared receiver
Enables communication with the Giga Pocket
®
remote control
1
, to turn on TV, change TV channels, and raise or lower
volume.
3 Optical disc and hard disk drive access indicator
Light is amber while reading and writing data.
4 Memory Stick
®
media access indicator
Light is amber when the Memory Stick media slot is in use.
5 Power button
Press the power button in from the right side, to turn the computer on and off.
6 Power indicator
Light is green while the power is on and amber when the computer is in Stand by mode.
1
T he remote control is s upplied with models that are equipped with Giga Pocket
®
P ersonal V ideo Recorder features.
Page 15

Press the power button in from the right side only, to avoid damage to this control.
Handling the attached LCD monitor
Your VAIO
®
computer has an attached LCD monitor. Handle the monitor carefully when adjusting the viewing angle.
1.
Grasp both sides of the monitor firmly.
2.
Tilt the monitor backwards, to the desired viewing angle.
Page 16

About the Front Panel
The front panel of your VAIO
®
computer is equipped with indicator lights and built-in speakers.
Front panel
1 Stereo speakers (built-in)
The stereo speakers provide sound for software, audio, and video media.
2 Infrared receiver
Enables communication with the Giga Pocket
®
remote control
1
, to turn on TV, change TV channels, and raise or lower
volume.
3 Optical disc and hard disk drive access indicator
Light is amber while reading and writing data.
4 Memory Stick
®
media access indicator
Light is amber when the Memory Stick media slot is in use.
5 Power button
Press the power button in from the right side, to turn the computer on and off.
6 Power indicator
Light is green while the power is on and amber when the computer is in Stand by mode.
1
T he remote control is s upplied with models that are equipped with Giga Pocket
®
P ersonal V ideo Recorder features.
Page 17

Press the power button in from the right side only, to avoid damage to this control.
Handling the attached LCD monitor
Your VAIO
®
computer has an attached LCD monitor. Handle the monitor carefully when adjusting the viewing angle.
1.
Grasp both sides of the monitor firmly.
2.
Tilt the monitor backwards, to the desired viewing angle.
Page 18

About the Side Panels
The side panels of your computer provide the connections for supplied and optional accessories. The icons on the side
panel help you locate and identify the appropriate jack or port.
Right panel
1 Optical drive eject button
Ejects a disc from the optical drive.
2 Optical drive
See the online specifications sheet for optical drive information.
3 Memory Stick
®
media slot
Reads and writes data from and to a Memory Stick media.
4 PC Card slot
A PC card (PCMCIA card) can be inserted into this slot to increase your computer's functional capabilities.
Left panel
Page 19

1 Composite audio L In jack
1
Connection for an audio cable (optional).
Composite audio R In jack
1
Connection for an audio cable (optional).
2 Composite video In jack
1
Connection for a video cable (optional).
S-video In jack
1
Connection for an S-video cable (optional).
3 VHF/UHF port
1
Connection for a TV coaxial cable (supplied).
4 Headphones jack
Connection for external speakers (optional) or headphones (optional).
5 Line In jack
Connection for an audio device.
6 Microphone jack
Connection for an external microphone (optional).
7 Connect button
Page 20
Page is loading ...
Page is loading ...
Page is loading ...
Page is loading ...
Page is loading ...
Page is loading ...
Page is loading ...
Page is loading ...
Page is loading ...
Page is loading ...
Page is loading ...
Page is loading ...
Page is loading ...
Page is loading ...
Page is loading ...
Page is loading ...
Page is loading ...
Page is loading ...
Page is loading ...
Page is loading ...
Page is loading ...
Page is loading ...
Page is loading ...
Page is loading ...
Page is loading ...
Page is loading ...
Page is loading ...
Page is loading ...
Page is loading ...
Page is loading ...
Page is loading ...
Page is loading ...
Page is loading ...
Page is loading ...
Page is loading ...
Page is loading ...
Page is loading ...
Page is loading ...
Page is loading ...
Page is loading ...
Page is loading ...
Page is loading ...
Page is loading ...
Page is loading ...
Page is loading ...
Page is loading ...
Page is loading ...
Page is loading ...
Page is loading ...
Page is loading ...
Page is loading ...
Page is loading ...
Page is loading ...
Page is loading ...
Page is loading ...
Page is loading ...
Page is loading ...
Page is loading ...
Page is loading ...
Page is loading ...
Page is loading ...
Page is loading ...
Page is loading ...
Page is loading ...
Page is loading ...
Page is loading ...
Page is loading ...
Page is loading ...
Page is loading ...
Page is loading ...
Page is loading ...
Page is loading ...
Page is loading ...
Page is loading ...
Page is loading ...
Page is loading ...
Page is loading ...
Page is loading ...
Page is loading ...
Page is loading ...
Page is loading ...
Page is loading ...
Page is loading ...
Page is loading ...
Page is loading ...
Page is loading ...
Page is loading ...
Page is loading ...
Page is loading ...
Page is loading ...
Page is loading ...
Page is loading ...
Page is loading ...
Page is loading ...
Page is loading ...
Page is loading ...
Page is loading ...
Page is loading ...
Page is loading ...
Page is loading ...
Page is loading ...
Page is loading ...
Page is loading ...
Page is loading ...
Page is loading ...
Page is loading ...
Page is loading ...
Page is loading ...
Page is loading ...
Page is loading ...
Page is loading ...
Page is loading ...
Page is loading ...
Page is loading ...
Page is loading ...
Page is loading ...
Page is loading ...
Page is loading ...
Page is loading ...
Page is loading ...
Page is loading ...
Page is loading ...
Page is loading ...
Page is loading ...
Page is loading ...
Page is loading ...
Page is loading ...
Page is loading ...
Page is loading ...
Page is loading ...
Page is loading ...
Page is loading ...
Page is loading ...
Page is loading ...
Page is loading ...
Page is loading ...
Page is loading ...
Page is loading ...
Page is loading ...
Page is loading ...
Page is loading ...
Page is loading ...
Page is loading ...
Page is loading ...
Page is loading ...
Page is loading ...
Page is loading ...
Page is loading ...
Page is loading ...
Page is loading ...
Page is loading ...
Page is loading ...
Page is loading ...
Page is loading ...
Page is loading ...
Page is loading ...
Page is loading ...
Page is loading ...
Page is loading ...
Page is loading ...
Page is loading ...
Page is loading ...
Page is loading ...
Page is loading ...
Page is loading ...
Page is loading ...
Page is loading ...
Page is loading ...
Page is loading ...
Page is loading ...
Page is loading ...
Page is loading ...
Page is loading ...
Page is loading ...
Page is loading ...
Page is loading ...
Page is loading ...
Page is loading ...
Page is loading ...
Page is loading ...
Page is loading ...
Page is loading ...
Page is loading ...
Page is loading ...
Page is loading ...
Page is loading ...
Page is loading ...
Page is loading ...
Page is loading ...
-
 1
1
-
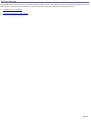 2
2
-
 3
3
-
 4
4
-
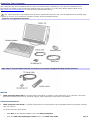 5
5
-
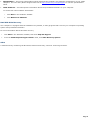 6
6
-
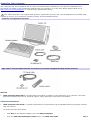 7
7
-
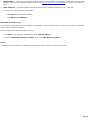 8
8
-
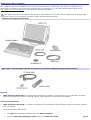 9
9
-
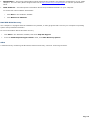 10
10
-
 11
11
-
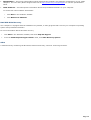 12
12
-
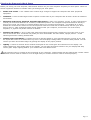 13
13
-
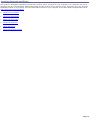 14
14
-
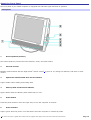 15
15
-
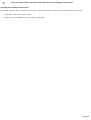 16
16
-
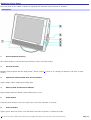 17
17
-
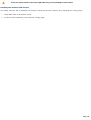 18
18
-
 19
19
-
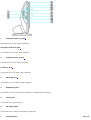 20
20
-
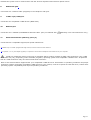 21
21
-
 22
22
-
 23
23
-
 24
24
-
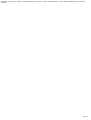 25
25
-
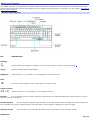 26
26
-
 27
27
-
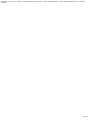 28
28
-
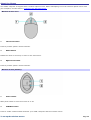 29
29
-
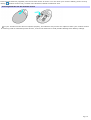 30
30
-
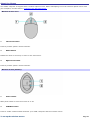 31
31
-
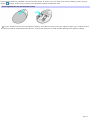 32
32
-
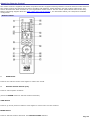 33
33
-
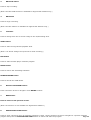 34
34
-
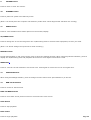 35
35
-
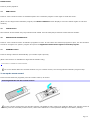 36
36
-
 37
37
-
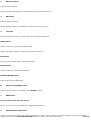 38
38
-
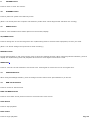 39
39
-
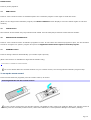 40
40
-
 41
41
-
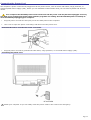 42
42
-
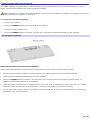 43
43
-
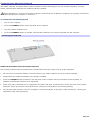 44
44
-
 45
45
-
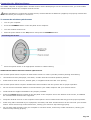 46
46
-
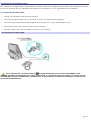 47
47
-
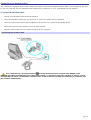 48
48
-
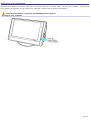 49
49
-
 50
50
-
 51
51
-
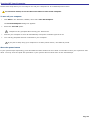 52
52
-
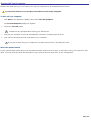 53
53
-
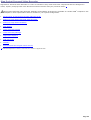 54
54
-
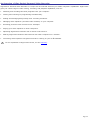 55
55
-
 56
56
-
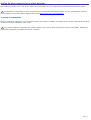 57
57
-
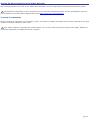 58
58
-
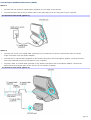 59
59
-
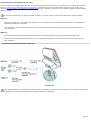 60
60
-
 61
61
-
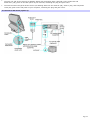 62
62
-
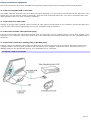 63
63
-
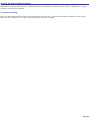 64
64
-
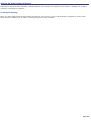 65
65
-
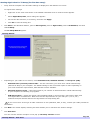 66
66
-
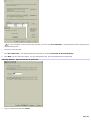 67
67
-
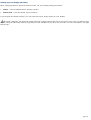 68
68
-
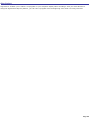 69
69
-
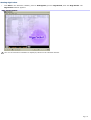 70
70
-
 71
71
-
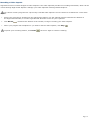 72
72
-
 73
73
-
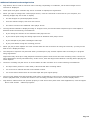 74
74
-
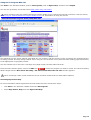 75
75
-
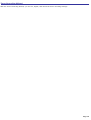 76
76
-
 77
77
-
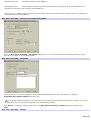 78
78
-
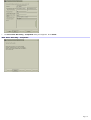 79
79
-
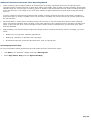 80
80
-
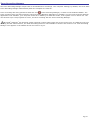 81
81
-
 82
82
-
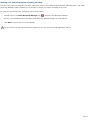 83
83
-
 84
84
-
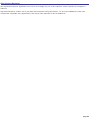 85
85
-
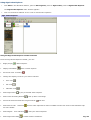 86
86
-
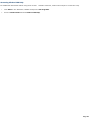 87
87
-
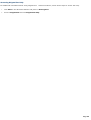 88
88
-
 89
89
-
 90
90
-
 91
91
-
 92
92
-
 93
93
-
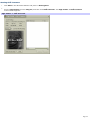 94
94
-
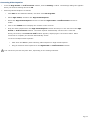 95
95
-
 96
96
-
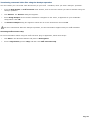 97
97
-
 98
98
-
 99
99
-
 100
100
-
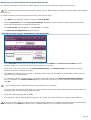 101
101
-
 102
102
-
 103
103
-
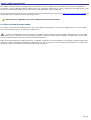 104
104
-
 105
105
-
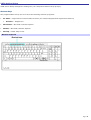 106
106
-
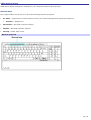 107
107
-
 108
108
-
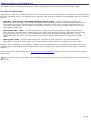 109
109
-
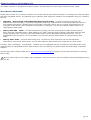 110
110
-
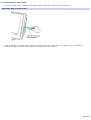 111
111
-
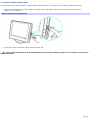 112
112
-
 113
113
-
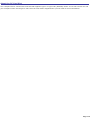 114
114
-
 115
115
-
 116
116
-
 117
117
-
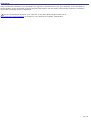 118
118
-
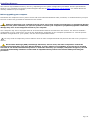 119
119
-
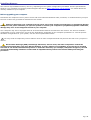 120
120
-
 121
121
-
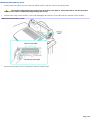 122
122
-
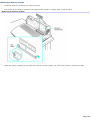 123
123
-
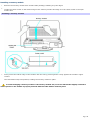 124
124
-
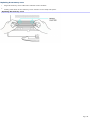 125
125
-
 126
126
-
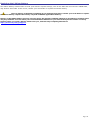 127
127
-
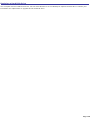 128
128
-
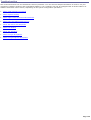 129
129
-
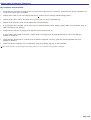 130
130
-
 131
131
-
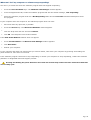 132
132
-
 133
133
-
 134
134
-
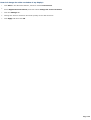 135
135
-
 136
136
-
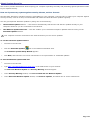 137
137
-
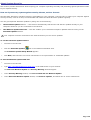 138
138
-
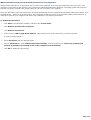 139
139
-
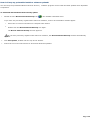 140
140
-
 141
141
-
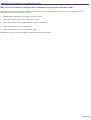 142
142
-
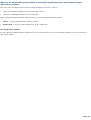 143
143
-
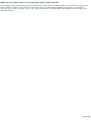 144
144
-
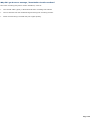 145
145
-
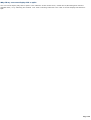 146
146
-
 147
147
-
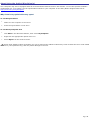 148
148
-
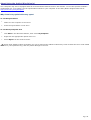 149
149
-
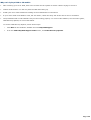 150
150
-
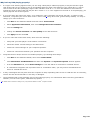 151
151
-
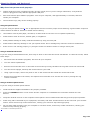 152
152
-
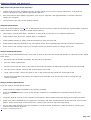 153
153
-
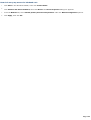 154
154
-
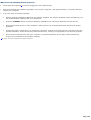 155
155
-
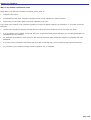 156
156
-
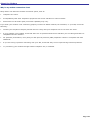 157
157
-
 158
158
-
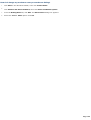 159
159
-
 160
160
-
 161
161
-
 162
162
-
 163
163
-
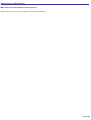 164
164
-
 165
165
-
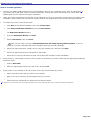 166
166
-
 167
167
-
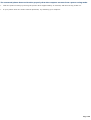 168
168
-
 169
169
-
 170
170
-
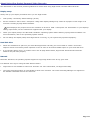 171
171
-
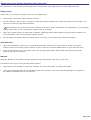 172
172
-
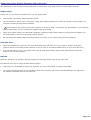 173
173
-
 174
174
-
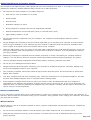 175
175
-
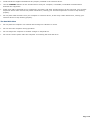 176
176
-
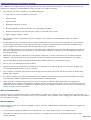 177
177
-
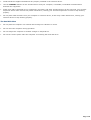 178
178
-
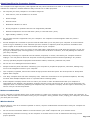 179
179
-
 180
180
-
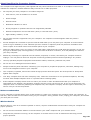 181
181
-
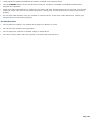 182
182
-
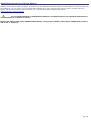 183
183
-
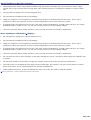 184
184
-
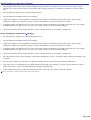 185
185
-
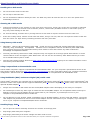 186
186
-
 187
187
-
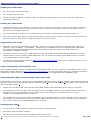 188
188
-
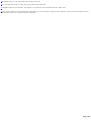 189
189
-
 190
190
-
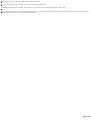 191
191
-
 192
192
-
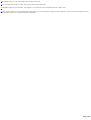 193
193
-
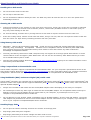 194
194
-
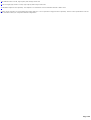 195
195
-
 196
196
-
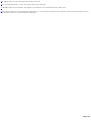 197
197
-
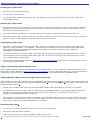 198
198
-
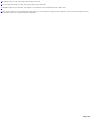 199
199
-
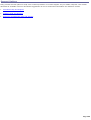 200
200
-
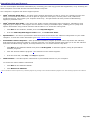 201
201
-
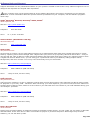 202
202
-
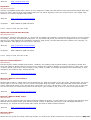 203
203
-
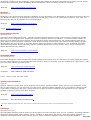 204
204
-
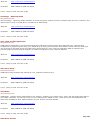 205
205
-
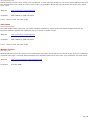 206
206
-
 207
207
-
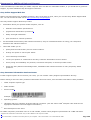 208
208
-
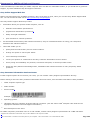 209
209
Sony PCV-V310P User guide
- Type
- User guide
- This manual is also suitable for
Ask a question and I''ll find the answer in the document
Finding information in a document is now easier with AI
Related papers
-
Sony PCV-RZ30GN4 Creative Inspire Multimedia Speaker User manual
-
Sony PCV-RZ30GN4 Creative Inspire Multimedia Speaker User manual
-
Sony VAIO Digital Studio PCV-RZ34G User manual
-
Sony PCV-RZ30GN4 Creative Inspire Multimedia Speaker User manual
-
Sony PCV-RZ30GN4 Creative Inspire Multimedia Speaker User manual
-
Sony PCV-RS430G User guide
-
Sony PCV-RS422 User guide
-
Sony PCV-RS411 User manual
-
Sony PCV-RS421V User guide
-
Sony PCV-RS431X User guide
Other documents
-
T'nB READERSD1 Datasheet
-
Micro Innovations KB535BL Quick Installation Manual
-
Sharkoon 4044951007370 Datasheet
-
HP EN 5000 Digital Media Receiver Installation guide
-
HP 2000491 User manual
-
Acer LZ20400161 Quick Installation Manual
-
Abocom CompactFlash CA1040 User manual
-
 Ultra Products ULT31793 User manual
Ultra Products ULT31793 User manual
-
HP z556 User manual
-
Directed Video OHV1021 User manual