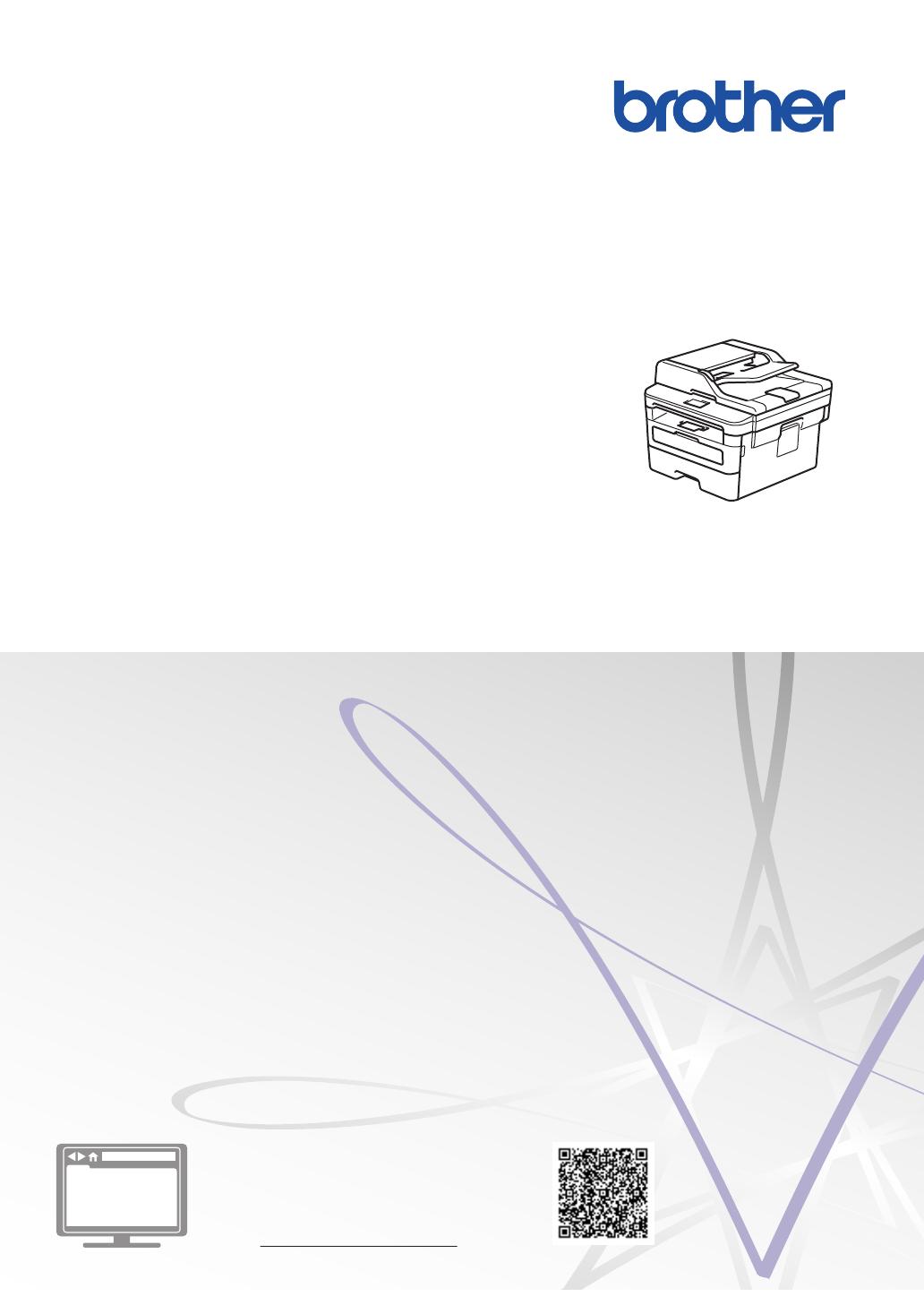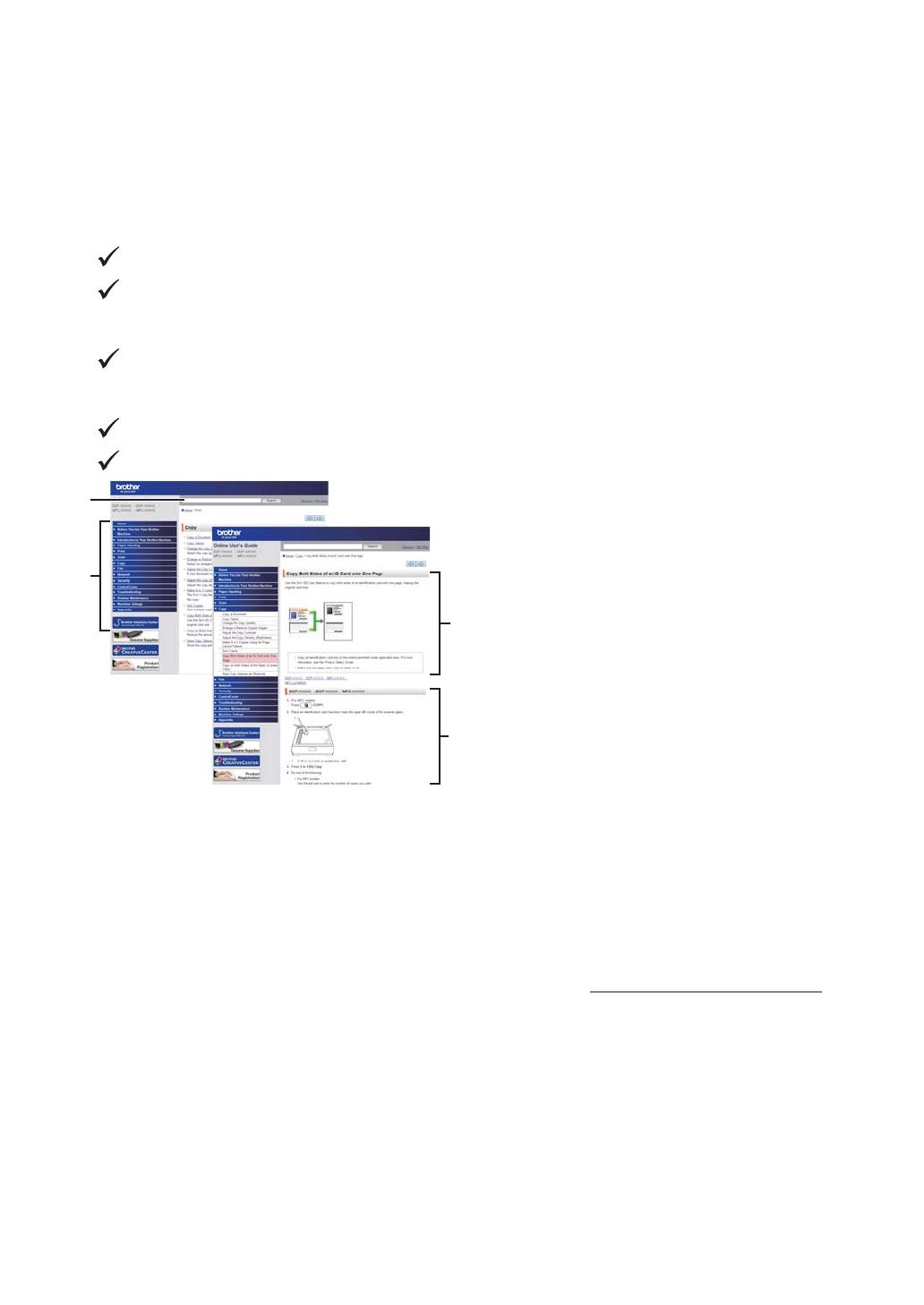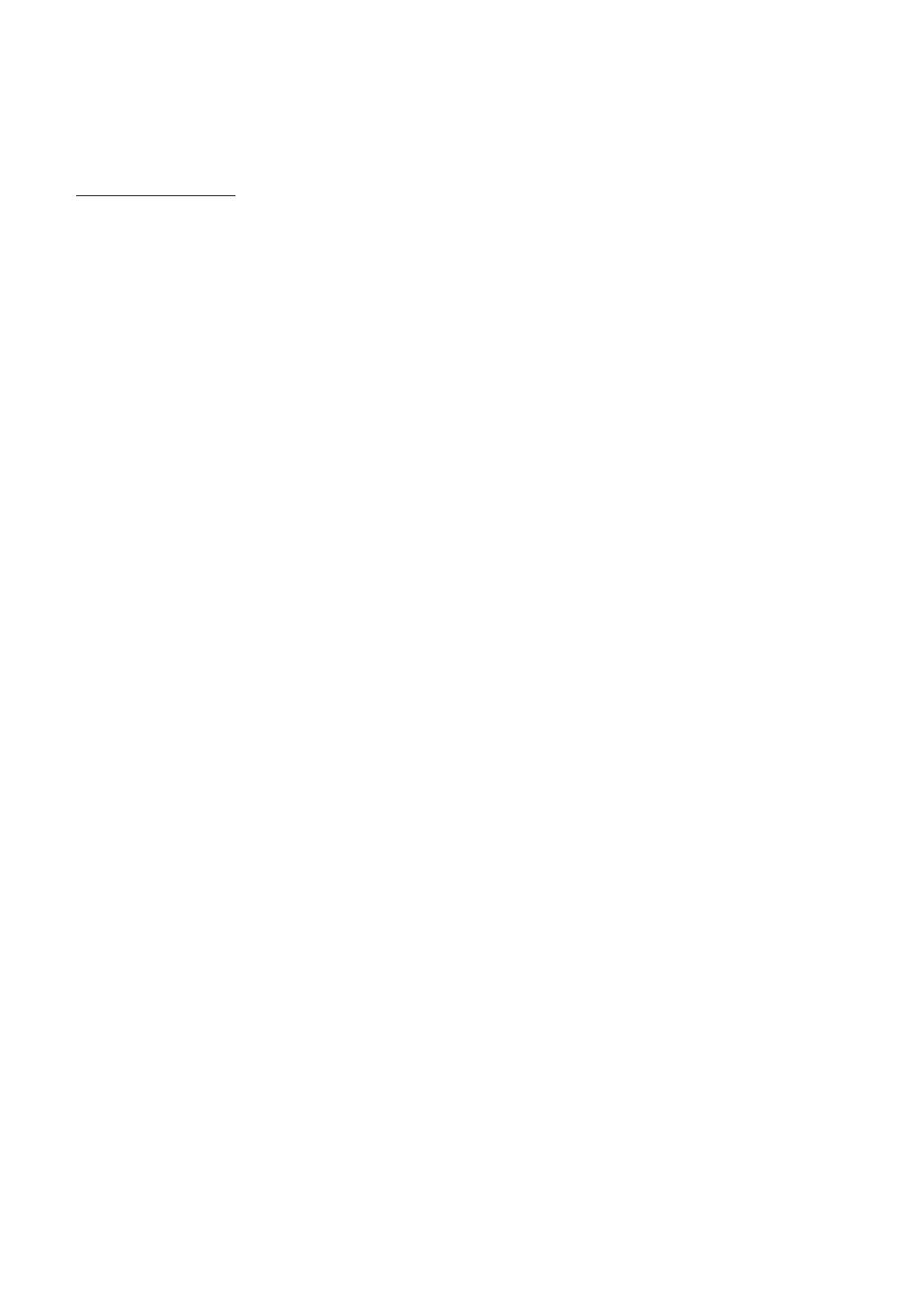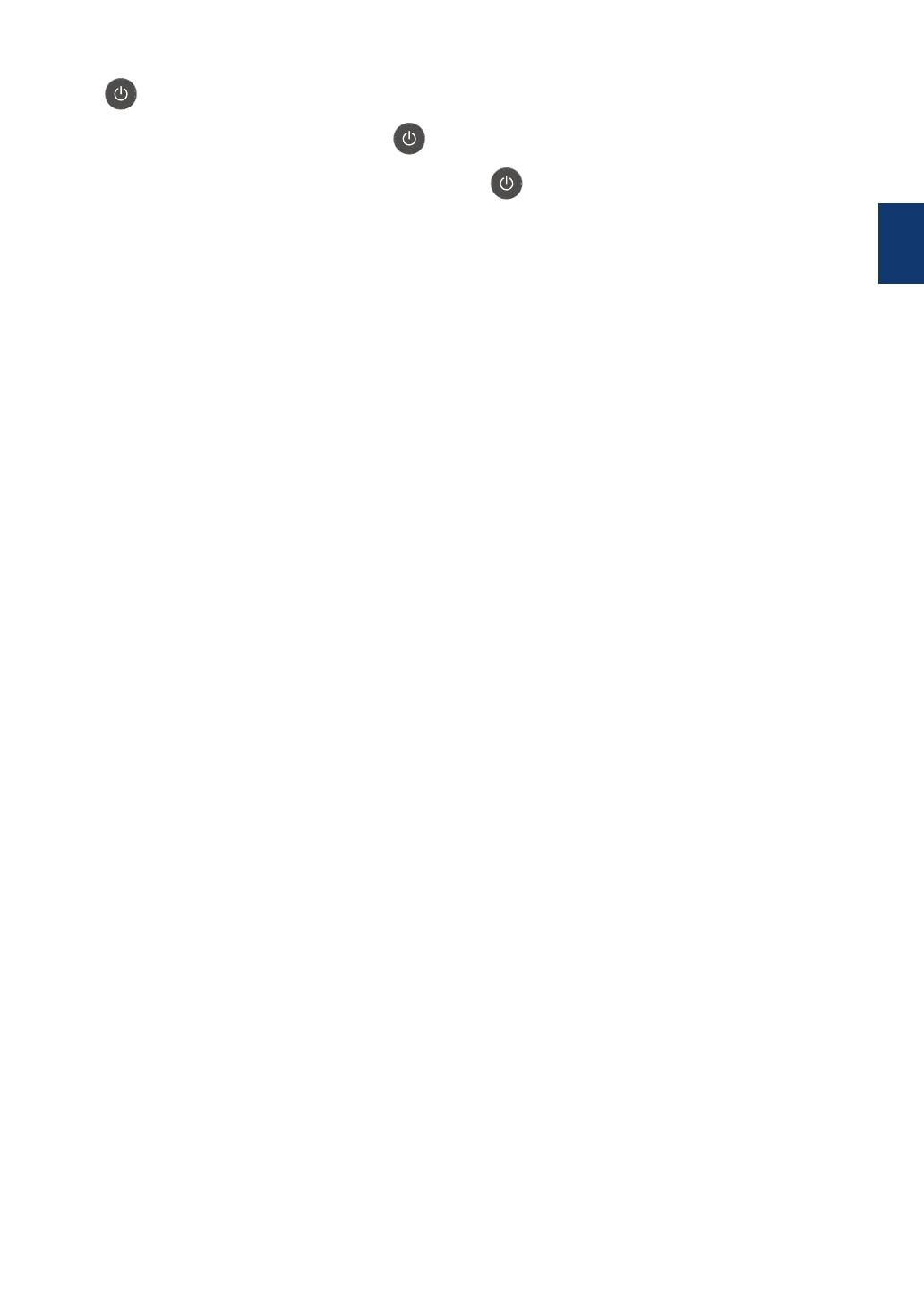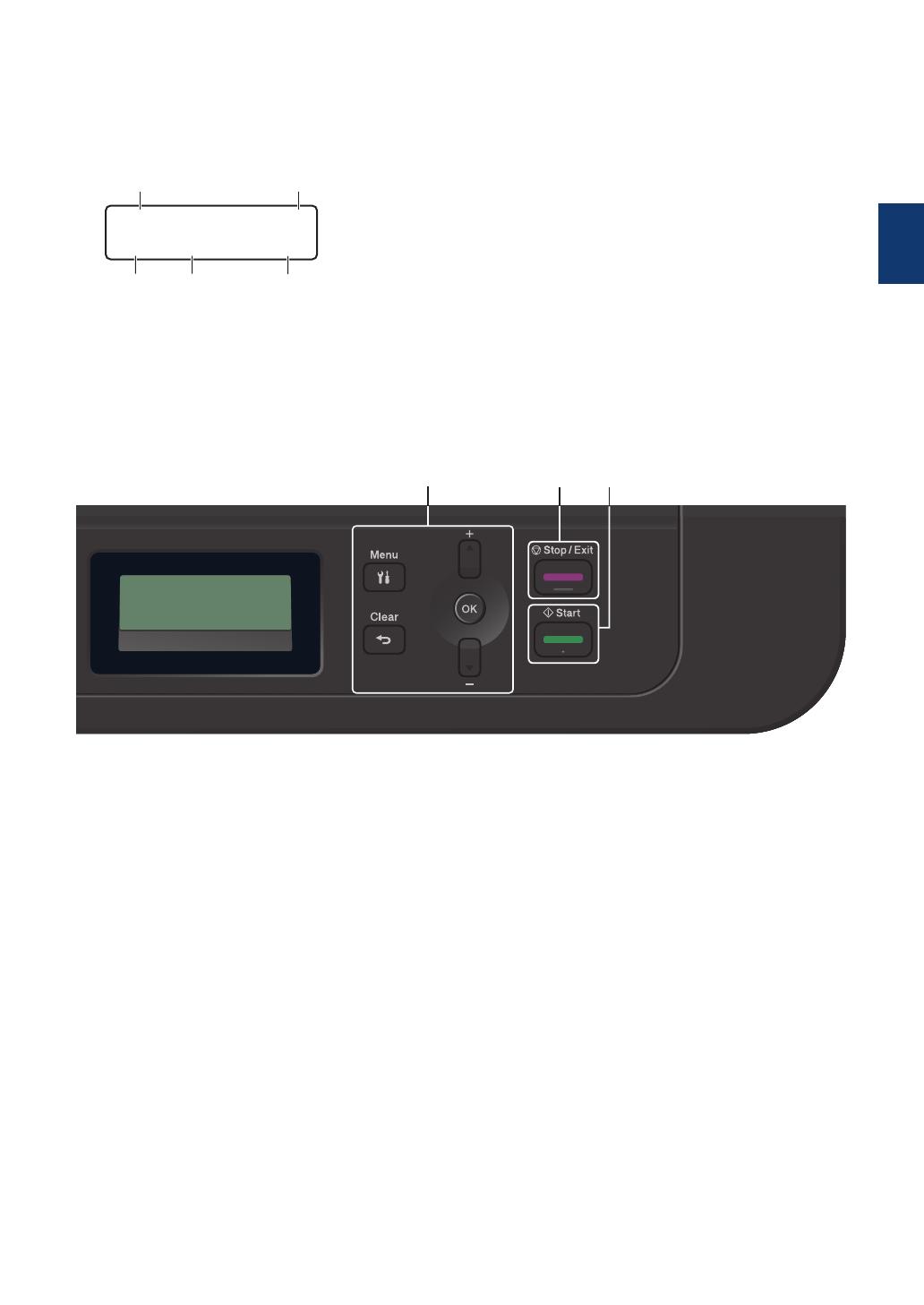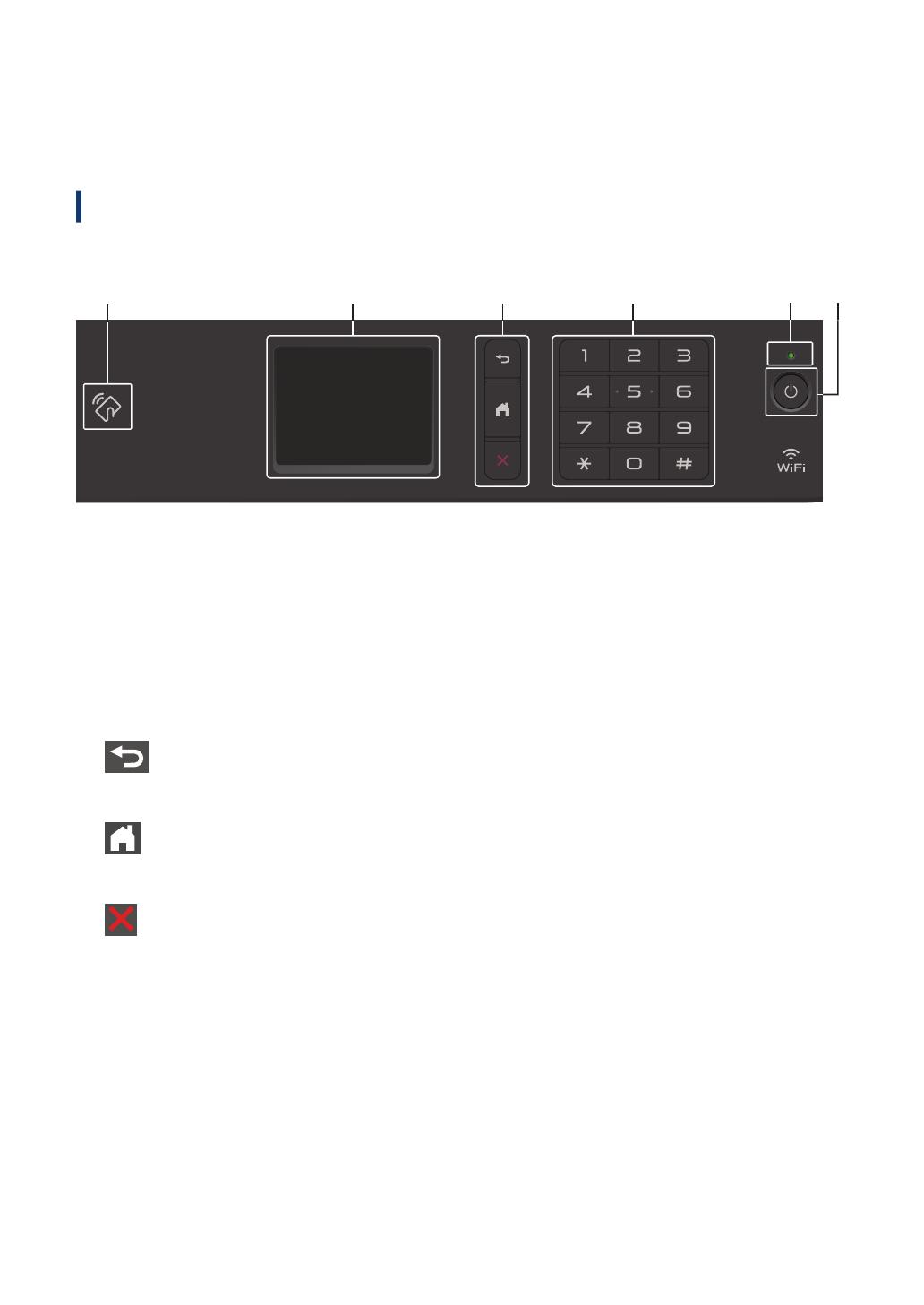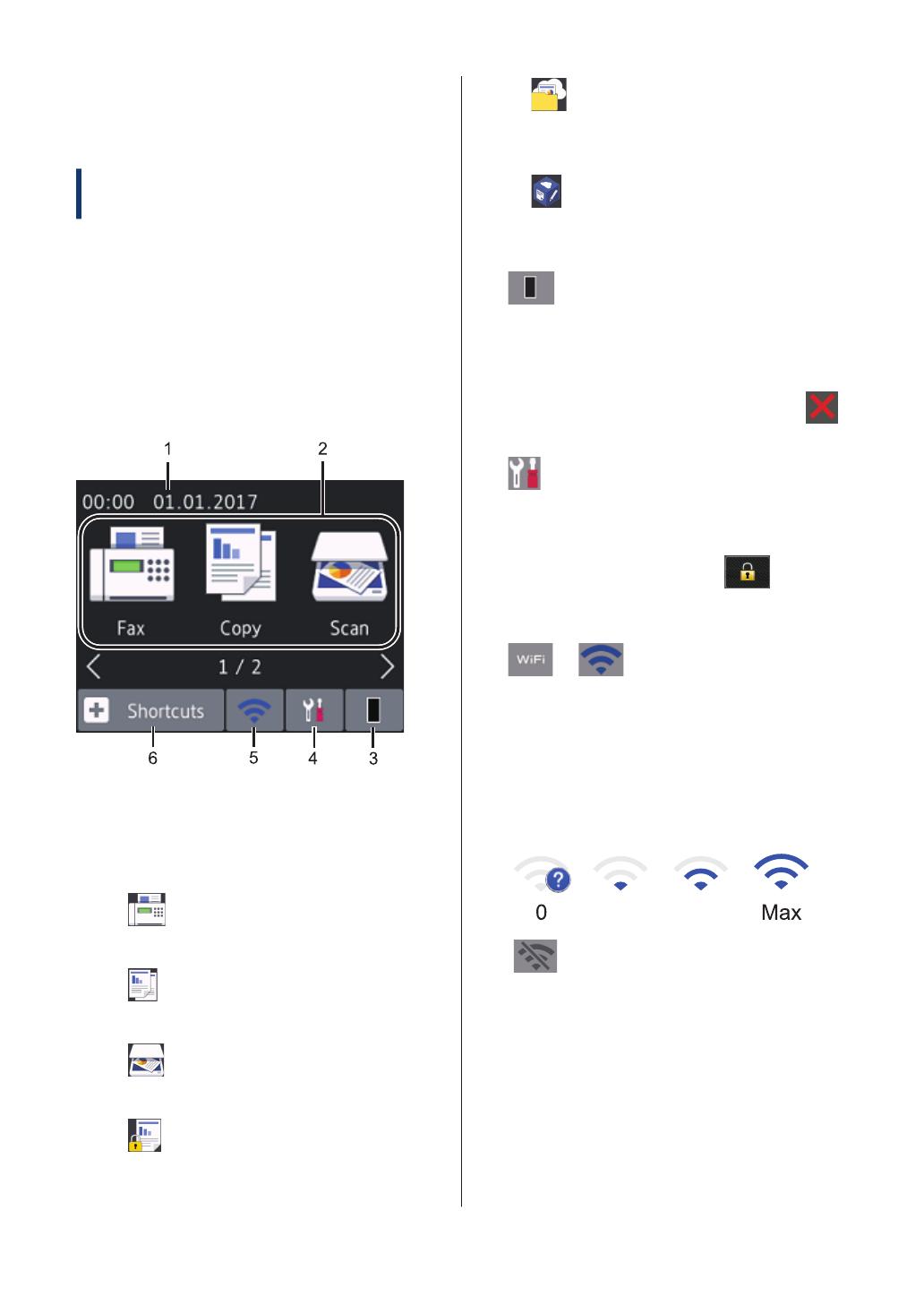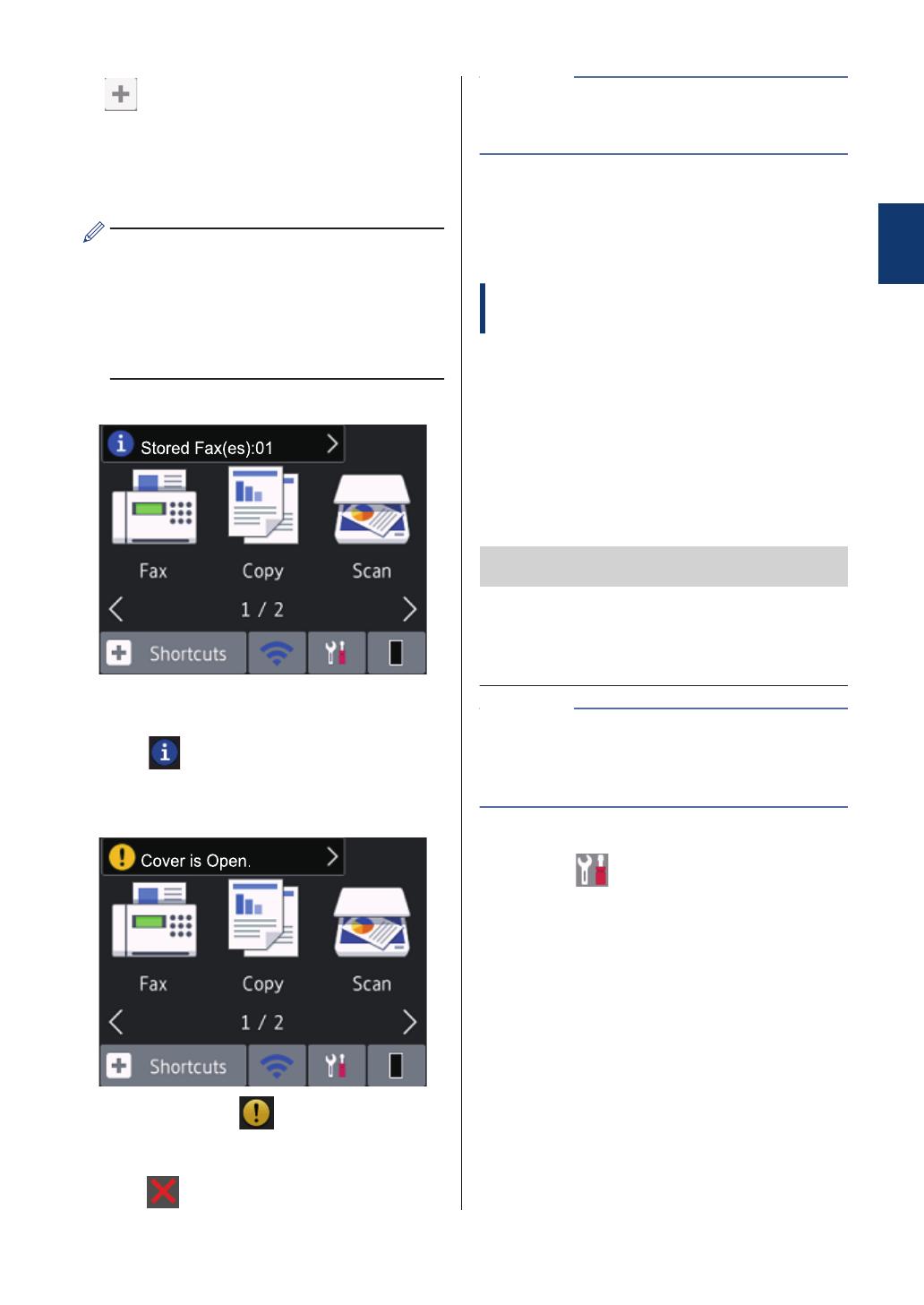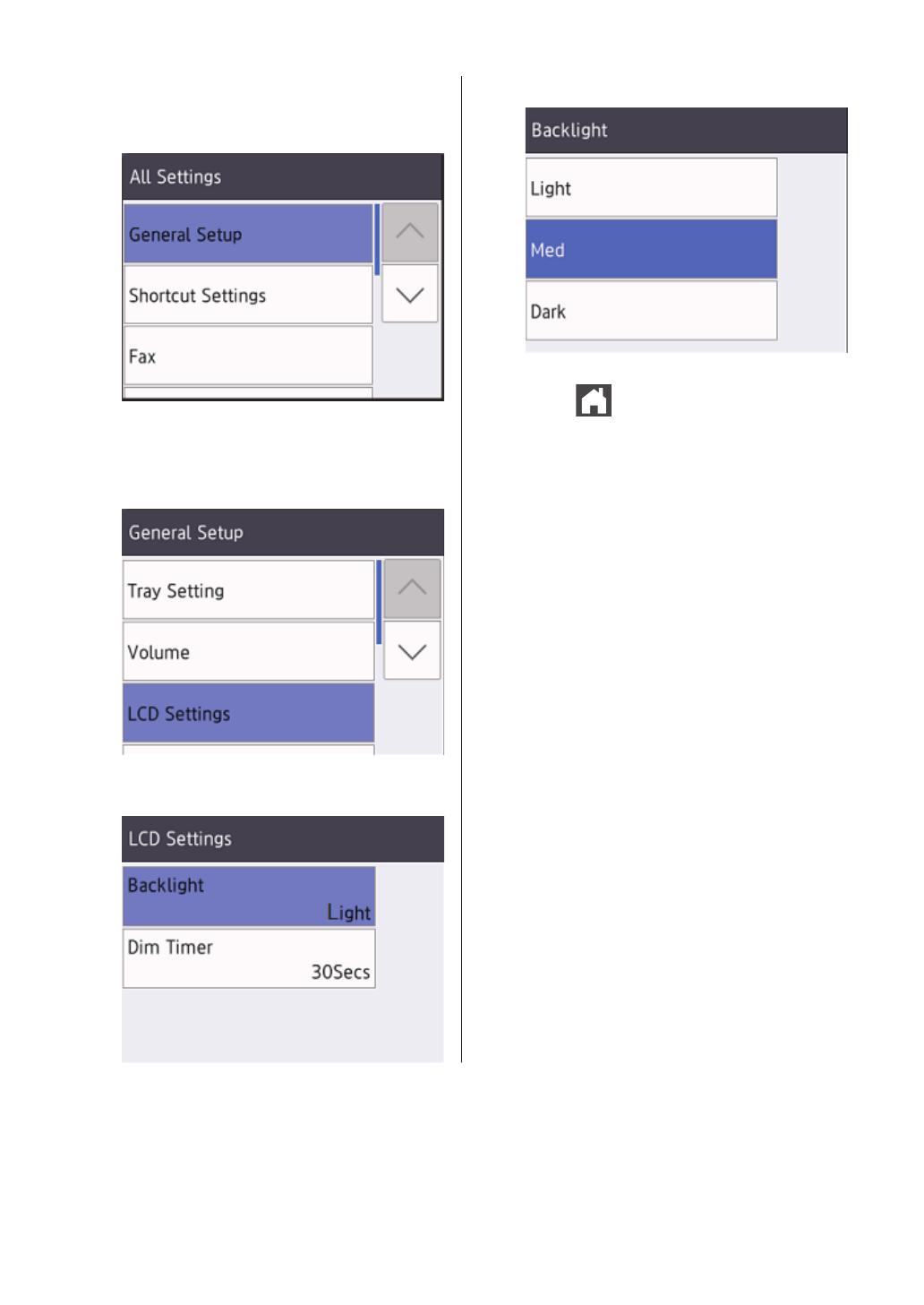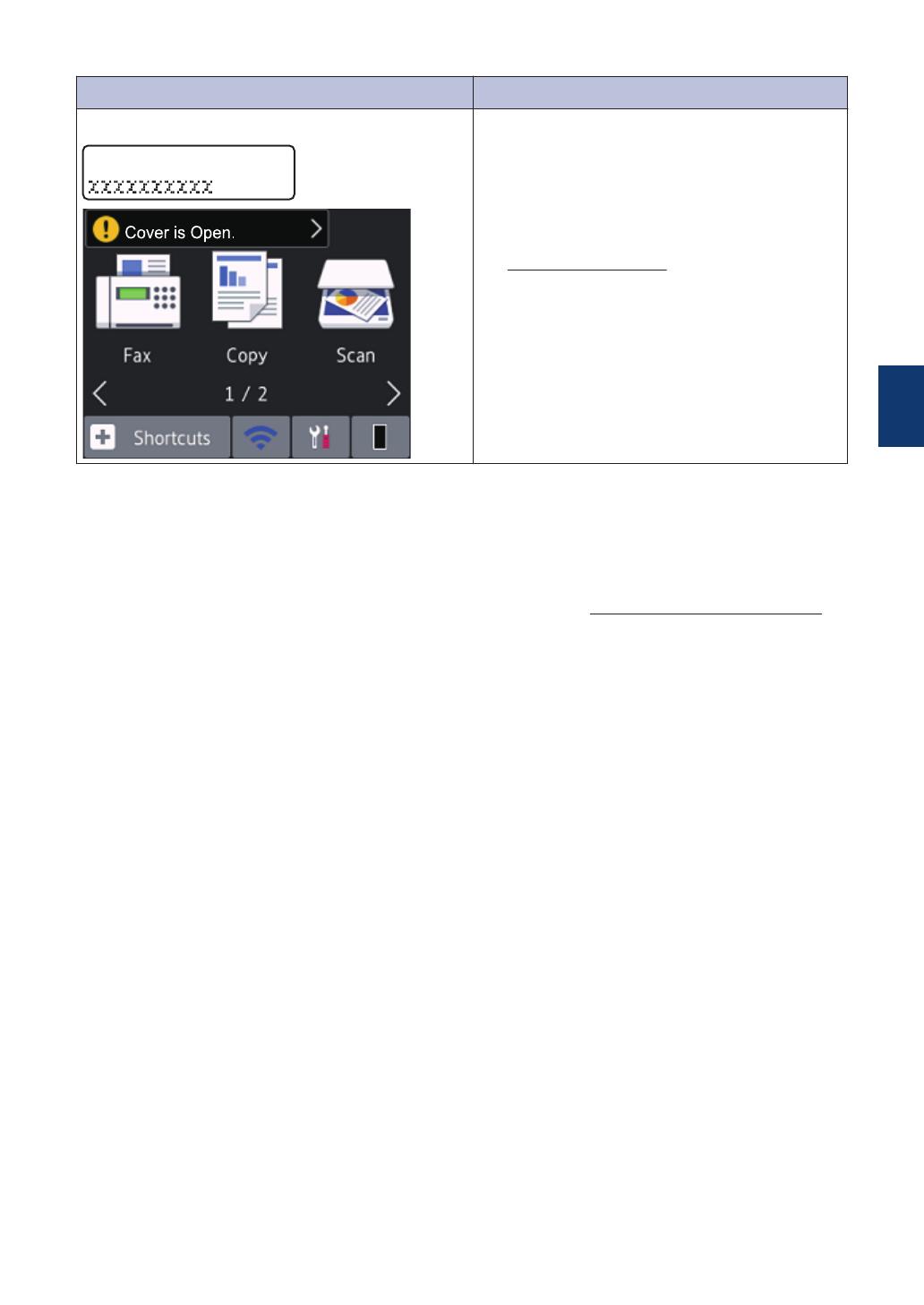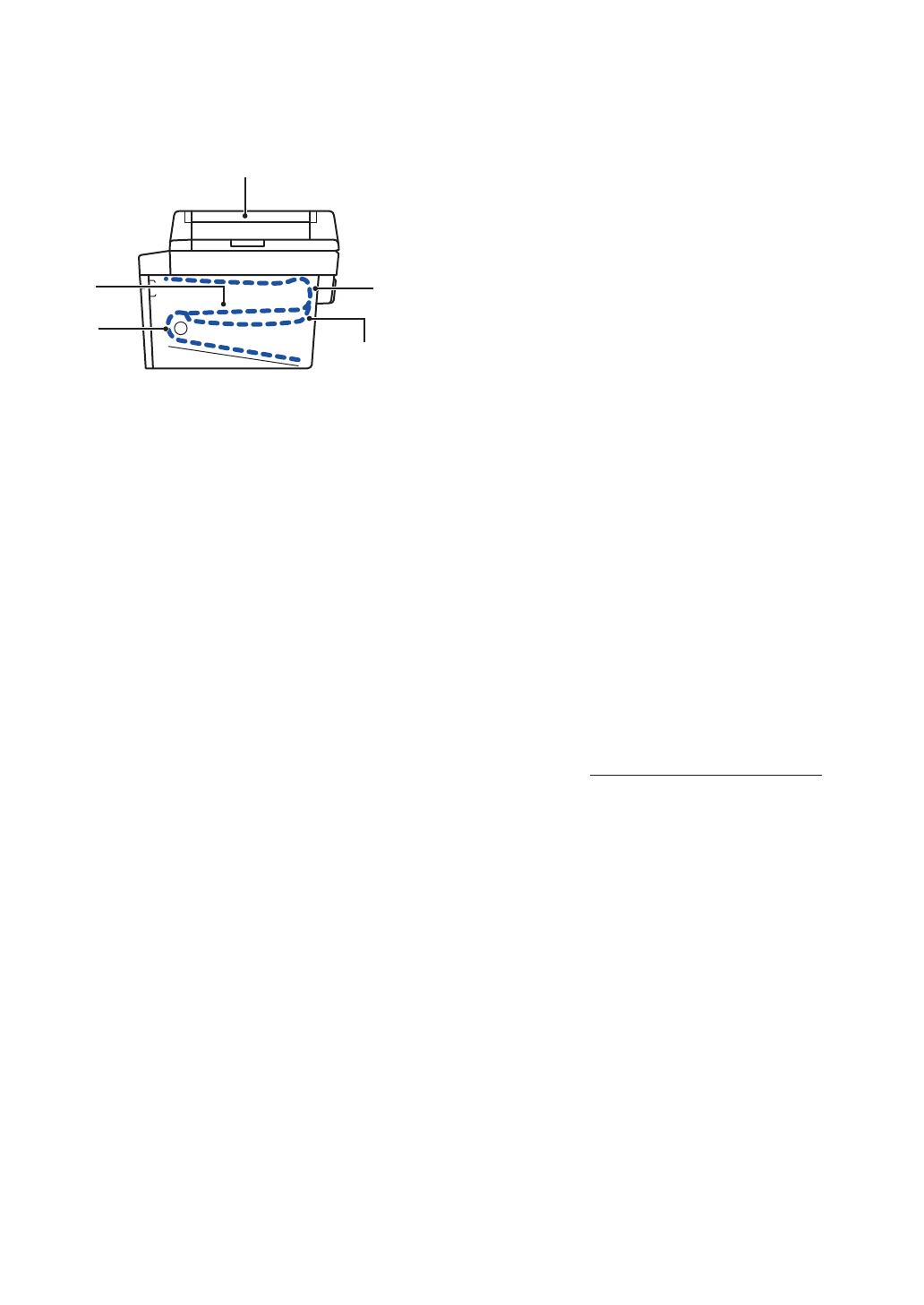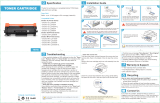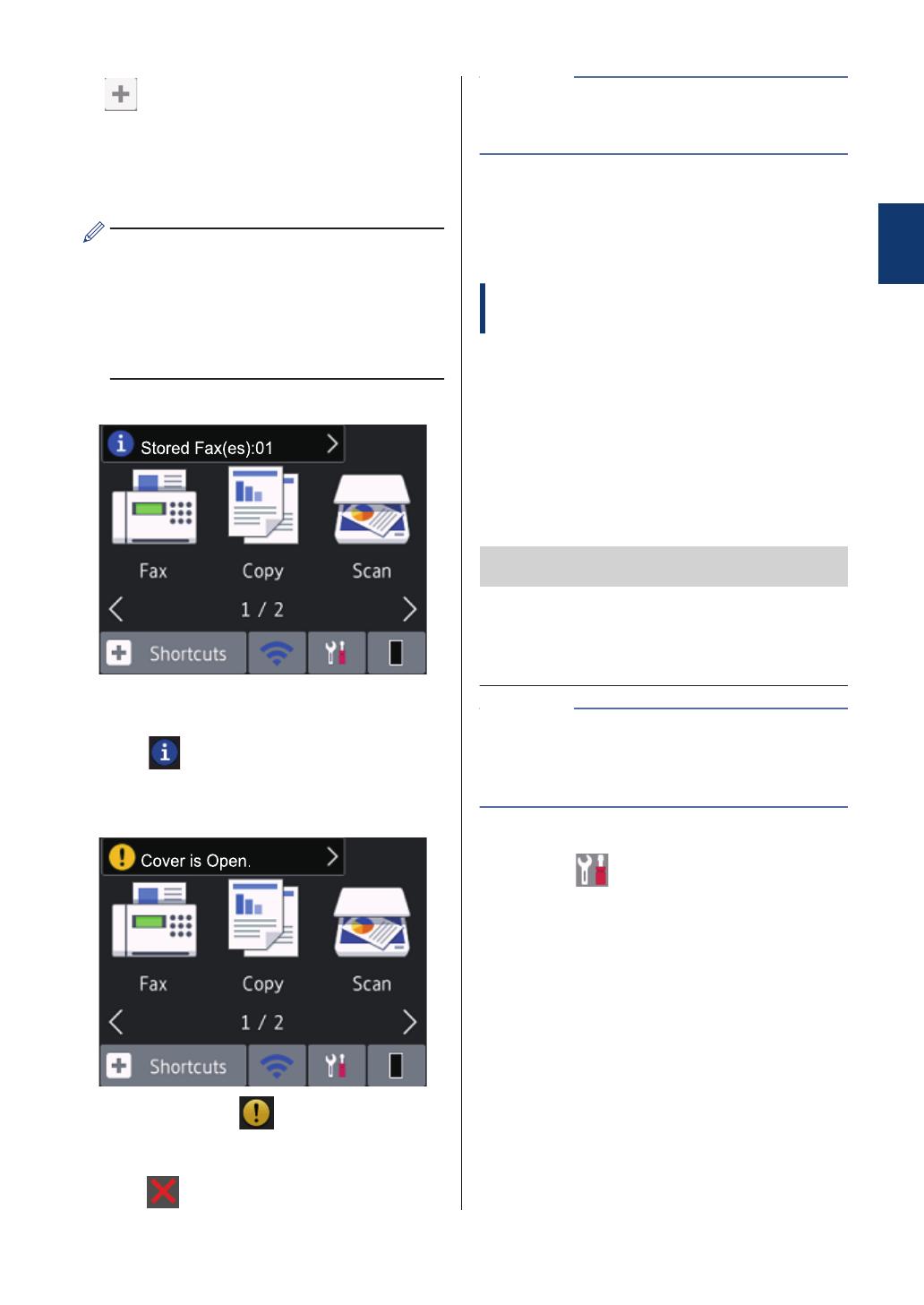
6. [Shortcuts]
Press to create Shortcuts for frequently-
used operations, such as sending a fax,
making a copy, scanning and using Web
Connect.
• Three Shortcuts screens are available
with up to four Shortcuts on each
Shortcuts screen. A total of 12
Shortcuts are available.
• To display the other Shortcuts screens,
press d or c.
Stored Fax(es)
The number of received faxes in memory
appears at the top of the screen.
Press , and then press [Yes] to print
the faxes.
Warning icon
The warning icon appears when there
is an error or maintenance message; press
the message area to view it, and then
press to return to Ready Mode.
• This product adopts the font of ARPHIC
TECHNOLOGY CO., LTD.
NOTE
How to Navigate the
Touchscreen LCD
Related Models:
HL-L2395DW/MFC-L2730DW/MFC-L2750DW/
MFC-L2750DWXL
Press your finger on the LCD to operate it. To
display and access all the options, press d c
or a b on the LCD to scroll through them.
The following steps explain how to navigate
through changing a machine setting. In this
example, the LCD Backlight setting is
changed from [Light] to [Med].
IMPORTANT
DO NOT press the LCD with a sharp object
such as a pen or stylus. It may damage the
machine.
DO NOT touch the LCD immediately after
plugging in the power cord or turning on the
machine. Doing this may cause an error.
NOTE
1
Press ([Settings]).
2
Press [All Settings].
1
General Information
13