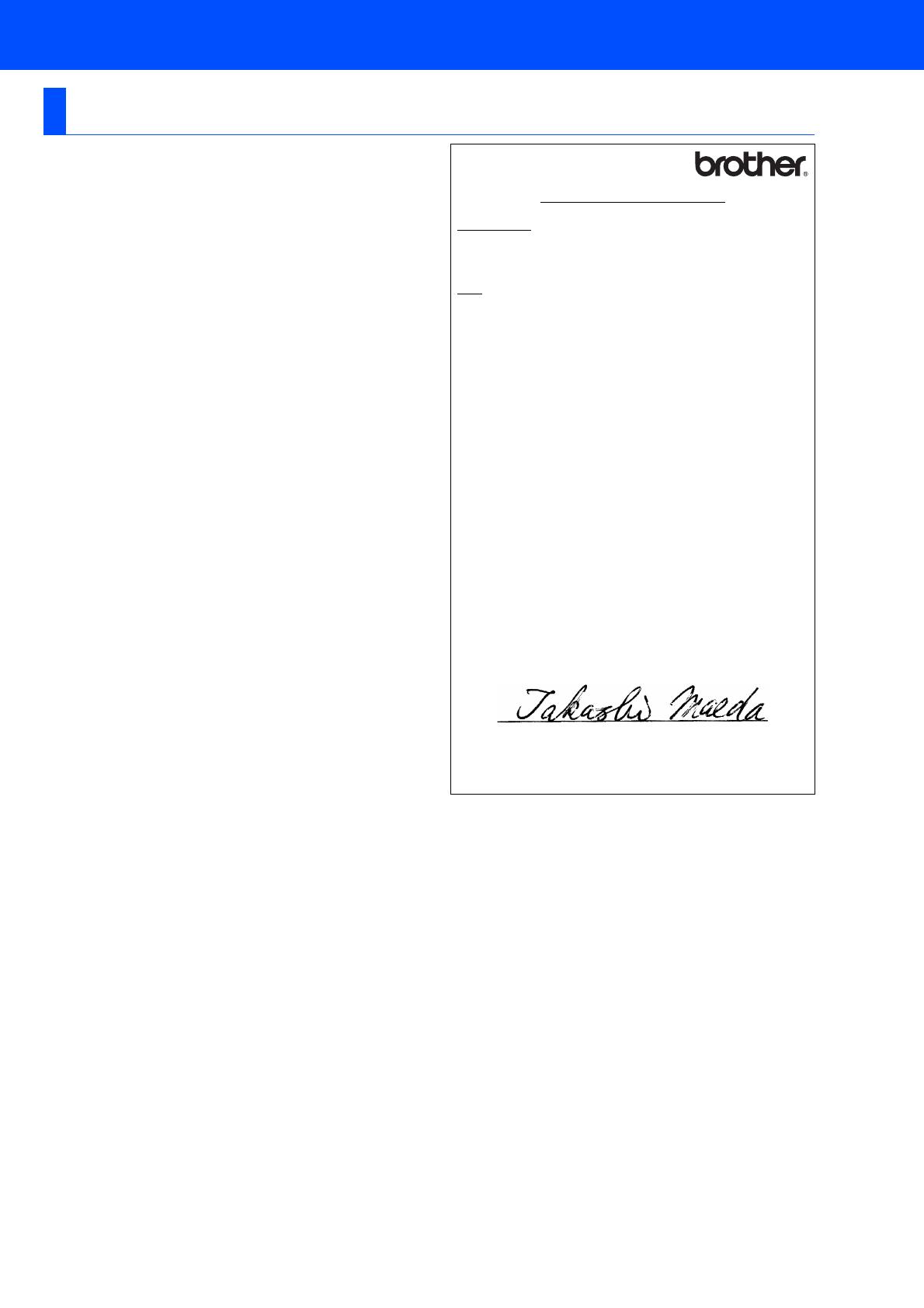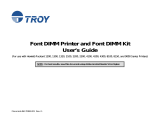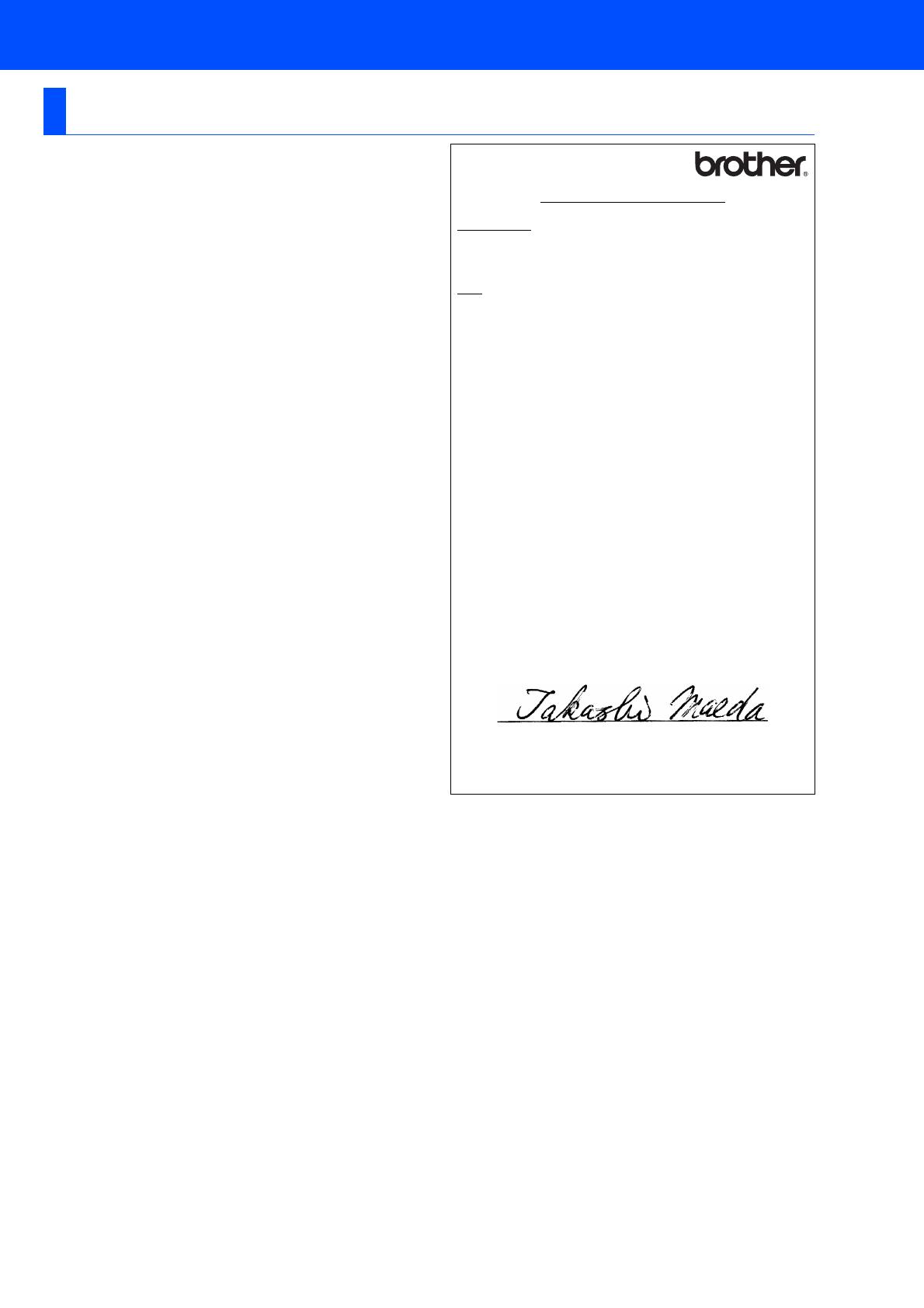
3
Federal Communications Commission (FCC) Declaration of
Conformity (For USA)
Responsible Party: Brother International Corporation
100 Somerset Corporate Boulevard
P.O. Box 6911
Bridgewater, NJ 08807-0911
USA
Telephone: (908) 704-1700
declares, that the products
Product name: Laser Printer HL-6050, 6050D and 6050DN
Model number: HL-60
Product options: Lower Tray Unit LT-6000, Network Board NC-6100h
complies with Part 15 of the FCC Rules. Operation is subject to the following
two conditions: (1) This device may not cause harmful interference, and (2)
this device must accept any interference received, including interference that
may cause undesired operation.
This equipment has been tested and found to comply with the limits for a
Class B digital device, pursuant to Part 15 of the FCC Rules. These limits are
designed to provide reasonable protection against harmful interference in a
residential installation. This equipment generates, uses, and can radiate
radio frequency energy and, if not installed and used in accordance with the
instructions, may cause harmful interference to radio communications.
However, there is no guarantee that interference will not occur in a particular
installation. If this equipment does cause harmful interference to radio or
television reception, which can be determined by turning the equipment off
and on, the user is encouraged to try to correct the interference by one or
more of the following measures:
– Reorient or relocate the receiving antenna.
– Increase the separation between the equipment and receiver.
– Connect the equipment into an outlet on a circuit different from that to
which the receiver is connected.
– Call the dealer, Brother Customer Service, or an experienced radio/TV
technician for help.
Important
A shielded interface cable should be used to ensure compliance with the
limits for a Class B digital device.
Changes or modifications not expressly approved by Brother Industries, Ltd.
could void the user's authority to operate the equipment.
Industry Canada Compliance Statement (For Canada)
This Class B digital apparatus complies with Canadian ICES-003.
Cet appareil numérique de la classe B est conforme à la norme NMB-003 du
Canada.
Radio interference (220-240 volt model only)
This printer follows EN55022 (CISPR Publication 22)/Class B.
Before you use this product, make sure that you use a following interface
cables.
1. A shielded parallel interface cable with twisted-pair conductors and that it
is marked “IEEE 1284 compliant”.
2. A USB cable.
The cable must not be more than 2.0 metres long.
Laser Safety (100 to 120 volt Model Only)
This printer is certified as a Class I laser product under the U.S. Department
of Health and Human Services (DHHS) Radiation Performance Standard
according to the Radiation Control for Health and Safety Act of 1968. This
means that the printer does not produce hazardous laser radiation.
Since radiation emitted inside the printer is completely confined within
protective housings and external covers, the laser beam cannot escape from
the machine during any phase of user operation.
Regulations
"EC" Declaration of Conformity
Manufacture
Brother Industries Ltd.,
15-1, Naeshiro-cho, Mizuho-ku,
Nagoya 467-8561, Japan
Plant
Brother Technology (Shenzhen) Ltd.
NO6 Gold Garden Ind. Nanling Buji, Longgang,
Shenzhen, China
Herewith declare that:
Products description: Laser Printer
Product Name: HL-6050, HL-6050D, HL-6050DN
Model Number: HL-60
are in conformity with provisions of the Directives applied: Low Voltage
Directive 73/23/EEC (as amended by 93/68/EEC) and the Electromagnetic
Compatibility Directive 89/336/EEC (as amended by 91/263/EEC and 92/
31/EEC and 93/68/EEC).
Standards applied:
Harmonized:
Safety: EN60950: 2000
EMC: EN55022: 1998 Class B
EN55024: 1998
EN61000-3-2: 1995 + A14:2000
EN61000-3-3: 1995
Year in which CE marking was first affixed: 2003
Issued by: Brother Industries, Ltd.
Date: 6 August, 2003
Place: Nagoya, Japan
Signature:
Takashi Maeda
Manager
Quality Management Group
Quality Management Dept.
Information & Document Company