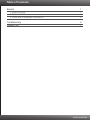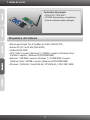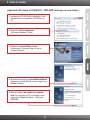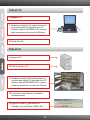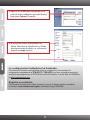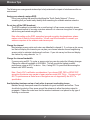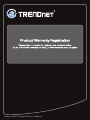Trendnet TEW-421PC Quick Installation Guide
- Category
- Routers
- Type
- Quick Installation Guide
This manual is also suitable for
Page is loading ...
Page is loading ...

1
1. Antes de iniciar
Contenidos del paquete
?
?CD-ROM (Herramienta y controladores)
?Guía de instalación rápida multilingüe
TEW-421PC / TEW-423PI
Requisitos del sistema
?Ranura para Tarjeta Tipo II CardBus de 32 bits (TEW-421PC)
?Ranura PCI 2.2 de 32 bits (TEW-423PI)
?Unidad de CD-ROM
?CPU: 1GHZ o superior (Windows 7) / 800MHz o superior (Windows Vista) /
300 MHz o superior (Windows XP/2000/ME/98SE)
?Memoria: 1 GB RAM o superior (Windows 7) / 512MB RAM o superior
(Windows Vista) / 256 MB o superior (Windows XP/2000/ME/98SE)
?Windows 7 (32/64-bit) / Vista(32/64-bit) / XP(32/64-bit) / 2000 / ME / 98SE
Page is loading ...
Page is loading ...
Page is loading ...
Page is loading ...
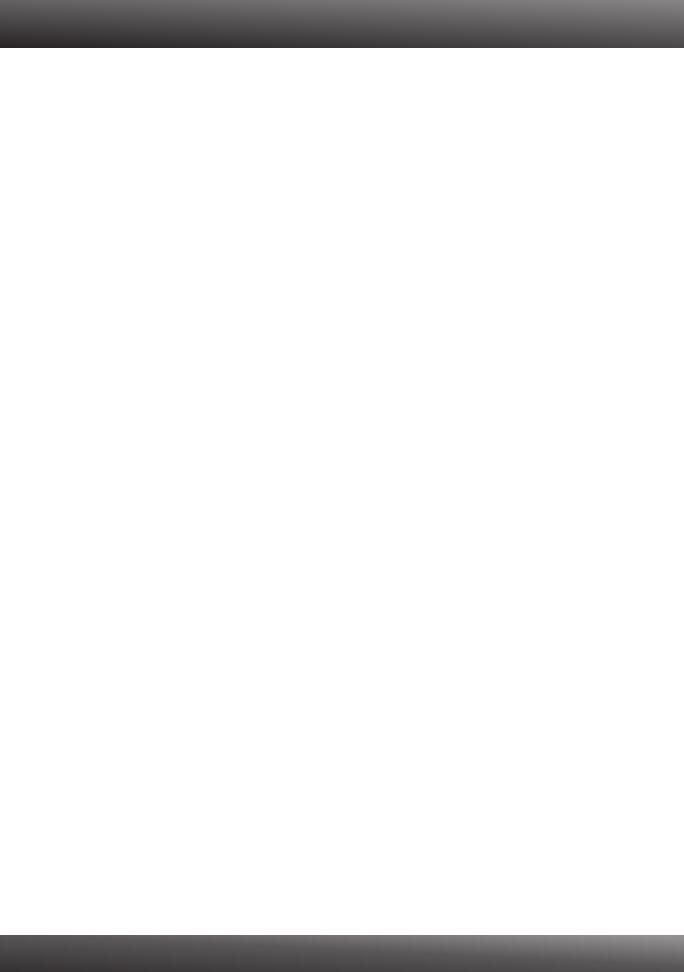
1. I inserted the Utility & Driver CD-ROM into my computer's CD-ROM Drive and the installation
menu does not appear automatically. What should I do?
1. For Windows 7, if the installation menu does not appear automatically, click on the Windows Icon
on the bottom left hand corner of the screen,, click the “Search programs and files” box, and
type D:\autorun.exe, where “D” in “D:\autorun.exe” is the letter assigned to your CD-ROM Drive,
and then press the ENTER key on your keyboard.
2. For Windows Vista, if the installation menu does not appear automatically, click Start, click the
Start Search box, and type D:\autorun.exe where "D" in "D:\autorun.exe" is the letter assigned
to your CD-ROM Drive, and then press the ENTER key on your keyboard.
3. For Windows 2000/XP, if the installation menu does not appear automatically, click Start, click
Run, and type D:\autorun where "D" in "D:\autorun.exe" is the letter assigned to your CD-ROM
Drive, and then press the ENTER key on your keyboard.
2. I completed all the steps in the quick installation guide, but my Wireless Adapter is not
connecting to my access point. What should I do?
1. Verify that the Network Name (SSID) matches your wireless router or access point's Network
Name (SSID).
2. Check your TCP/IP properties to ensure that Obtain an IP address automatically is selected.
3. Open the Wireless Adapter Configuration Utility icon, click Site Survey and then click refresh to
check and see if there are any available wireless networks listed.
4. Your wireless network may be encrypted. Contact your network administrator to find the
encryption type and encryption key. Then click on Configuration (Windows Vista/XP/2000) or
Advanced (Windows ME/98SE) to enter the encryption key.
3. Windows is unable to recognize my hardware. What should I do?
1. Make sure your computer meets the minimum requirements as specified in Section 1 of this
quick installation guide.
2. You must complete the installation of the wireless adapter configuration utility (as described in
Section 2) before connecting the Wireless Adapter to your computer.
3. Connect the Wireless Adapter to a different PCI/PC Card slot on your computer.
4. I cannot open the wireless adapter configuration utility. What should I do?
1. Access your device manager to make sure the adapter is installed properly. If you see a
networking device with a yellow question mark or exclamation point, you will need to reinstall the
device and/or the drivers. To access the device manager on Windows 7, click on the Windows
icon on the bottom left hand corner of the screen, right-click on Computer, click Properties and
then click Device Manager. To access the device manager on Windows Vista, right-click on
Computer, click Properties and then click Device Manager. To access the device manager on
Windows 2000/XP, right-click My Computer, click Properties, click the Hardware tab, and then
click Device Manager.
2. If you are running Windows XP, you need to disable wireless zero configuration. Go to Control
Panel -> Network Connections. Right click on the Wireless Network Connection icon and
select Properties. Click on the Wireless Networks tab and uncheck Use windows to
configure my wireless settings. Then click OK.
If you still encounter problems or have any questions regarding the TEW-421PC / TEW-423PI, please
refer to the User's Guide included on the Utility & Driver CD-ROM or contact TRENDnet's Technical
Support Department.
Troubleshooting
6

7
The following are some general wireless tips to help minimize the impact of interference within an
environment.
Assign your network a unique SSID
Do not use anything that would be identifying like “Smith Family Network”. Choose
something that you would easily identify when searching for available wireless networks.
Do not turn off the SSID broadcast
The SSID broadcast is intended to be on and turning it off can cause connectivity issues.
The preferred method of securing a wireless network is to choose a strong form of encryption
with a strong and varied encryption key.
Change the channel
Most wireless access points and routers are defaulted to channel 6. If you have a site survey
tool that will display the channels you can plan your channel selection around neighboring
access points to minimize interference from them. If your site survey tool does not display
the channel try using channels 1 or 11.
Change the channel bandwidth
If you are using an 802.11n router or access point you can also make the following changes.
Change the channel bandwidth to 20/40MHz. This will provide the highest possible
performance using an 802.11n device. Also, if using 802.11n you should be securing the
network with WPA2 security.
Avoid stacking hardware on top of each other to prevent overheating issues
Maintain enough free space around the hardware for good ventilation and airflow. There
should also be plenty of free space around the antennas to allow the wireless signal to
propagate. Please also make sure that the wireless hardware is not placed in any type of
shelving or enclosures.
Note: after setting up the SSID, encryption type and encryption key/passphrase, please
make a note of them for future reference. You will need this information to connect your
wireless computers to the wireless router/access point.
Note: Due to Wi-Fi certification considerations if you choose WEP, WPA or WPA2-TKIP
encryption this device may operate in legacy wireless mode (802.11b/g). You may not get
802.11n performance as these forms of encryption are not supported by the 802.11n
specification.
Wireless Tips

8
There are a number of other environmental factors that can impact the range of wireless
devices.
1. Adjust your wireless devices so that the signal is traveling in a straight path, rather than at
an angle. The more material the signal has to pass through the more signal you will lose.
2. Keep the number of obstructions to a minimum. Each obstruction can reduce the range of
a wireless device. Position the wireless devices in a manner that will minimize the amount
of obstructions between them.
3. Building materials can have a large impact on your wireless signal. In an indoor
environment, try to position the wireless devices so that the signal passes through less
dense material such as dry wall. Dense materials like metal, solid wood, glass or even
furniture may block or degrade the signal.
4. Antenna orientation can also have a large impact on your wireless signal. Use the wireless
adapter's site survey tool to determine the best antenna orientation for your wireless
devices.
5. Interference from devices that produce RF (radio frequency) noise can also impact your
signal. Position your wireless devices away from anything that generates RF noise, such
as microwaves, HAM radios, Walkie-Talkies and baby monitors.
6. Any device operating on the 2.4GHz frequency will cause interference. Devices such as
2.4GHz cordless phones or other wireless remotes operating on the 2.4GHz frequency
can potentially drop the wireless signal. Although the phone may not be in use, the base
can still transmit wireless signals. Move the phone's base station as far away as possible
from your wireless devices.
If you are still experiencing low or no signal consider repositioning the wireless devices or installing
additional access points. The use of higher gain antennas may also provide the necessary
coverage depending on the environment.
Page is loading ...

Copyright ©2010. All Rights Reserved. TRENDnet.
-
 1
1
-
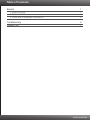 2
2
-
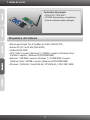 3
3
-
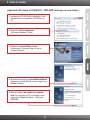 4
4
-
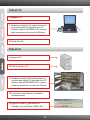 5
5
-
 6
6
-
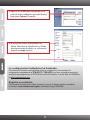 7
7
-
 8
8
-
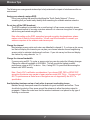 9
9
-
 10
10
-
 11
11
-
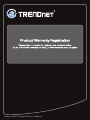 12
12
Trendnet TEW-421PC Quick Installation Guide
- Category
- Routers
- Type
- Quick Installation Guide
- This manual is also suitable for
Ask a question and I''ll find the answer in the document
Finding information in a document is now easier with AI
in other languages
- español: Trendnet TEW-421PC
Related papers
-
Trendnet TEW-423PI Quick Installation Guide
-
Trendnet TEW-423PI Quick Installation Guide
-
Trendnet TEW-423PI Quick Installation Guide
-
Trendnet TEW-646UBH Quick Installation Guide
-
Trendnet TEW-423PI User manual
-
Trendnet RB-TEW-684UB Quick Installation Guide
-
Trendnet TEW-423PI Quick Installation Guide
-
Trendnet TEW-623PI Quick Installation Guide
-
Trendnet TEW-623PI Quick Installation Guide
-
Trendnet TEW-424UBK Quick Installation Guide