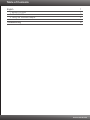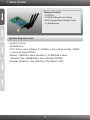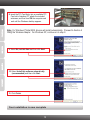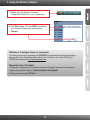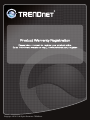Trendnet TEW-623PI Quick Installation Guide
- Type
- Quick Installation Guide
Trendnet TEW-623PI is a wireless PCI adapter that allows you to connect your desktop computer to a wireless network and access the internet. It supports 802.11n wireless standard, providing a stronger signal and faster speeds than previous 802.11g networks. With three 2dBi antennas, it offers enhanced wireless coverage and eliminates dead spots. The adapter is compatible with Windows 7, Vista, XP, and 2000 operating systems. It comes with an easy-to-use configuration utility that helps you set up and manage your wireless connection.
Trendnet TEW-623PI is a wireless PCI adapter that allows you to connect your desktop computer to a wireless network and access the internet. It supports 802.11n wireless standard, providing a stronger signal and faster speeds than previous 802.11g networks. With three 2dBi antennas, it offers enhanced wireless coverage and eliminates dead spots. The adapter is compatible with Windows 7, Vista, XP, and 2000 operating systems. It comes with an easy-to-use configuration utility that helps you set up and manage your wireless connection.










-
 1
1
-
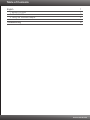 2
2
-
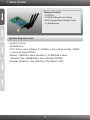 3
3
-
 4
4
-
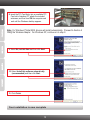 5
5
-
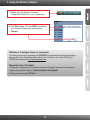 6
6
-
 7
7
-
 8
8
-
 9
9
-
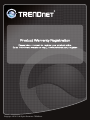 10
10
Trendnet TEW-623PI Quick Installation Guide
- Type
- Quick Installation Guide
Trendnet TEW-623PI is a wireless PCI adapter that allows you to connect your desktop computer to a wireless network and access the internet. It supports 802.11n wireless standard, providing a stronger signal and faster speeds than previous 802.11g networks. With three 2dBi antennas, it offers enhanced wireless coverage and eliminates dead spots. The adapter is compatible with Windows 7, Vista, XP, and 2000 operating systems. It comes with an easy-to-use configuration utility that helps you set up and manage your wireless connection.
Ask a question and I''ll find the answer in the document
Finding information in a document is now easier with AI
Related papers
-
Trendnet TEW-623PI Quick Installation Guide
-
Trendnet TEW-644UB Owner's manual
-
Trendnet TEW-623PI Quick Installation Guide
-
Trendnet TEW-623PI Quick Installation Guide
-
Trendnet TEW-649UB - Mini Wireless N Speed USB 2.0 Adapter Quick Installation Manual
-
Trendnet TEW-623PI Quick Installation Guide
-
Trendnet TEW-623PI Quick Installation Guide
-
Trendnet RB-TU-S9 Quick Installation Guide
-
Trendnet TEW-623PI Quick Installation Guide
-
Trendnet TEW-623PI Quick Installation Guide