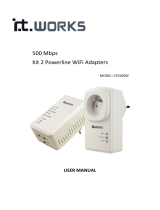14
Specications
Minimum System Requirements
Conform to the operating system's requirements when higher than those given here.
Operating System
Processor
RAM
Windows Vista, Vista SP1
1 GHz processor
512 MB
Windows XP SP2, SP3
300 MHz processor
128 MB
Windows 2000 Professional
SP4
300 MHz processor
128 MB
Mac OS X v.10.5
Intel processor, PowerPC G5,
PowerPC G4
(867 MHz or faster)
512 MB
Mac OS X v.10.4
Intel processor, PowerPC G5,
PowerPC G4, PowerPC G3
256 MB
Mac OS X v.10.3.9
PowerPC G5, PowerPC G4,
PowerPC G3
128 MB
Browser Internet Explorer 6 or later Safari
Hard Disk Space 750 MB
Note: For bundled software
installation.
800 MB
Note: For bundled software
installation.
CD-ROM Drive Required
Display XGA 1024 x 768
Windows: Operation can only be guaranteed on a PC with Windows Vista, XP or
2000 pre-installed.
To upgrade from Windows XP to Windows Vista, rst uninstall software bundled with
the Canon inkjet printer.
Some functions may not be available with Windows Media Center.
Macintosh: Hard Disk must be formatted as Mac OS Extended (Journaled) or Mac
OS Extended.
Internet Explorer 7 or later is required to install Easy-WebPrint EX.
•
•
•
•
•
General Specications
Printing
resolution (dpi)
9600* (horizontal) x 2400 (vertical)
* Ink droplets can be placed with a pitch of 1/9600 inch at
minimum.
Interface USB Port:
Hi-Speed USB*1
Direct Print Port:
PictBridge
Bluetooth v2.0 (Option)*2 *3 *4
USB ash drive
LAN Port:
Wireless LAN: IEEE802.11b/IEEE802.11g*5
*1 A computer that complies with Hi-Speed USB standard
is required. Since the Hi-Speed USB interface is fully
upwardly compatible with USB 1.1, it can be used at
USB 1.1.
*2 Maximum speed: 1.44 Mbps
*3 JPEG/PNG only
*4 Bluetooth connection is for printing only.
*5 Setup possible through WPS (Wi-Fi Protected Setup)
settings, WCN (Windows Connect Now) settings or Easy
settings.
Print width 8 inches/203.2 mm
(for Borderless Printing: 8.5 inches/216 mm)
Operating
environment
Temperature: 5 to 35°C (41 to 95°F)
Humidity: 10 to 90% RH (no condensation)
Storage
environment
Temperature: 0 to 40°C (32 to 104°F)
Humidity: 5 to 95% RH (no condensation)
Power supply AC 100-240 V, 50/60 Hz
Power
consumption
Printing (Copy): Approx. 14 W
Standby (minimum): Approx. 1.3 W*
OFF: Approx. 0.5 W*
* USB connection to PC
External
dimensions
Approx. 17.9 (W) x 14.5 (D) x 6.3 (H) inches
Approx. 453 (W) x 368 (D) x 160 (H) mm
* With the Paper Support and Paper Output Tray retracted.
Weight Approx. 8.1 kg (Approx. 17.8 lb)
* With the Print Head and ink tanks installed.
Print Head/Ink Total 2,368 nozzles (PgBK 320 nozzles, Y/DyeBK each 256
nozzles, C/M each 768 nozzles)
Additional System Requirements for the On-Screen Manuals
Browser: Easy Guide Viewer
Note: Internet Explorer 6 or later must
be installed. The on-screen manual may
not be displayed properly depending on
your operating system or Internet Explorer
version. We recommend that you keep
your system up to date with Windows
Update.
Browser: Easy Guide Viewer
Note: The on-screen manual may not be
displayed properly depending on your
operating system or Safari version. We
recommend that you keep your system up
to date.
Specications are subject to change without notice.
About Consumables
Consumables (ink tanks / FINE Cartridges) are available for
5 years after production has stopped.
Copy Specications
Multiple copy Max 99 pages
Intensity adjustment 9 positions, Auto intensity (AE copy)
Reduction/
Enlargement
25% - 400% (1% unit)
Scan Specications
Scanner driver TWAIN/WIA (Windows Vista and Windows XP only)
Maximum scanning
size
A4/Letter, 8.5'' x 11.7''/216 x 297 mm
Scanning resolution Optical resolution (horizontal x vertical) max:
2400 dpi x 4800 dpi
Interpolated resolution max: 19200 dpi x 19200 dpi
Gradation (Input/
Output)
Gray: 16 bit/8 bit
Color: 48 bit/24 bit (RGB each 16 bit/8 bit)
Network Specications
Communication
protocol
TCP/IP
Wireless LAN Supported Standards: IEEE802.11g/IEEE802.11b
Transfer speed:
IEEE802.11g: 6/9/12/18/24/36/48/54 Mbps
IEEE802.11b: 1/2/5.5/11 Mbps
Frequency bandwidth*1: 2.412-2.462 GHz or
2.412 GHz-2.472 GHz
Channel*1: 1-11 or 1-13
Communication distance: Indoors 50 m*2
Security: Encryption by WPA-PSK, WPA2-PSK, or
WEP (64/128 bits), and access control by
passwords
*1 Frequency bandwidth and available channels
differ depending on country or region.
*2 Effective range varies depending on the
installation environment and location.