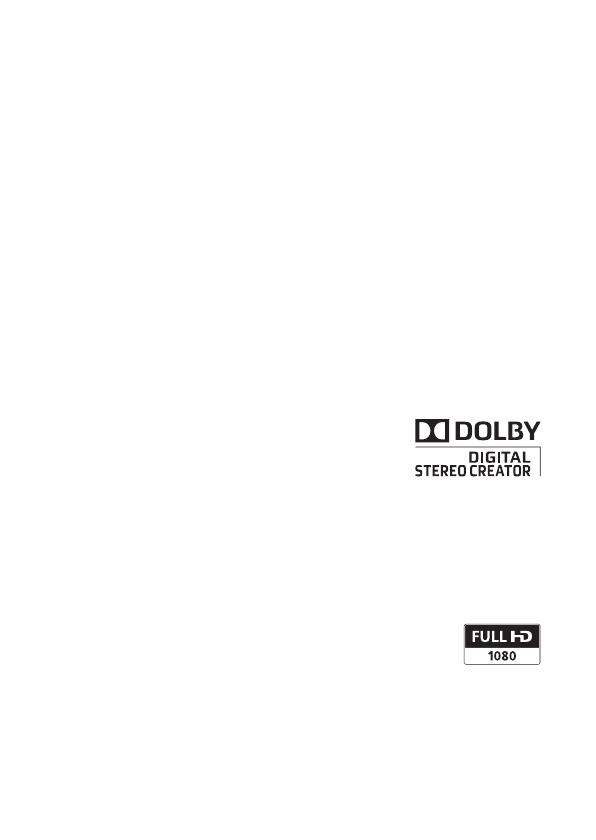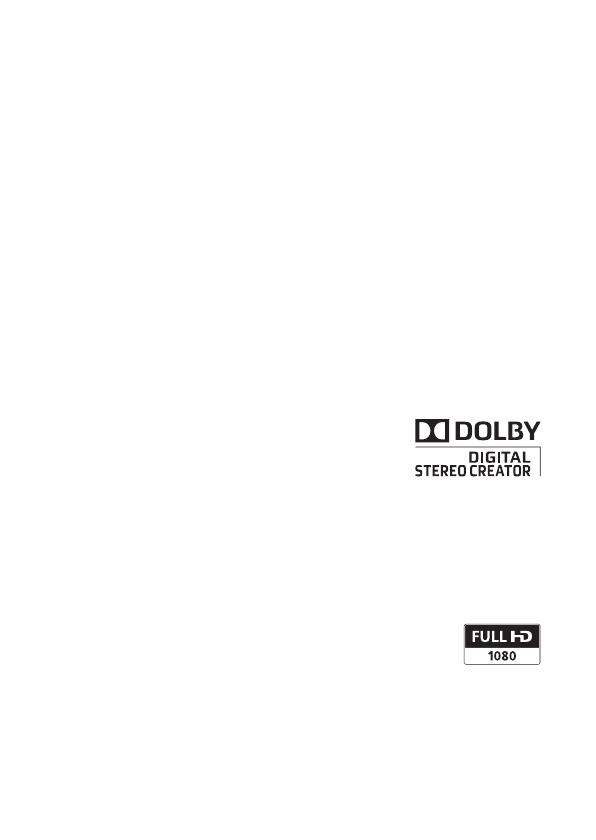
4
Important Note About the Memory
• Observe the following precautions while the ACCESS indicator is on or
flashing. Failing to do so may result in permanent data loss or damage to
the memory.
- Do not open the memory card slot cover.
- Do not disconnect the power source or turn off the camcorder.
- Do not change the camcorder’s operating mode.
Trademark Acknowledgements
• SD, SDHC and SDXC Logos are trademarks of SD-3C, LLC.
• Microsoft and Windows are trademarks or registered trademarks of Microsoft Corporation in the United
States and/or other countries.
• App Store, iPhone, iTunes, Mac OS and Macintosh are trademarks of Apple Inc., registered in the U.S. and
other countries.
• “x.v.Color” and the “x.v.Color” logo are trademarks.
• HDMI, the HDMI logo and High-Definition Multimedia Interface are trademarks or registered trademarks of
HDMI Licensing LLC in the United States and other countries.
• “AVCHD” and the “AVCHD” logo are trademarks of Panasonic Corporation
and Sony Corporation.
• Manufactured under license from Dolby Laboratories.
“Dolby” and the double-D symbol are trademarks of Dolby Laboratories.
• YouTube is a trademark of Google Inc.
• Facebook is a registered trademark of Facebook, Inc.
• Wi-Fi is a registered trademark of the Wi-Fi Alliance.
• Wi-Fi Certified, WPA, WPA2, and the Wi-Fi Certified logo are trademarks of the Wi-Fi Alliance.
• WPS as used on the camcorder’s settings, onscreen displays and in this manual signifies Wi-Fi Protected
Setup.
• DLNA, the DLNA Logo and DLNA CERTIFIED are trademarks, service marks, or certification marks of the
Digital Living Network Alliance.
• Other names and products not mentioned above may be trademarks or registered trademarks of their
respective companies.
• This device incorporates exFAT technology licensed from Microsoft.
• “Full HD 1080” refers to Canon camcorders compliant with high-definition video
composed of 1,080 vertical pixels (scanning lines).
• ANY USE OF THIS PRODUCT OTHER THAN CONSUMER PERSONAL USE IN ANY
MANNER THAT COMPLIES WITH THE MPEG-2 STANDARD FOR ENCODING VIDEO INFORMATION FOR
PACKAGED MEDIA IS EXPRESSLY PROHIBITED WITHOUT A LICENSE UNDER APPLICABLE PATENTS IN THE
MPEG-2 PATENT PORTFOLIO, WHICH LICENSE IS AVAILABLE FROM MPEG LA, L.L.C., 250 STEELE STREET,
SUITE 300, DENVER, COLORADO 80206.
• This product is licensed under AT&T patents for the MPEG-4 standard and may be used for encoding
MPEG-4 compliant video and/or decoding MPEG-4 compliant video that was encoded only (1) for a
personal and non-commercial purpose or (2) by a video provider licensed under the AT&T patents to
provide MPEG-4 compliant video. No license is granted or implied for any other use for MPEG-4 standard.