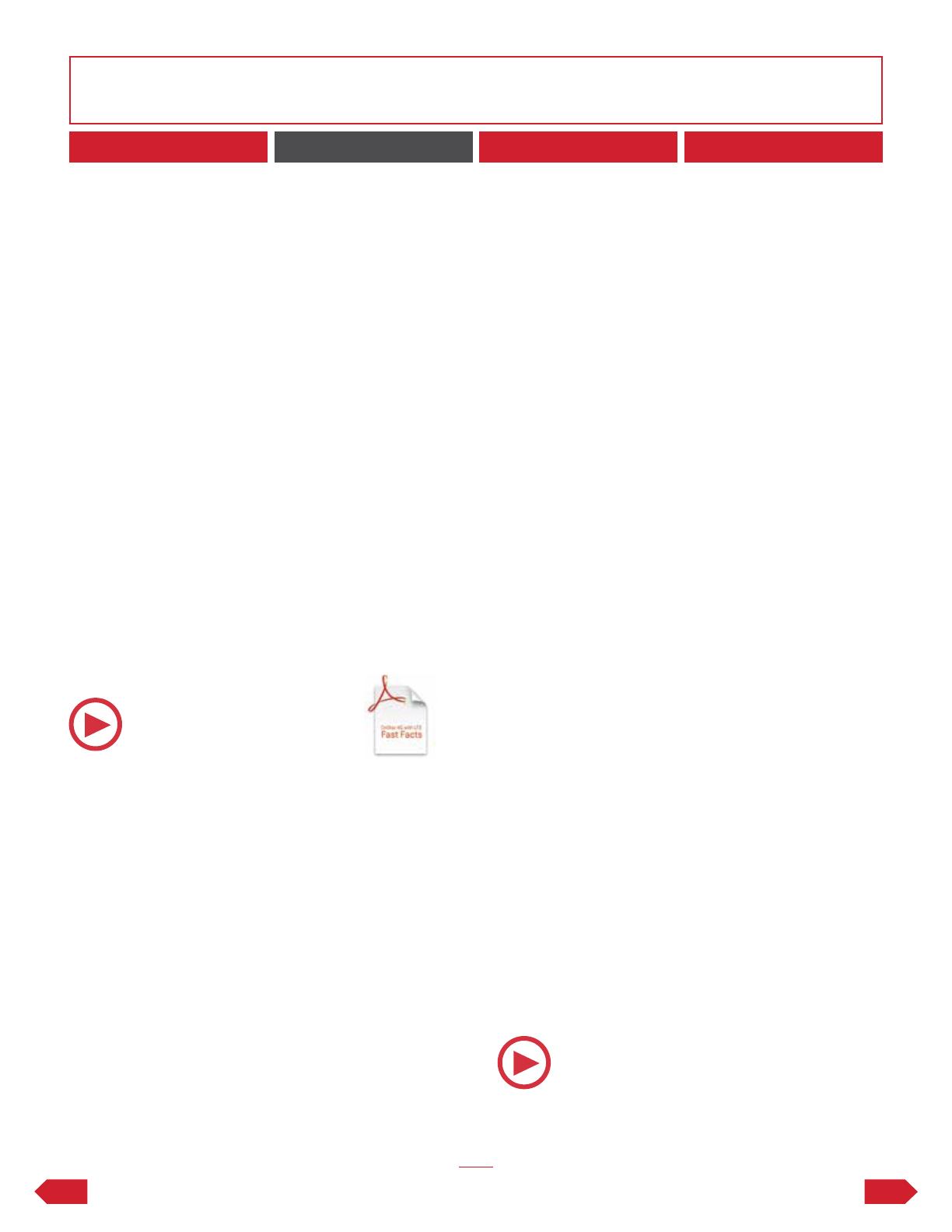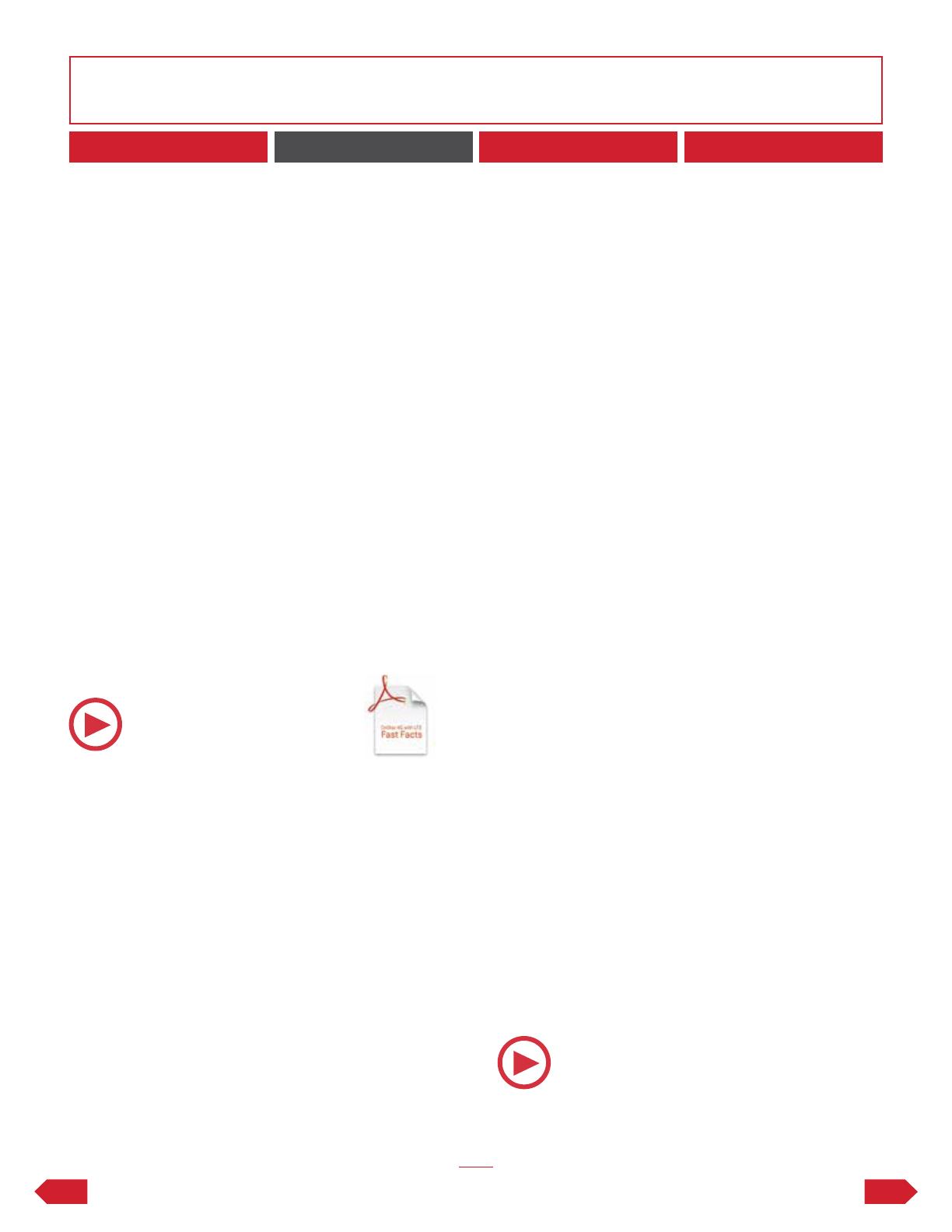
3
TABLE OF CONTENTS SIERRA/YUKON
1
/CANYON
ACADIA
TERRAIN
BACK NEXT
ONSTAR 4G LTE WI-FI
2
MAKES YOUR VEHICLE
A ROLLING HOTSPOT (IO4, IO5, IO6)
Your vehicle can be a rolling mobile hub with great signal
quality and bandwidth for up to seven devices. OnStar with
4G LTE service allows everyone in your vehicle to enjoy his or
her own content. A 3-month/3GB, whichever comes first, 4G
LTE trial is included when the OnStar complimentary service
is activated (OnStar’s Basic Plan is included for five years).
Click the “Fast Facts” icon below for more information. Press
the OnStar Voice Command Button on the mirror or overhead
console or, if available, select the “OnStar” icon on the radio
home screen. Wait for the prompt and the beep and say, “Wi-
Fi Settings.” The screen will display the name and password
for your Wi-Fi hotspot. Go to Settings on the device you want
to connect and find the name of your vehicle’s 4G LTE Wi-Fi
connection. Select the hotspot and input the password.
Then, connect. Press the blue OnStar button and speak to an
Advisor to change your 4G LTE Wi-Fi name and/or password,
or manage your settings in your RemoteLink mobile app.
NEW FEATURES: INTELLILINK
TEXT MESSAGE ALERTS (IO4, IO5, IO6)
If your vehicle is paired with a Bluetooth device that supports
Text Message Alerts, the system:
• Can display incoming text messages
• Can play incoming text messages over the audio system
• Can respond to incoming texts with preset messages
• Requires a compatible smartphone with Bluetooth profile
(M.A.P.) and applicable text messaging features
For more information about varying capabilities, go to
gmtotalconnect.com. For example, iPhones require
unique setup requirements and offer limited Text
Message Alert capabilities.
How To Use Text Messaging
• Press “Message” button on Home Page
• When messages are retrieved, “Text Message”
inbox displays
• Select message for viewing (only available when vehicle
is not moving)
• Select “Reply” to reply and select desired message
from display of preset messages, then select “Send”
(this function is not available for iPhones) incoming
text messages
• Pop-up screen displays: Select “Listen,” “View,” “Dismiss”
or “Call”. Turn off display alerts from the “Settings” button
Setting up Text Messaging during Phone Pairing
• Android and BlackBerry give you a pop-up right after
you pair, asking whether you want to allow access to
your messages
• For iPhone, you have to go into Settings, then Bluetooth,
select your vehicle and turn on notifications
Notes for iPhone
Text messaging functionality with compatible iPhones is
limited to Apple restrictions on what the radio can access,
e.g., text messages received prior to entering the vehicle will
not be displayed, and you cannot reply to a text message.
“Show Notifications” must be enabled on the phone to
allow the radio to access messaging; to enable “Show
Notifications,” after pairing and connecting to the radio:
• On the phone, select “Settings,” then “Bluetooth,” then
“Properties” (either device-friendly name such as “Sierra”
or “Radio”), then turn “show Notifications” on
• Restart vehicle for connection to take hold
• Once set, it is retained for future connections
Visit gmtotalconnect.com for vehicle and
smartphone compatibility.
NEW FEATURE: ONSTAR 4G LTE WI-FI SERVICE
1
Only on Yukon 2015 interim.
2
See onstar.com for a detailed instruction guide, vehicle availability, details, and system limitations. Services and apps vary by make, model, year, carrier, availability, and conditions.
4G LTE service is available in select markets. 4G LTE performance is based on industry averages and vehicle systems design. Some services require a data plan.
Video: OnStar 4G LTE Wi-Fi
2015 RADIOS FEATURING INTELLILINK
(SIERRA/YUKON/CANYON)
Video: Text Message Alerts