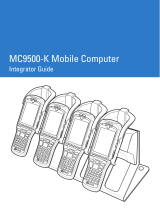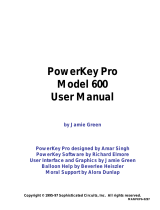MC9500-K
1
2
1
2
1
2
1
2
2
1
8
4
7
1
2
15
20
24
13
14
17
19
21
18
23
5
9
12
10
11
3
16
22
6
23
KEYPADS
3 Insert the Battery
GETTING STARTED
9 Decode LED
10 Receiver
11 Battery Status LED
12 WAN Radio Status
LED
6 Microphone
7 Scan Button
8 Touch Screen
(with screen protector)
1 Up/Down Volume Button
2 Scan Button
3 Function Keys
4 Power Button
5 Keypad
Note 1: To warm boot the MC9500-K, press and hold the Power button
for five(5) seconds.
To cold boot the MC9500-K, press and hold the 1, 9 and Power button.
13 Speaker
14 Camera and Flash
15 Interface Connector
16 Stylus
17 Scan Exit Window
(see Data Capture Options)
21 Headset Connector
22 Handstrap
23 Battery Release Buttons
24 Battery
18 IrDA Window
19 Action Button
20 Scan Button
QUICK START GUIDE
1 SIM Card Installation (GSM Only)
LED Notifications
1. Press the Power button to suspend the
device.
2. On the PowerKey Action screen, tap
Safe Battery Swap.
3. Wait for red Decode LED to turn on and
then turn off.
4. Unhook handstrap.
5. Press battery release buttons and
remove battery.
6. Remove SIM cover using the top
end of the stylus.
7. Slide SIM card holder to the left.
8. Lift card holder.
9. Insert SIM card into SIM holder.
NOTE :
The proper position of the SIM card—the card
connector (i.e., gold area) should be facing
down with the beveled edge facing up.
10. Lower the SIM card holder down.
11. Slide SIM card holder to the right to lock
into place.
12. Reinstall SIM cover.
13. Reinstall battery.
14. Connect handstrap.
15. Warm boot the device.
NOTE: For detailed information on SIM card
installation, refer to the MC9500
Integrator Guide.
Battery Status:
Decode:
Slow blinking amber: Healthy battery charging
Slow blinking red: unhealthy battery charging
Solid green: Fully charged healthy battery
Solid red: Fully charged unhealthy battery
Fast blinking amber: Charging error
Red: Scanning active
Green: Good decode
Red (after Power button
press): Safe to remove
battery
WAN Radio Status:
Flashing green:
WAN activity
5 Charge the Battery
Four Slot Battery ChargerSingle Slot Spare Battery Charger
Four Bay Cradle
4 Charge the MC9500-K
Single Bay Cradle
MC9500-K Battery Status LED
Telephony Numeric
Alpha Numeric Alpha Primary
Calculator Numeric
2 microSD Card Installation
1. Press the Power button to suspend
the MC9500-K.
2. On the PowerKey Action screen, tap
Safe Battery Swap.
3. Wait for red Decode LED to turn on and
then turn off.
4. Unhook the handstrap.
5. Press the battery release buttons and
remove the battery.
6. Remove the SD card cover using the
top end of the stylus.
7. Slide the microSD card door to
the left to unlock.
8. Lift the door.
9. Place the microSD card onto the
contacts.
NOTE :
The proper position of the microSD card —
the card connector (i.e., gold area) should
be facing down as shown.
10. Lower the microSD card door.
11. Slide door to the right
to lock into place.
12. Reinstall the SD card cover.
13. Reinstall the battery.
14. Reconnect the handstrap.
15. Warm boot the MC9500-K.
Battery Status
Decode
WAN Radio
Status
Press the Battery Status button.
Charge Level Indicator displays approximate
battery level.
Battery Indications
Charge Level Indicator
Battery Status Button
Fully
Charged
Partially
Charged
Un-
healthy
Charge Level Indicator displays approximate
battery level.
Battery Indications
Fully
Charged
Partially
Charged
Un-
healthy
Charge Level Indicator
Battery Status Button
Battery Status Indicator
Battery Status LED (in charger)
Slow Blinking Amber = Healthy battery charging
Slow Blinking Red = Unhealthy battery charging
Solid Green = Healthy battery fully charged
Solid Red = Unhealthy battery fully charged
Fast blinking Amber = Charging error
Battery Status LED
Solid Green = Healthy battery
Solid Red = Unhealthy battery
Slow Blinking Amber = Healthy battery charging
Slow Blinking Red = Unhealthy battery charging
Solid Green = Healthy battery fully charged
Solid Red = Unhealthy battery fully charged
Fast Blinking Amber = Charging error
It is recommended that this
product be charged for 24
hours before the first use to
ensure that the internal
battery is fully charged.
Stand-alone Mode
Press the Battery Status button.
FEATURES
Battery Status LED
Install
Remove
Install
Remove