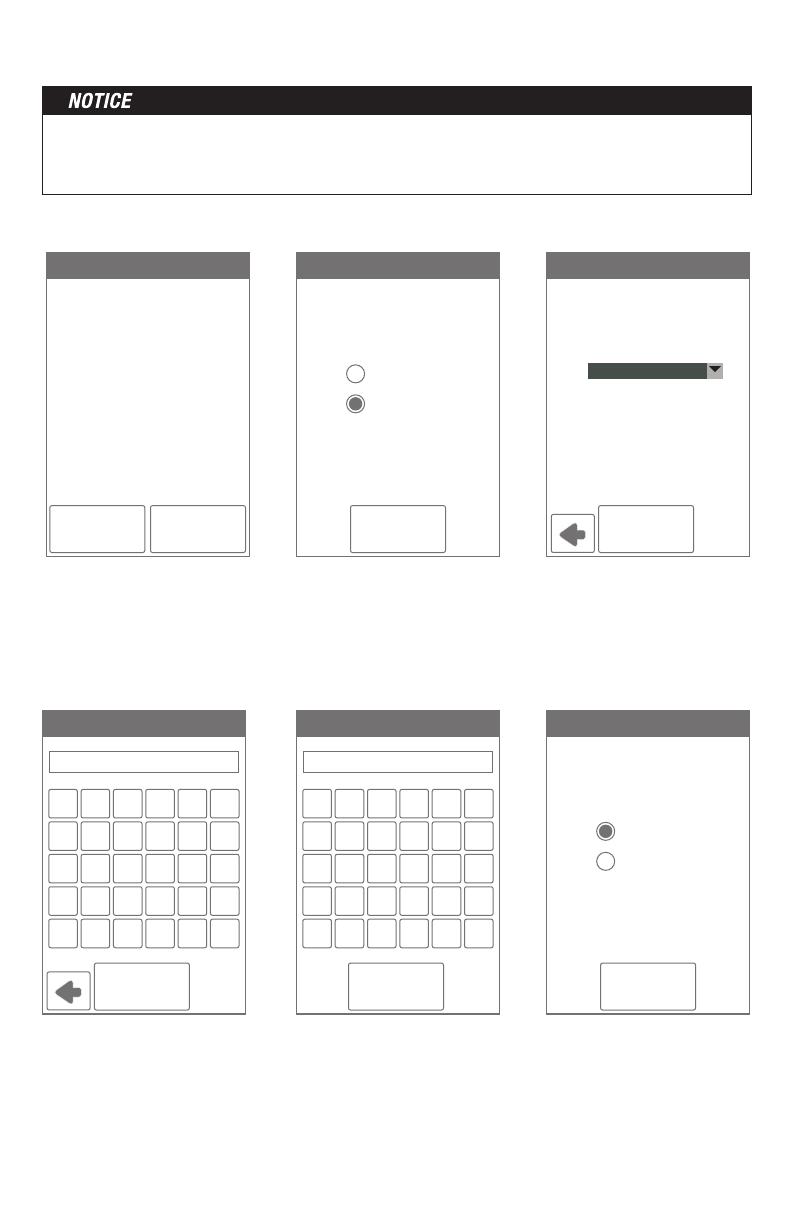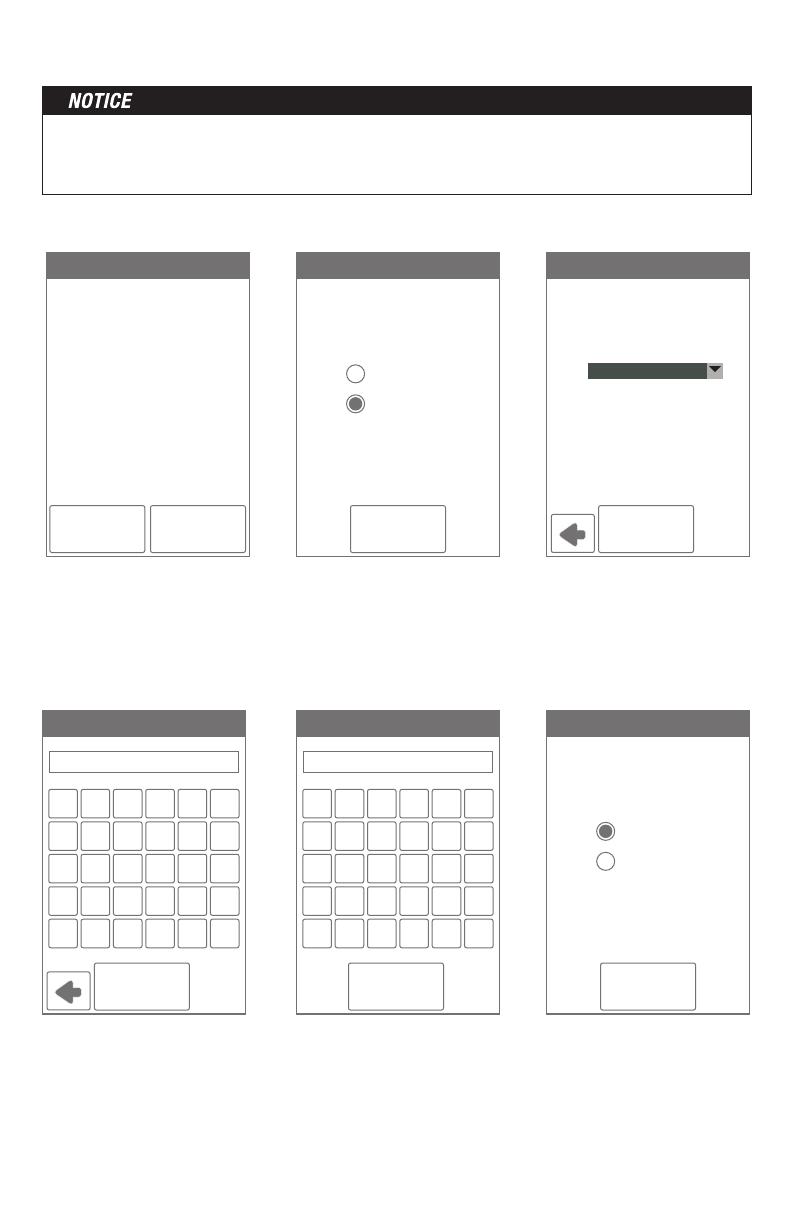
8 of 12
The thermostat includes a step by step tutorial to setup the WiFi connection.
Step 1
Agree to Terms of Use
Step 2
Turn on WiFi
Step 3
Enter wireless network
name. It must support
WPA2 security encryption.
Step 4
Enter WiFi password.
Step 6
Select if the time is set
automatically from the
Internet or manually.
Step 5
Enter ZIP or postal code.
This determines your location
for weather information.
Before using the WiFi features of this product, you must accept the Terms of Use, as
amended from time to time and available at Watts.com/terms-of-use. If you do not accept
these terms, this product can still be used without WiFi features.
Tutorial
DISAGREE AGREE
Before first using wi-fi features
of this product, you must accept
the Terms of Use available at
https://www.watts.com/terms-of
-use
by pressing AGREE below.
If you do not accept these terms.
this product can still be used
without wi-fi features.
WIFI
NEXT
Off
On
Time Source
NEXT
Automatic
Manual
NETWORK SSID
CONNECT
Select a network
from the list:
Your House
A C EB D F
M O QN P R
Y A/1Z Shft Del
G I KH J L
S U WT V X
Enter Password
CONNECT
1 3 52 4 6
: ( $; ) &
' A/1\ Shft Del
7 9 -8 0 /
@ . ?" , !
ZIP/Postal
OK
WiFi
---------------------------------------------------------------- ----------------------------------------------------------------