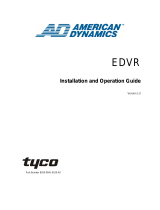Page is loading ...

This software is used for remote control of up to four units from a local computer.
For details on installation, refer to the separately downloaded "Installation" PDF.
F-1 Net Control
Thank you for using the EDIROL F-1 Video Field Recorder. This document describes operations of the Net Control
software for the EDIROL F-1.
Roland Corporation and its affiliates assume no responsibility for any loss or damage (loss of profits, loss of data or other economical
losses) caused by use of this software. This is applicable even in case uses were notified from Roland Corporation or its affiliates about
possibility of such losses.
1PS
Owner's Manual
Copyright 2009 ROLAND CORPORATION
All rights reserved. No part of this publication may be reproduced in any form without the written permission of ROLAND CORPORATION.

2
Contents
Main Features..........................................................................................3
Using F-1 Net Control .............................................................................4
Starting F-1 Net Control ............................................................................................................................ 4
Names of Things and What They Do ...................................................................................................... 5
Making the Settings to Match the Connected F-1..................................................................................6
Controlling a Single Remote F-1............................................................................................................... 7
Controlling Multiple Remote F-1 Units................................................................................................... 8
Copying Material from F-1 over Network.............................................................................................. 9
Quitting F-1 Net Control ......................................................................................................................... 10

3
Main Features
You can control an F-1 unit installed at a remote location, starting and stopping recording and playback. You use an ordinary Ethernet (LAN)
cable to connect the computer and the F-1. Single cable length can be up to 100 meters.
Through connection via an Ethernet hub, you can control up to six F-1 units remotely located from one computer. Because the maximum length of
single cable is 100 meters, you can control F-1 units placed up to 200 meters apart.
The display of the connected F-1 is shown in the software. This lets you check, from a remote location, how much battery power you have left, or
how much free space remains on the removable storage. It’s also possible to change the settings on the F-1 from the computer.
Remote Control of the F-1
Remote Control of Multiple F-1 Units
Checking the Operation Status of the F-1
The dedicated recoding media for F-1 (such as F1-HD120 Hard Disk or F1-SSD64 Solid State Drive) is generally called
“Removable Storage” in this document.
The Net Control software is installed with another dedicated F-1 software program, the F-1 Utility (Browser / Editor).
The .F-1 Net Control and F-1 Utility will be installed simultaneously with the steps described in this document.

4
Using F-1 Net Control
This is a program for starting and stopping recording on the F-1 from a remote location. It is installed and set up at the same time as the F-1 Utility
(Browser or Editor).
With the F-1 Utility Browser and Editor, starting one program enables you to switch to and use the other one at any time, but F-1 Net Control
must be started separately.
1.
Connect the F-1 to the computer using an Ethernet (LAN) cable.
While the F-1 Utility connects to your computer via USB, this F-1 Net Control software communicates via Ethernet cable. For information on
how to make the connection, refer to the owner’s manual for the F-1.
fig.LAN-connect.eps
2.
Starting F-1 Net Control
From the “Start” menu on the computer, select “F-1 Net Control.” Alternatively, double-click the “F-1 Net Control” shortcut icon created on
the desktop in Windows. This starts F-1 Net Control.
fig.start-netcontrol.eps
Starting F-1 Net Control
Ethernet Connection

5
Using F-1 Net Control
fig.net-control-screen.eps
1.
Label
Here you can enter text notes to identify the F-1 unit being
controlled. This handy feature lets you enter a description of the
location where the camera is installed, such as “Front,” “Left,”
or “Right,” for example, or the names of the connected cameras.
2.
Host Name/IP Address
Here you enter the host name or IP address of the connected F-
1. This specifies the F-1 being controlled.
3.
CONNECT Button
This button starts and stops the F-1 connection. Before you can
control recording from a remote location, you need to establish
a connection between the computer and the F-1.
4.
LOCK Button
This button locks this program, disabling operation. It may be a
good idea to lock operation while recording is in progress to
prevent inadvertent stops during an actual performance.
5.
LINK Button
This program lets you control up to six remote F-1 units.
Linking enables you to control multiple F-1 units
simultaneously.
6.
Folder Button
Clicking this button opens explorer on your computer to show
recorded materials.
7.
F-1 Display
The display of the connected F-1 is shown on the computer. This
is useful for checking the amount of free space remaining on the
hard disk and the remaining battery charge.
* Note : This display may be slightly delayed from what is displayed on
the F-1.
8.
Change Remote Unit Button
This specifies the number of F-1 units subject to remote control.
You can specify up to six units.
9.
Set Button
This sets the port number. Be sure to set the port number so it
matches the port number set in your F-1’s 700 : Network Setting
menu.
10.
Minimize Button
This minimizes the program to the taskbar in Windows.
11.
Exit Button
This quits the program.
12.
Remote Control Buttons
These are the buttons for remotely controlling the F-1. These
control such operations as starting and stopping recording on
the connected F-1 units.
13.
STATUS Panel
This displays the status of the connected F-1. “POWER” lights
in blue when the F-1 is powered up. “REC” lights in red when
the F-1 is recording. This lets you use the computer to monitor
the status of the POWER light (blue) and the REC light (red)
located on the top of the
F-1.
Names of Things and What They Do
1
2
3
456
8 9 10 11
12 13
7

6
Using F-1 Net Control
First, check the network settings shown on the screen of the F-1. Use the “Network Setting” menu to check the settings for “Check Host Name,”
“IP Address,” and “Port Number.” We recommend that you note down these values so that you can make the same settings in the program.
fig.f1-unit-setup.eps
1.
Enter the host name or IP address for the F-1.
Enter the host name or the IP address for the F-1 at the location shown in the figure below.
fig.host-name-input.eps
2.
Display the port number setting window.
Click the button shown below to display the setting window for the port number.
fig.port-setup-open.eps
3.
Set the port number.
At the window shown below, choose the port number. Set the port number that the program uses to match the port number of the F-1.
fig.port-setup-screen.eps
Making the Settings to Match the Connected F-1
* The port number of the F-1 is set to 50000 by default. If the number on the unit hasn’t been changed from this, you can use the same setting
unchanged.
* However, if the port number has been changed because of the requirements of the network, the port number set by this program must be changed to
match it.
* When you’re using a connected F-1 in a network environment, such as on a company LAN, an available port number must be assigned. Check with
the network administrator to determine what port numbers are available for use.

7
Using F-1 Net Control
You can use the procedure described below to start and stop recording on the F-1.
1.
Decide on the number of units to control remotely.
By default, this program is set to control six F-1 units. Click the button shown below and decide on the number of units to control. To control
just one unit, click the button once. This changes to a panel display for only a single unit.
fig.control-number.eps
2.
Click the CONNECT button.
Clicking this initiates communication between the F-1 and the computer. This button lights up when a connection has been established.
Clicking it again ends the connection and turns off the button’s light.
* Powering down an F-1 unit or break in Ethernet network forces the connection to end.
* The connection is also forced to end if a problem such as depleted batteries or the like occurs on the F-1.
fig.connect-button.eps
3.
Starting and Stopping Recording
Clicking the Record button in this program starts recording on the F-1. Clicking the Stop button stops recording.
fig.REC-start-stop.eps
4.
Using the LOCK Button
It’s a good idea to lock operation during recording to prevent inadvertently stopping recording before it finishes. Clicking the button shown
below engages the lock and disables operation of the program. Clicking it again releases the lock.
fig.LOCK-on.eps
Controlling a Single Remote F-1
REC StartREC Stop

8
Using F-1 Net Control
This program enables you to control up to six remote F-1 units simultaneously.
1.
Determine the number of units to control remotely.
Click the button shown below to determine the number of units to control. The default setting is for control of six F-1 units. Click the button
repeatedly to cycle through the available choices for the number of units, which are: 1 > 2 > 3 > 4 >5>6> 1.
fig.control-number.eps
2.
Click the CONNECT button.
Establish connections with all connected F-1 units. Enter the host name or IP address for each F-1 and click the CONNECT button in all
displayed panels.
fig.multiple-connect.eps
3.
Click the LINK button.
Clicking this button enables you to control multiple F-1 units simultaneously by performing a single operation to start or stop recording. This
lights in orange when linking is on.
fig.link-on.eps
Controlling Multiple Remote F-1 Units

9
Using F-1 Net Control
4.
Starting and Stopping Recording
Click the buttons for starting and stopping recording in the same way as for remote control of a single unit. When linking is on, operating any
single panel makes the other panels follow suit.
This proogram enables you to copy recorded materials in F-1 to your computer over network.
1.
Display recorded materials on computer screen
Check that CONNECT button is lit and the connection between F-1 and your computer is established. Click Folder button to open explorer.
Youu can find folders containing recorded materials.
2.
Copy material
Open a folder to display recorded materials. Start copying material data by dragging and dropping material icon to computert’s desktop or
to a destination folder.
Copying Material from F-1 over Network
* Note : Before you start recording, put the connected F-1 units in the same state. Click the DISPLAY button in each of the panels to make them all
display the recording time. Also, make sure that all of the F-1 units are in recording standby.
* Note : Recording cannot be performed while the settings menu is shown on the display. Close this menu before you start recording.
* Note : The connected F-1 units can be controlled simultaneously, but they may not all necessarily start recording with identical timing. The F-1
units may each experience a slightly different delay between the time the Record button is clicked and recording actually starts.

10
Using F-1 Net Control
To quit this program, click the Close button at the upper right.
fig.close-box.eps
Quitting F-1 Net Control
/