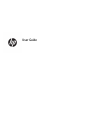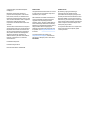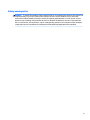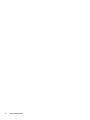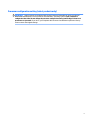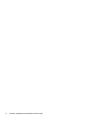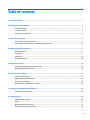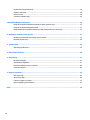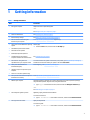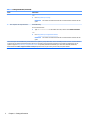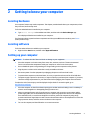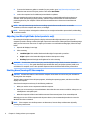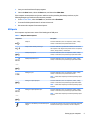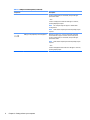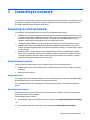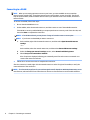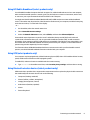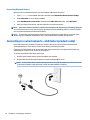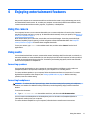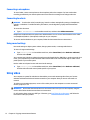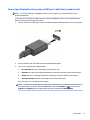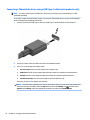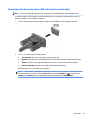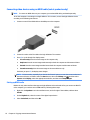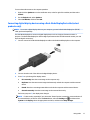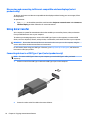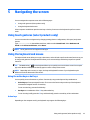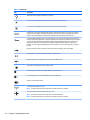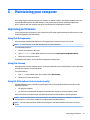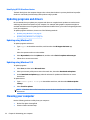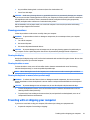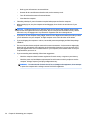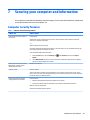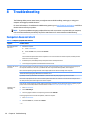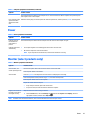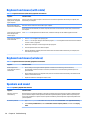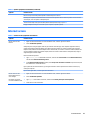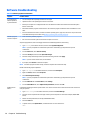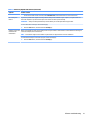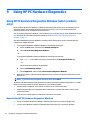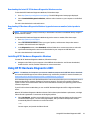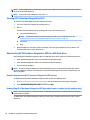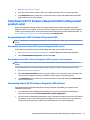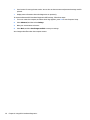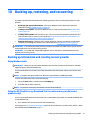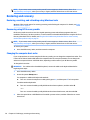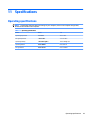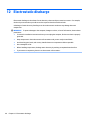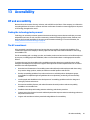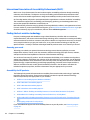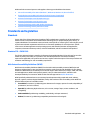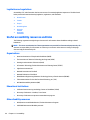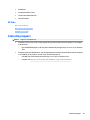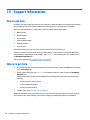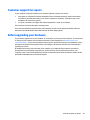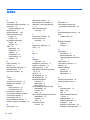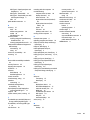HP OMEN Desktop PC - 870-296nz User guide
- Type
- User guide

User Guide

© Copyright 2018, 2019 HP Development
Company, L.P.
Bluetooth is a trademark owned by its
proprietor and used by HP Inc. under license.
Intel, Celeron, Pentium, and Thunderbolt are
trademarks of Intel Corporation in the U.S. and
other countries. Windows is either a registered
trademark or trademark of Microsoft
Corporation in the United States and/or other
countries.
The information contained herein is subject to
change without notice. The only warranties for
HP products and services are set forth in the
express warranty statements accompanying
such products and services. Nothing herein
should be construed as constituting an
additional warranty. HP shall not be liable for
technical or editorial errors or omissions
contained herein.
Fourth Edition: May 2019
First Edition: August 2018
Document Part Number: L38990-004
Product notice
This guide describes features that are common
to most products. Some features may not be
available on your computer.
Not all features are available in all editions or
versions of Windows. Systems may require
upgraded and/or separately purchased
hardware, drivers, software or BIOS update to
take full advantage of Windows functionality.
Windows 10 is automatically updated, which is
always enabled. ISP fees may apply and
additional requirements may apply over time
for updates. Go to http://www.microsoft.com
for details.
To access the latest user guides, go to
http://www.hp.com/support, and follow the
instructions to nd your product. Then select
User Guides.
Software terms
By installing, copying, downloading, or
otherwise using any software product
preinstalled on this computer, you agree to be
bound by the terms of the HP End User License
Agreement (EULA). If you do not accept these
license terms, your sole remedy is to return the
entire unused product (hardware and software)
within 14 days for a full refund subject to the
refund policy of your seller.
For any further information or to request a full
refund of the price of the computer, please
contact your seller.

Safety warning notice
WARNING! To reduce the possibility of heat-related injuries or of overheating the computer, do not place the
computer directly on your lap or obstruct the computer air vents. Use the computer only on a hard, at
surface. Do not allow another hard surface, such as an adjoining optional printer, or a soft surface, such as
pillows or rugs or clothing, to block airow. Also, do not allow the AC adapter to come into contact with the
skin or a soft surface, such as pillows or rugs or clothing, during operation. The computer and the AC adapter
comply with the user-accessible surface temperature limits dened by applicable safety standards.
iii

iv Safety warning notice

Processor conguration setting (select products only)
IMPORTANT: Select products are congured with an Intel® Pentium® N35xx/N37xx series or a Celeron®
N28xx/N29xx/N30xx/N31xx series processor and a Windows® operating system. If your computer is
congured as described, do not change the processor conguration setting in mscong.exe from 4 or 2
processors to 1 processor. If you do so, your computer will not restart. You will have to perform a factory
reset to restore the original settings.
v

vi Processor conguration setting (select products only)

Table of contents
1 Getting information ....................................................................................................................................... 1
2 Getting to know your computer ...................................................................................................................... 3
Locating hardware ................................................................................................................................................. 3
Locating software .................................................................................................................................................. 3
Setting up your computer ...................................................................................................................................... 3
3 Connecting to a network ................................................................................................................................ 7
Connecting to a wireless network ......................................................................................................................... 7
Connecting to a wired network—LAN (select products only) ............................................................................. 10
4 Enjoying entertainment features .................................................................................................................. 11
Using the camera ................................................................................................................................................. 11
Using audio .......................................................................................................................................................... 11
Using video .......................................................................................................................................................... 12
Using data transfer .............................................................................................................................................. 18
5 Navigating the screen .................................................................................................................................. 19
Using touch gestures (select products only) ....................................................................................................... 19
Using the keyboard and mouse ........................................................................................................................... 19
6 Maintaining your computer .......................................................................................................................... 21
Improving performance ....................................................................................................................................... 21
Updating programs and drivers .......................................................................................................................... 22
Cleaning your computer ...................................................................................................................................... 22
Traveling with or shipping your computer .......................................................................................................... 23
7 Securing your computer and information ....................................................................................................... 25
Computer security features ................................................................................................................................. 25
8 Troubleshooting .......................................................................................................................................... 26
Computer does not start ..................................................................................................................................... 26
Power ................................................................................................................................................................... 27
Monitor (select products only) ............................................................................................................................ 27
Keyboard and mouse (with cable) ....................................................................................................................... 28
vii

Keyboard and mouse (wireless) .......................................................................................................................... 28
Speakers and sound ............................................................................................................................................. 28
Internet access ..................................................................................................................................................... 29
Software troubleshooting ................................................................................................................................... 30
9 Using HP PC Hardware Diagnostics ................................................................................................................ 32
Using HP PC Hardware Diagnostics Windows (select products only) ................................................................. 32
Using HP PC Hardware Diagnostics UEFI ............................................................................................................. 33
Using Remote HP PC Hardware Diagnostics UEFI settings (select products only) ............................................. 35
10 Backing up, restoring, and recovering .......................................................................................................... 37
Backing up information and creating recovery media ........................................................................................ 37
Restoring and recovery ........................................................................................................................................ 38
11 Specications ............................................................................................................................................ 39
Operating specications ...................................................................................................................................... 39
12 Electrostatic discharge ............................................................................................................................... 40
13 Accessibility .............................................................................................................................................. 41
HP and accessibility ............................................................................................................................................. 41
Standards and legislation .................................................................................................................................... 43
Useful accessibility resources and links .............................................................................................................. 44
Contacting support .............................................................................................................................................. 45
14 Support information .................................................................................................................................. 46
How to get help .................................................................................................................................................... 46
Where to get help ................................................................................................................................................ 46
Customer support for repairs .............................................................................................................................. 47
Before upgrading your hardware ........................................................................................................................ 47
Index ............................................................................................................................................................. 48
viii

1 Getting information
Table 1-1 Getting information
Tasks Instructions
● Set up your computer Setup Instructions or Quick Setup poster
– or –
See Getting to know your computer on page 3.
● Connect to the Internet See Connecting to a network on page 7.
● Recover factory settings See Backing up, restoring, and recovering on page 37.
● See how-to videos about using the
features of your computer
Go to http://www.hp.com/supportvideos (English only).
● Learn how to use the Windows® operating
system
● Find Windows password information
● Find links to driver updates
● Read frequently asked questions
Get Help app:
▲ Select the Start button, and then select the Get Help app.
● Troubleshoot the most common
computer hardware and software issues
See Troubleshooting on page 26.
● Find electronic user guides and
specications for your computer model
To access the latest user guides or manuals for your product, go to http://www.hp.com/support,
and follow the instructions to nd your product. Then select User Guides.
● Order parts and nd additional
troubleshooting help
● Upgrade or replace components of your
computer
● Connect to a TV (select products only)
For HP support, go to http://www.hp.com/support.
● Get up-to-date information and help from
the Windows community
Go to http://www.hp.com/support/consumer-forum.
● Maintain your computer HP Support Assistant maintains your computer performance and resolves problems quickly by
using automated updates, diagnostic tools, and guided assistance.
▲ Type support in the taskbar search box, and then select the HP Support Assistant app.
– or –
See Maintaining your computer on page 21.
● Find safety and regulatory notices Regulatory, Safety, and Environmental Notices
To access this document:
▲ Type HP Documentation in the taskbar search box, and then select HP Documentation.
● Find ergonomic information Safety & Comfort Guide
To access this guide:
▲ Type HP Documentation in the taskbar search box, and then select HP Documentation.
1

Table 1-1 Getting information (continued)
Tasks Instructions
‒ or –
▲ Go to http://www.hp.com/ergo.
IMPORTANT: You must be connected to the Internet to access the latest version of the user
guide.
● Find computer warranty information Limited Warranty*
To access this document:
▲ Type HP Documentation in the taskbar search box, and then select HP Documentation.
‒ or –
▲ Go to http://www.hp.com/go/orderdocuments.
IMPORTANT: You must be connected to the Internet to access the latest version of the user
guide.
*You can nd your HP Limited Warranty located with the user guides on your product and/or on the CD or DVD provided in the box. In some countries
or regions, HP may provide a printed warranty in the box. For countries or regions where the warranty is not provided in printed format, you can
request a copy from http://www.hp.com/go/orderdocuments. For products purchased in Asia Pacic, you can write to HP at POD, PO Box 161,
Kitchener Road Post Oice, Singapore 912006. Include your product name, and your name, phone number, and postal address.
2 Chapter 1 Getting information

2 Getting to know your computer
Locating hardware
Your computer features top-rated components. This chapter provides details about your components, where
they’re located, and how they work.
To nd out what hardware is installed on your computer:
▲ Type device manager in the taskbar search box, and then select the Device Manager app.
A list displays all the devices installed on your computer.
For information about system hardware components and the system BIOS version number, press fn+esc
(select products only).
Locating software
To nd out what software is installed on your computer:
▲ Right-click the Start button, and then select Apps and Features.
Setting up your computer
WARNING! To reduce the risk of electrical shock or damage to your equipment:
● Place the computer in a location away from water, dust, moisture, and soot. These environmental
factors can increase the temperature inside your computer or cause re or electrocution.
● Do not disable the power cord grounding pin. The grounding pin is an important safety feature.
● Plug the power cord into an AC outlet that is easily accessible at all times.
● Disconnect power from the equipment by unplugging the power cord from the AC outlet.
● To prevent direct exposure to the laser beam, do not try to open the enclosure of the CD or DVD drive.
● The power supply is preset for the country or region in which you purchased your computer. If you move,
check the voltage requirements for your new location before plugging the computer into an AC outlet.
To reduce the risk of serious injury read the Safety & Comfort Guide. To access this guide, go to
http://www.hp.com/ergo.
1. Place the computer so that all ventilation openings are unobstructed and cabling is not in a walkway or
where it can be stepped on or damaged by placing furniture on it.
2. When connecting all power cords from the monitor, computer, and accessories to an uninterruptible
power supply (UPS), it is recommended that you use a power surge protection device. If the computer
has a television tuner, or a modem or telephone connection, protect the computer by using surge
protection with these signal inputs as well. Connect the television cable or the telephone line cord to the
surge protection device, and then connect the device to the computer.
3. Turn on the computer, and then follow the on-screen instructions.
Locating hardware 3

4. To access the latest user guides or manuals for your product, go to http://www.hp.com/support, and
follow the instructions to nd your product. Then select User Guides.
5. Look in the computer box for additional printed details or updates.
After you complete the initial computer setup, you might want to install additional hardware devices or
software. Check the operating system, memory, and other requirements listed for these items before
purchasing them for your computer. Follow the software manufacturer's directions to install the new
software.
NOTE: Use only licensed original software. Installing copied software could result in an unstable
installation, infect the computer with a virus, or be illegal.
NOTE: A security solution is designed as a deterrent, but it might not be able to prevent theft, mishandling,
or software attacks.
Adjusting Low Blue Light Mode (select products only)
Decreasing the blue light emitting from the display reduces the blue light exposure to your eyes. HP
computers provide a setting to reduce blue light output and create a more relaxing and less stimulating image
while you read content on the screen. To adjust your monitor to a comfortable viewing light, follow the steps
below.
1. Open the HP Display Control app.
2. Select a setting:
● Low Blue Light: TUV certied. Reduces the blue light for improved eye comfort.
● Night: Adjusts to the lowest blue light and reduces the impact on sleep.
● Reading: Optimizes blue light and brightness for indoor viewing.
WARNING! To reduce the risk of serious injury, read the Safety & Comfort Guide, located on the Web at
http://www.hp.com/ergo. The guide describes proper workstation setup, and proper posture, health, and
work habits for computer users. It also provides important electrical and mechanical safety information.
Shutting down (turning o) the computer
CAUTION: Unsaved information is lost when the computer shuts down. Be sure to save your work before
shutting down the computer.
The Shut down command closes all open programs, including the operating system, and then turns o the
display and computer.
Shut down the computer under any of the following conditions:
● When you need to access components inside the computer
● When you are connecting an external hardware device that does not connect to a USB or video port or to
a headphone or microphone jack
● When the computer will be unused and disconnected from external power for an extended period
Although you can turn o the computer with the power button, the recommended procedure is to use the
Windows Shut down command.
NOTE: If the computer is in the Sleep state or in Hibernation, rst exit Sleep or Hibernation by briey
pressing the power button.
4 Chapter 2 Getting to know your computer

1. Save your work and close all open programs.
2. Select the Start button, select the Power icon, and then select Shut down.
If the computer is unresponsive and you are unable to use the preceding shutdown procedures, try the
following emergency procedures in the sequence provided:
● Press ctrl+alt+delete, select the Power icon, and then select Shut down.
● Press and hold the power button for at least 10 seconds.
● Disconnect the computer from external power.
USB ports
Your computer may have one or more of the listed types of USB ports.
Table 2-1 USB ports and descriptions
Component Description
USB port Connects a USB device, such as a cell phone, camera, activity
tracker, or smartwatch, and provides data transfer.
USB port with HP Sleep and Charge Connects a USB device, provides data transfer, and even when
the computer is o, charges most products such as a cell phone,
camera, activity tracker, or smartwatch.
USB SuperSpeed port Connects a USB device, such as a cell phone, camera, activity
tracker, or smartwatch, and provides high-speed data transfer.
– or –
USB SuperSpeed Plus port Connects a USB device, such as a cell phone, camera, activity
tracker, or smartwatch, and provides high-speed data transfer.
USB Type-C port Connects a USB device, such as a cell phone, camera, activity
tracker, or smartwatch, and provides data transfer.
NOTE: Cables and/or adapters (purchased separately) may be
required.
USB Type-C SuperSpeed port Connects a USB device, such as a cell phone, camera, activity
tracker, or smartwatch, and provides high-speed data transfer.
NOTE: Cables and/or adapters (purchased separately) may be
required.
– or –
USB Type-C SuperSpeed Plus port Connects a USB device, such as a cell phone, camera, activity
tracker, or smartwatch, and provides high-speed data transfer.
NOTE: Cables and/or adapters (purchased separately) may be
required.
USB Type-C Thunderbolt port with HP Sleep and
Charge
Even when the computer is o, connects and charges most USB
devices that have a Type-C connector, such as a cell phone,
Setting up your computer 5

Table 2-1 USB ports and descriptions (continued)
Component Description
camera, activity tracker, or smartwatch, and provides high-
speed data transfer.
– and –
Connects a display device that has a USB Type-C connector,
providing DisplayPort output.
NOTE: Your computer may also support a Thunderbolt™
docking station.
NOTE: Cables and/or adapters (purchased separately) may be
required.
USB Type-C SuperSpeed port and DisplayPort When the computer is on, connects and charges most USB
devices that have a Type-C connector, such as a cell phone,
camera, activity tracker, or smartwatch, and provides high-
speed data transfer.
NOTE: Cables and/or adapters (purchased separately) may be
required.
– and –
Connects a DisplayPort device that has a USB Type-C connector,
providing display output.
6 Chapter 2 Getting to know your computer

3 Connecting to a network
Your computer can travel with you wherever you go. But even at home, you can explore the globe and access
information from millions of websites by using your computer and a wired or wireless network connection.
This chapter will help you get connected to that world.
Connecting to a wireless network
Your computer may be equipped with one or more of the following wireless devices:
● WLAN device—Connects the computer to wireless local area networks (commonly referred to as Wi-Fi
networks, wireless LANs, or WLANs) in corporate oices, your home, and public places such as airports,
restaurants, coee shops, hotels, and universities. In a WLAN, the mobile wireless device in your
computer communicates with a wireless router or a wireless access point.
● HP Mobile Broadband Module—Gives you wireless connectivity over a wireless wide area network
(WWAN), a much larger area. Mobile network operators install base stations (similar to cell phone
towers) throughout large geographic areas, eectively providing coverage across entire states, regions,
or even countries.
● Bluetooth® device—Creates a personal area network (PAN) to connect to other Bluetooth-enabled
devices such as computers, phones, printers, headsets, speakers, and cameras. In a PAN, each device
communicates directly with other devices, and devices must be relatively close together—typically
within 10 meters (approximately 33 feet) of each other.
Using the wireless controls
You can control the wireless devices in your computer using one or more of these features:
● Airplane mode key (also called wireless button or wireless key) (referred to in this chapter as airplane
mode key)
● Operating system controls
Airplane mode key
The computer may have an airplane mode key, one or more wireless devices, and one or two wireless lights.
All the wireless devices on your computer are enabled at the factory.
The wireless light indicates the overall power state of your wireless devices, not the status of individual
devices.
Operating system controls
The Network and Sharing Center allows you to set up a connection or network, connect to a network, and
diagnose and repair network problems.
To use operating system controls:
▲ On the taskbar, right-click the network status icon, and then select Open Network & Internet settings.
‒ or –
▲ On the taskbar, select the network status icon, and then select Network & Internet settings.
Connecting to a wireless network 7

Connecting to a WLAN
NOTE: When you are setting up Internet access in your home, you must establish an account with an
Internet service provider (ISP). To purchase Internet service and a modem, contact a local ISP. The ISP will
help set up the modem, install a network cable to connect your wireless router to the modem, and test the
Internet service.
To connect to a WLAN, follow these steps:
1. Be sure that the WLAN device is on.
2. On the taskbar, select the network status icon, and then connect to one of the available networks.
If the WLAN is a security-enabled WLAN, you are prompted to enter a security code. Enter the code, and
then select Next to complete the connection.
NOTE: If no WLANs are listed, you may be out of range of a wireless router or access point.
NOTE: If you do not see the WLAN you want to connect to:
1. On the taskbar, right-click the network status icon, and then select Open Network & Internet
settings.
‒ or –
On the taskbar, select the network status icon, and then select Network & Internet settings.
2. Under the Change your network settings section, select Network and Sharing Center.
3. Select Set up a new connection or network.
A list of options is displayed, allowing you to manually search for and connect to a network or to
create a new network connection.
3. Follow the on-screen instructions to complete the connection.
After the connection is made, right-click the network status icon at the far right of the taskbar, to verify the
name and status of the connection.
NOTE: The functional range (how far your wireless signals travel) depends on WLAN implementation, router
manufacturer, and interference from other electronic devices or structural barriers such as walls and oors.
8 Chapter 3 Connecting to a network

Using HP Mobile Broadband (select products only)
Your HP Mobile Broadband computer has built-in support for mobile broadband service. Your new computer,
when used with a mobile operator’s network, gives you the freedom to connect to the Internet, send e-mail,
or connect to your corporate network without the need for Wi-Fi hotspots.
You might need the HP Mobile Broadband Module IMEI and/or MEID number to activate mobile broadband
service. The number may be printed on a label located on the bottom of your computer, inside the battery bay,
under the service door, or on the back of the display.
‒ or –
1. On the taskbar, select the network status icon.
2. Select Network & Internet settings.
3. Under the Network & Internet section, select Cellular, and then select Advanced Options.
Some mobile network operators require the use of a subscriber identity module (SIM) card. A SIM card
contains basic information about you, such as a personal identication number (PIN), as well as network
information. Some computers include a SIM card that is preinstalled. If the SIM card is not preinstalled, it may
be included with the HP Mobile Broadband documents provided with your computer, or the mobile network
operator may provide it separately from the computer.
For information about HP Mobile Broadband and how to activate service with a preferred mobile network
operator, see the HP Mobile Broadband information included with your computer.
Using GPS (select products only)
Your computer may be equipped with a Global Positioning System (GPS) device. GPS satellites deliver location,
speed, and direction information to GPS-equipped systems.
To enable GPS, make sure location is enabled under the Location setting.
▲ Type location in the taskbar search box, select Location privacy settings, and then select a setting.
Using Bluetooth wireless devices (select products only)
A Bluetooth device provides short-range wireless communications that replace the physical cable connections
that traditionally link electronic devices such as the following:
● Computers (desktop, notebook)
● Phones (cellular, cordless, smartphone)
● Imaging devices (printer, camera)
● Audio devices (headset, speakers)
● Mouse
● External keyboard
Connecting to a wireless network 9

Connecting Bluetooth devices
Before you can use a Bluetooth device, you must establish a Bluetooth connection.
1. Type bluetooth in the taskbar search box, and then select Bluetooth and other devices settings.
2. Enable Bluetooth, if it is not already enabled.
3. Select Add Bluetooth or other device, and then in the Add a device dialog box, select Bluetooth.
4. Select your device from the list, and then follow the on-screen instructions.
NOTE: If the device requires verication, a pairing code is displayed. On the device you are adding, follow the
on-screen instructions to verify that the code on your device matches the pairing code. For more information,
refer to the documentation provided with the device.
NOTE: If your device does not appear in the list, be sure that Bluetooth on that device is turned on. Some
devices may have additional requirements; refer to the documentation provided with the device.
Connecting to a wired network—LAN (select products only)
Use a LAN connection if you want to connect the computer directly to a router in your home (instead of
working wirelessly), or if you want to connect to an existing network at your oice.
Connecting to a LAN requires an RJ-45 (network) cable and a network jack or an optional docking device or
expansion port, if there is no RJ-45 jack on the computer.
To connect the network cable, follow these steps:
1. Plug the network cable into the network jack (1) on the computer.
2. Plug the other end of the network cable into a network wall jack (2) or router.
NOTE: If the network cable contains noise suppression circuitry (3), which prevents interference from
TV and radio reception, orient the circuitry end of the cable toward the computer.
10 Chapter 3 Connecting to a network

4 Enjoying entertainment features
Use your HP computer as an entertainment hub to socialize via the camera, enjoy and manage your music,
and download and watch movies. Or, to make your computer an even more powerful entertainment center,
connect external devices like a monitor, projector, TV, speakers, or headphones.
Using the camera
Your computer has one or more cameras that enable you to connect with others for work or play. Cameras
may be front facing, rear facing, or pop up. To determine which camera(s) are on your product, see Getting to
know your computer on page 3.
Most cameras allow you to video chat, record video, and record still images. Some also provide HD (high-
denition) capability, apps for gaming, or facial recognition software like Windows Hello. See Computer
security features on page 25 for details about using Windows Hello.
To use your camera, type camera in the taskbar search box, and then select Camera from the list of
applications.
Using audio
You can download and listen to music, stream audio content (including radio) from the web, record audio, or
mix audio and video to create multimedia. You can also play music CDs on the computer (on select products)
or attach an external optical drive to play CDs. To enhance your listening enjoyment, attach external audio
devices such as speakers or headphones.
Connecting speakers
You can attach wired speakers to your computer by connecting them to a USB port or to the audio-out
(headphone)/audio-in (microphone) combo jack on your computer or on a docking station.
To connect wireless speakers to your computer, follow the device manufacturer's instructions. To connect
high-denition speakers to the computer, see Setting up HDMI audio on page 16. Before connecting
speakers, lower the volume setting.
Connecting headphones
WARNING! To reduce the risk of personal injury, lower the volume setting before putting on headphones,
earbuds, or a headset. For additional safety information, see the Regulatory, Safety and Environmental
Notices.
To access this document:
▲ Type HP Documentation in the taskbar search box, and then select HP Documentation.
You can connect wired headphones to the headphone jack or to the audio-out (headphone)/audio-in
(microphone) combo jack on your computer.
To connect wireless headphones to your computer, follow the device manufacturer's instructions.
Using the camera 11

Connecting a microphone
To record audio, connect a microphone to the microphone jack on the computer. For best results when
recording, speak directly into the microphone and record sound in a setting free of background noise.
Connecting headsets
WARNING! To reduce the risk of personal injury, lower the volume setting before putting on headphones,
earbuds, or a headset. For additional safety information, see the Regulatory, Safety and Environmental
Notices.
To access this document:
▲ Type HP Documentation in the taskbar search box, and then select HP Documentation.
Headphones combined with a microphone are called headsets. You can connect wired headsets to the audio-
out (headphone)/audio-in (microphone) combo jack on your computer.
To connect wireless headsets to your computer, follow the device manufacturer's instructions.
Using sound settings
Use sound settings to adjust system volume, change system sounds, or manage audio devices.
To view or change sound settings:
▲ Type control panel in the taskbar search box, select Control Panel, select Hardware and Sound,
and then select Sound.
Your computer may include an enhanced sound system by Bang & Olufsen, B&O Play, or another provider. As a
result, your computer may include advanced audio features that can be controlled through an audio control
panel specic to your sound system.
Use the audio control panel to view and control audio settings.
▲ Type control panel in the taskbar search box, select Control Panel, select Hardware and Sound,
and then select the audio control panel specic to your system.
Using video
Your computer is a powerful video device that enables you to watch streaming video from your favorite
websites and download video and movies to watch on your computer when you are not connected to a
network.
To enhance your viewing enjoyment, use one of the video ports on the computer to connect an external
monitor, projector, or TV.
IMPORTANT: Be sure that the external device is connected to the correct port on the computer, using the
correct cable. Follow the device manufacturer's instructions.
For information about using your USB Type-C features, go to http://www.hp.com/support, and follow the
instructions to nd your product.
12 Chapter 4 Enjoying entertainment features
Page is loading ...
Page is loading ...
Page is loading ...
Page is loading ...
Page is loading ...
Page is loading ...
Page is loading ...
Page is loading ...
Page is loading ...
Page is loading ...
Page is loading ...
Page is loading ...
Page is loading ...
Page is loading ...
Page is loading ...
Page is loading ...
Page is loading ...
Page is loading ...
Page is loading ...
Page is loading ...
Page is loading ...
Page is loading ...
Page is loading ...
Page is loading ...
Page is loading ...
Page is loading ...
Page is loading ...
Page is loading ...
Page is loading ...
Page is loading ...
Page is loading ...
Page is loading ...
Page is loading ...
Page is loading ...
Page is loading ...
Page is loading ...
Page is loading ...
-
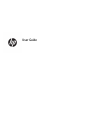 1
1
-
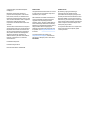 2
2
-
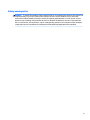 3
3
-
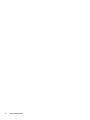 4
4
-
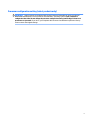 5
5
-
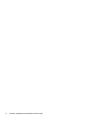 6
6
-
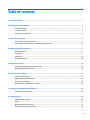 7
7
-
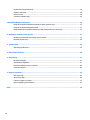 8
8
-
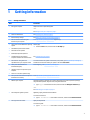 9
9
-
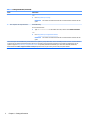 10
10
-
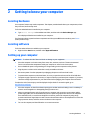 11
11
-
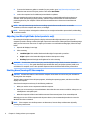 12
12
-
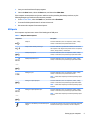 13
13
-
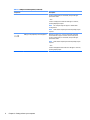 14
14
-
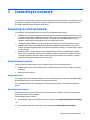 15
15
-
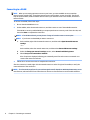 16
16
-
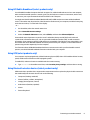 17
17
-
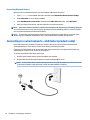 18
18
-
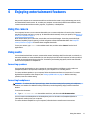 19
19
-
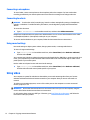 20
20
-
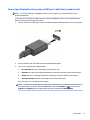 21
21
-
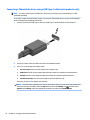 22
22
-
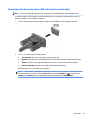 23
23
-
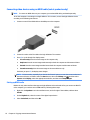 24
24
-
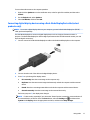 25
25
-
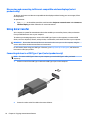 26
26
-
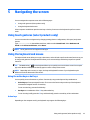 27
27
-
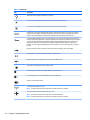 28
28
-
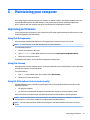 29
29
-
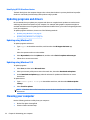 30
30
-
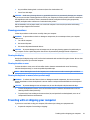 31
31
-
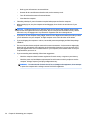 32
32
-
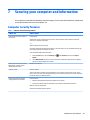 33
33
-
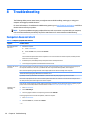 34
34
-
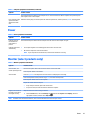 35
35
-
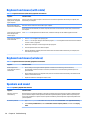 36
36
-
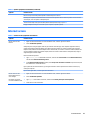 37
37
-
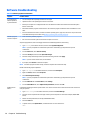 38
38
-
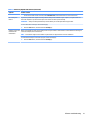 39
39
-
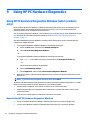 40
40
-
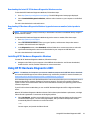 41
41
-
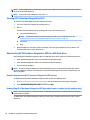 42
42
-
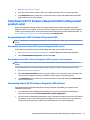 43
43
-
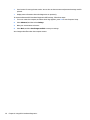 44
44
-
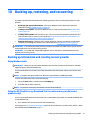 45
45
-
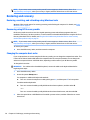 46
46
-
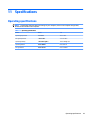 47
47
-
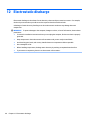 48
48
-
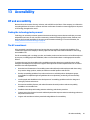 49
49
-
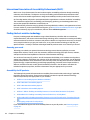 50
50
-
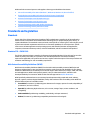 51
51
-
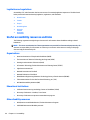 52
52
-
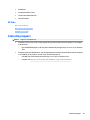 53
53
-
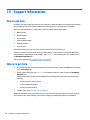 54
54
-
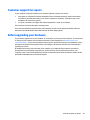 55
55
-
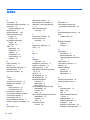 56
56
-
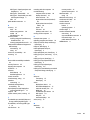 57
57
HP OMEN Desktop PC - 870-296nz User guide
- Type
- User guide
Ask a question and I''ll find the answer in the document
Finding information in a document is now easier with AI
Related papers
-
HP OMEN Desktop PC - 870-275ur Owner's manual
-
HP GT130090 User guide
-
HP OMEN - 15-ce056ur User guide
-
HP ZBook 15v G5 Base Model Mobile Workstation Owner's manual
-
HP Slimline Intel Pentium 8GB 1TB Desktop Tower User manual
-
HP OMEN - 15-dc0015nc Owner's manual
-
HP 348 G7 Notebook PC User guide
-
HP OMEN 15-dh0006nt User manual
-
HP ENVY 13-ad000 Laptop PC series User guide
-
HP ENVY 17m-cg0000 Laptop PC series User guide