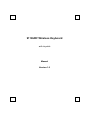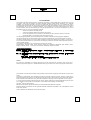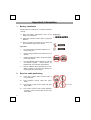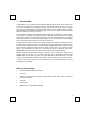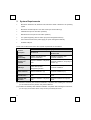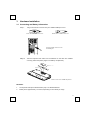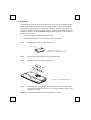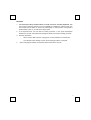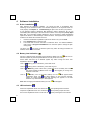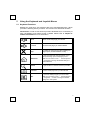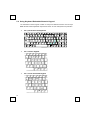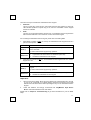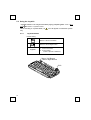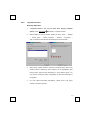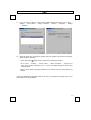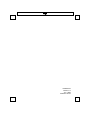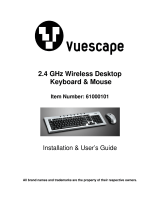Behavior Tech Computer E5XKB9116URF User manual
- Category
- Keyboards
- Type
- User manual
This manual is also suitable for

9116URF Wireless Keyboard
with Joystick
Manual
Version 1.0

FCC GUIDELINES
This equipment has been tested and found to comply with the limits for a Class B digital device, pursuant to Part 15 of the
FCC Rules. These limits are designed to provide reasonable protection against harmful interference in a residential
installation. This equipment generates, uses and can radiate radio frequency energy and, if not installed and used in
accordance with the instructions may cause harmful interference to radio communications. However, there is no guarantee
that interference will not occur in a particular installation. If this equipment does cause harmful interference to radio or
television reception, which can be determined by turning the equipment off and on, the user is encouraged to try to correct
the interference by one or more of the following measures:
Reorient or relocate the receiving antenna
Increase the separation between the equipment and receiver
Connect the equipment into an outlet on a circuit different from that to which the receiver is connected.
Consult the dealer or an experienced radio/TV technician for help.
The Class B digital apparatus meets all requirements of the Canadian Interference-Causing Equipment Regulation.
Cet appareil numerique de la class B respecte toutes les exigences du Règlement sur le materiel brouilleur du Canada.
This device complies with Part 15 of the FCC Rules. Operation is subject to the following two conditions: (1) This device
may not cause harmful interference. (2) This device must accept any interference received, including interference that may
cause undesired operation.
This equipment is intended for use in the following countries EU 15 countries:
Austria, Belgium, Denmark, Finland, France, Germany, Ireland, Italy, Luxembourg, Netherlands, Spain, Sweden, United
Kingdom, Portugal, Greece. And other non-EU countries: Switzerland, Norway, and Iceland.
低功率電波輻射性電機管理辦法:
第十四條:經型式認證合格之低功率射頻電機,非經許可,公司、商號或使用者均不得擅自變更頻率、加大功率或變更原設計
之特性及功能。
第十七條:低功率射頻電機之使用不得影響飛航安全及干擾合法通信;經發現有干擾現象時,應立即停用,並改善至無干擾時
方得繼續使用。
前項合法通信,指依電信法規定作業之無線電信。
低功率射頻電機需忍受合法通信或工業、科學及醫療用電波輻射性電機設備之干擾。
Caution:
Any changes or modifications not expressly approved by the party responsible for compliance could void the user's
authority to operate this equipment. Shielded interface cable, if any, must be used in order to comply with emission limits.
The information in this document is subject to change without notice and does not represent a commitment on the part of the
vendor.
No warranty of representation, either expressed or implied, is made with respect to the quality, accuracy or fitness for any
particular purpose of this document. The manufacturer reserves the right to make changes to the content of this document
and/or the products associated with it at any time without obligation to notify any person or organisation of such changes.
In no event will the manufacturer be liable for direct, indirect, special, incidental or consequential damages arising out of the
use or inability to use this product or documentation, even if advised of the possibility of such damages.
Copyright
©
2003. All rights reserved
IBM, PC/AT and PS/2 are registered trademarks of International Business Machines Corporation.
Microsoft, Windows, and Windows NT are registered trademarks of Microsoft Corporation in the United States of America
and/or other countries.
All other trademarks are trademarks of their respective holders.
封面內頁

1
Table of Contents
Important Information................................................................................................... 2
1 Battery Installation .............................................................................................2
2 Receiver cable positioning................................................................................2
1 Introduction ............................................................................................................3
2 System Requirements ...........................................................................................4
3 Hardware Installation.............................................................................................5
3.1 Connecting and Battery Information ............................................................ 5
3.2 ID Setting .........................................................................................................6
4 Software Installation ..............................................................................................8
4.1 Driver installation
..................................................................................... 8
4.2 Battery Low Indication
.............................................................................8
4.3 LED Indication
..........................................................................................8
5 Using the Keyboard and Joystick Mouse............................................................ 9
5.1 Keyboard Functions.......................................................................................9
5.2
Using Keyboard Embedded Numeric Keypad ...........................................10
5.3 Using the Joystick........................................................................................ 12
6 Troubleshooting...................................................................................................14

2
Important Information
1 Battery Installation
Please follow the instructions to install the batteries
correctly.
1.1 Open the battery compartment cover on the
bottom of the keyboard.
1.2 Follow the indication inside to place in keyboard
batteries.
1.3 Place the battery compartment cover back and
proceed with ID setting of the devices.
Important:
We recommend using alkaline batteries for a
longer battery life.
Always change batteries when battery low icon
appears.
Install keyboard driver first to ensure the battery
power is monitored.
Don't mix different types of batteries or new and
old batteries together. Always replace old
batteries with new and same type batteries.
Remove batteries after long periods of non-use.
Battery leakage or corrosion may damage the
device quality and cause danger.
2 Receiver cable positioning
2.1 Don't warp receiver cable around monitor or
LCD panel base.
2.2 Don't intertwine receiver cable with power
cables.
2.3 Don't bundle or bind receiver cable with other
signal cables.
2.4 Don't extend receiver cable unless absolutely
necessary, and let receiver cable run free from
other cables.

3
1 Introduction
Congratulations on your purchase of this wireless USB RF keyboard with mouse & dual mode
joystick mouse (with mouse & joystick functions). This wireless keyboard kit will not only free
you of the constraints of your desktop, but also provide you dual mode: mouse & joystick
functions for Internet browsing and game playing. Pass around the keyboard during meetings
without having to bother about a cable blocking your way or write e-mails and surf the Internet
from the comfort of your living room couch!
This keyboard kit consists a keyboard with mouse & dual mode joystick mouse, and a receiver.
The receiver is connected to your PC through the USB cable. The keyboard can be operated
freely within a radius of at least 6.56 feet (2 meter) from the receiver. Because the keyboard
uses radio frequencies to transmit the wireless signal, it has no constrictions on viewing angles
such as with infrared devices like your TV’s remote control, etc.
This keyboard has a special mouse & dual mode joystick mouse, which provides both mouse &
joystick functions. Under mouse mode, it provides “Quick Jump” function that can easily access
to Internet Menu, Multimedia Menu, and Office Menu. (Please Note: Please install the driver
first to enjoy this amazing function). And when under joystick mode in your exciting computer
games, you immediately can enjoy the convenience and easy of operating that joystick.
(
Please Note:
Joystick function can only be worked when playing computer games.)
Besides providing unprecedented freedom movement when operating the keyboard and
joystick mouse, it also has a row of hotkeys including Internet, Multimedia, and Sleep key
(Please note: The Internet keys work only under Microsoft Internet Explorer 5.0 or later
version). This package also provides a special driver, which provides unique shortcut functions.
In order to enjoy your keyboard of their full potential, we recommend reading this manual
carefully prior to installation.
What's in this package?
A wireless keyboard with joystick mouse
A receiver
A driver CD (If the driver has already installed within system, there will be no driver CD
enclosed in package.)
A manual
A quick guide
Batteries (2 pcs of AA alkaline batteries)

4
2 System Requirements
Microsoft
Windows
98, Windows
ME, Windows
2000 or Windows
XP operating
system
Microsoft
Internet Explorer 5.0 or later version (for the Internet keys)
CD-ROM drive (for CD and Video operation)
Standard sound card (for CD and Video operation)
The system supporting ACPI or APM II (for power management buttons)
ATX mother board and ATX power supply (for power management buttons)
Available USB port
Please refer to table below for the other system requirements for the features.
Operating System
Function
Description
Windows 98
Windows ME / Windows 2000 /
Windows XP
Wireless
Functionality
Available immediately after
hardware installation.
Available immediately after
hardware installation.
Extra Hot key
Functions on
Keyboard
Requires installation of keyboard
driver.
Available immediately after
hardware installation, except “Eject”
function. (*)
Keyboard Extra
ACPI Keys
Requires driver to enable the
system ACPI (Power
Management) function.
Available immediately after
hardware installation
Mouse Function
Available immediately after
hardware installation. (**)
Available immediately after
hardware installation. (**)
Keyboard Battery
Low Indication
Requires installation of keyboard
driver
Requires installation of keyboard
driver
Keyboard LED
Indication
Requires installation of keyboard
driver.
Requires installation of keyboard
driver
(*): Available immediately after hardware installation completed. With installing the extra driver,
you can redefine each key function into personal likeness.
(**): Available immediately after hardware installation completed. With installing the extra driver,
you can enjoy mouse extra “Quick Jump“ function provided by this driver.

5
3 Hardware Installation
3.1 Connecting and Battery Information
Step 1: Plug in the receiver connector into your available USB port on PC.
Step 2:
Take the keyboard and make sure the batteries on the back are installed
correctly. (Follow the polarity signs in the battery compartment.)
ID Button
1.5V * 2
Remarks:
1. The keyboard uses 2pcs standard UM-3 (AA) 1.5V alkaline batteries.
2. Battery life is approximately 1.5 months, depending on the intensity of usage.
Front View of USB Connector Back View of USB Connector
Bottom view of 9116URF keyboard
Plug the USB connector into
PC USB port.

6
3.2 ID Setting
This wireless RF keyboard kit contains 255 sets ID. This extra ID-recognition function
helps to protect against interference from other RF keyboards in the same environment.
This wireless RF keyboard kit comes preset with default ID. Under this circumstance, you
can use this default ID setting and begin using the keyboard kit immediately after the
installation. However, we still
recommend
following the steps below to set ID again to
ensure the usage is fluent.
The word CONNECT labels ID button on each unit.
The LED under ID button of receiver shows connecting condition.
Step 1: Press ID button on the top of the receiver once.
ID Button(LED)
Step 2: The LED light under ID button on receiver starts flashing.
Step 3: Press ID button on the back of keyboard once.
ID Button
1.5V * 2
Step 4: Steps Complete. The LED light under ID button on receiver flashes quickly
several times and then stops when the connection between receiver and
keyboard is complete.
Attention:
The whole procedure should be completed within 1 minute.
ID Button on Receiver
(With a LED under the ID button)
Front View of 9116URF Keyboard

7
Remarks:
1. You must follow the procedure above to set ID of receiver, and then keyboard. After
the receiver ID button is pressed, you have 1 minute to complete the entire process, from
the moment when ID button on receiver is pressed (step 1), until ID button on keyboard is
pressed (step 2) also, or you will need to begin again.
2. If the keyboard does not work after ID setting procedure, or the signal transmission
between the receiver and keyboard is interrupted, please re-proceed ID setting procedure.
3. Receiver LED status:
- When receiver USB connector is plugged in, the LED will flash for several times.
- The LED will remain steadily on when the ID setting procedure is complete.
4. When changing the batteries of keyboard, please remember to reset ID.

8
4 Software Installation
4.1 Driver installation
After finishing the hardware installation, you should be able to immediately take
advantage of the wireless function of the wireless keyboard. If the keyboard does not
work properly, see Chapter 6: Troubleshooting for tips on how to solve your problem.
If your operating system is Windows ME, Windows 2000 or Windows XP, you can
immediately take advantage of the extra function buttons on the keyboard (except ‘Eject
key’). But, if your operating system is Windows 98, you will have to install “KeyMaestro
input Device Driver” to take advantage of these functions. The keyboard driver program is
located on the driver disc enclosed in the box.
1. Insert the CD labeled "KeyMaestro Input Device Driver" into your CD-ROM.
2. Run "SetupKey.exe" on the driver CD.
3. Then follow the on-screen instruction to install the driver. The default installation
path is set to
c:\Program Files\KMaestro
. You have the option to change the path
during setup.
The driver icon
will show on Windows system tray when all setup procedures are
finished, the PC needs not restart.
4.2 Battery Low Indication
We have 4 different levels for battery power indication. Battery low icon will show on
Windows system tray when keyboard batteries are low (Level 3 & Level 4).
Power status will show up on Windows system tray when moving the cursor onto
KeyMaestro driver icon
.
Level 1:
Battery power is about 90%, power state is full.
Level 2:
Battery power is about 60%, power state is good.
Level 3:
Battery power is about 30%, power state is low. A battery low icon
will appear beside KeyMaestro driver icon
. We suggest you change new
batteries at this state.
Level 4:
Battery runs out off power. Battery low icon will appear beside
KeyMaestro driver icon
and keep flashing to give warning message.
Please do change batteries when this flashing icon appears, or the bad
batteries may cause damage to this keyboard.
Note:
After changing new batteries, battery low icon
will disappear.
4.3 LED Indication
NumLock: KeyMaestro driver icon will show as when pressing NumLock button.
CapsLock: KeyMaestro driver icon will show as
when pressing CapsLock button.
Scroll Lock: KeyMaestro driver icon will show as
when pressing Scroll Lock button.

9
5 Using the Keyboard and Joystick Mouse
5.1 Keyboard Functions
Besides the usual keys, this keyboard also has extra-dedicated keys. Which
provide the following hot key functions. The functions are described as below:
Please Note: In order to use these keys under Windows® 98, it is necessary to
have “KeyMaestro Input Device Driver” installed. Please refer to Chapter 4:
Software Installation for more information.
Back
Return to the last page you viewed.
Forward View the next page you viewed before.
Stop
If a page you are trying to view is taking too
long to open, click this button to stop.
Web/Home
To start your Microsoft Internet Explorer 5.0 (or
above) and bring up the homepage you set.
Note: You can select “Tools
→
Internet Options
→ Programs” to change the default settings of
Internet Browser.
Search To gain access to a number of search providers.
Favorites To select a web page from your favorite lists
Mail
To open the default program you use for mail.
Note: You can select “Tools
→
Internet Options
→ Programs → Email” to change the default
settings of E-mail system.

10
5.2 Using Keyboard Embedded Numeric Keypad
The embedded numeric keypad consists of 16 keys and different functions in three ways.
Note: Please install “KeyMaestro Input Device Driver” to show LED (NumLock) indication.
As a part of the main keyboard.
*
As a numeric keypad.
As a cursor movement keypad.

11
There are two keys to activate the embedded numeric keypad:
1. NumLock:
This is a toggle key. Press this key and toggle NumLock LED indicator. If NumLock
LED indicator (located on system tray) is on, then the embedded numeric keypad
function is activated.
2. Shift:
This key can be pressed together with the keys on embedded numeric keypad when
NumLock LED indicator is on to switch as a cursor movement keypad.
For accessing the embedded numeric keypad, please refer to following table:
1. When NumLock status is OFF
, the 16 keys of embedded numeric keypad works as a
part of main keyboard. You can:
Press To:
Shift (*)
Temporarily enable uppercase function of the main keyboard. It is at
lower case state.
(*): Press and hold the key(s) during operation.
Num Lock
1. Lights NumLock LED indicator on Windows system tray.
2. Enable the embedded numeric keypad.
2. When NumLock status is ON, the 16 embedded numeric keypad work as a numeric
keypad. You can:
Press: To:
Shift (*)
Temporarily enable the cursor movement function of embedded numeric
keypad.
(*): Press and hold the key(s) during operation.
Num Lock
1. Turns off NumLock LED indicator on Windows system tray.
2. Disable the embedded numeric keypad.
Important:
1. After the PC system starts, NumLock LED indicator may automatically set to be ON,
or may be off, it depends on PC BIOS setting. Please be well aware of the initial
state of NumLock LED indicator before pressing the keys on the embedded numeric
keypad.
2. Under this situation, we strongly recommend that “KeyMaestro Input Device
Driver” should be installed to show LED status.
Please refer to Chapter 6: Troubleshooting to get more information for your PC BIOS
setup.

12
5.3 Using the Joystick
“Joystick Function” can only be used when playing computer games. Press “Fn +
F12 ” to switch to “Joystick Function”
When switching to Joystick Mode, an
icon will appear on Windows system
tray.
5.4.1 Joystick Buttons
Default Setting:
Button 1: Mouse Left Button
Button 2: Mouse Right Button
Joystick
1. Cursor movement
2. Press joystick:
Button 3 (Mouse Left Button)
Mouse Left Button
Mouse Right Button
Stick

13
5.4.2 Joystick Functions
Specially Important:
1. “Joystick Function” can only be used when playing computer
games. Press “Fn + F12
” to switch to “Joystick Function”
2. Before starting to use the joystick, please go first to “Start
→
Settings
→
Control Panel
→
Game Controllers
→
General
→
Properties
→
Test” to check the axes direction and buttons are functioned well.
3. When using “Joystick function” under each computer game, all the keys
default function is defined by game software, not by KeyMaestro Input
Device Driver. Which means depending on each different game, you
may need to modify the games configuration to take full functionality of
the joystick.
4. For more detail functionality descriptions, please refer to the game
manual or the game provider.

14
6 Troubleshooting
If you are experiencing problems with your keyboard, please check the following:
1. Take out the receiver’s connector and check both the receiver’s keyboard plug for
possible broken pins. If the plugs appear normal then reinsert the plugs into their
respective connectors on your PC.
2. Check to see if the batteries in the keyboard are installed correctly. Make sure the polarity
of the batteries corresponds with the polarity signs in the battery compartment.
3. Replace the batteries to make sure the batteries are not low in power. After replacing the
batteries of keyboard, please also remember to reset ID.
4. Please remember to reset ID when your keyboard does not work properly.
5. It is strongly recommended to place the receiver in front of the monitor in order to prevent
signal disturbance from the monitor.
6. If your PC BIOS setup has options for the keyboard - make sure they are set to default
settings. If you are not familiar with BIOS setup, refer to your PC manual for more
information.
7. If you have problems using the sleep button - make sure that the power management in
your PC has been enabled both in BIOS and in Windows. For more information on your
PC BIOS settings - refer to your PC manual. For more information on how to enable the
power management features in Windows, refer to your Windows manual.
8. If you have problems using the extra browser buttons and/or the special mouse functions -
make sure you have installed the keyboard and mouse driver correctly as described
Chapter 4 in this manual: Software Installation. Also check your hardware requirements
meet those listed in this manual
9. Keep all items away from direct sunlight, moisture, dirt, extreme heat and abrasive
chemical (cleaning) solutions.
10. Should the receiver, the keyboard become accidentally immersed or splashed by liquids,
switch off your PC immediately, unplug all items and refer to your dealer for further
assistance. In these cases please refrain from using any of the items before consulting
with your dealer!

15
11. If you can’t aim an object in a game easily, please calibrate the joystick. Go to “Start
→
Settings
→
Control Panel
→
Game Controllers
→
General
→
Properties
→
Settings
→
Calibrate”
12. When the game can’t recognize the joystick and or the joystick can’t be used in the game,
please check the following:
- Press “Fn + F12
” again to see if the function is switched to joystick.
- Go to “Start
→
Settings
→
Control Panel
→
Game Controllers
→
Advanced” to
check if the joystick is assigned to ID 1. This is the default setting for almost every
computer game.
- Refer to the manual of the game software to see if there are other extra settings are
needed.
If above troubleshooting suggestions still do not solve your problem then please refer to your
direct dealer for technical support.
封底內頁

封底
3100506170
Version 1.0
Jan. 2004
Printed in China
-
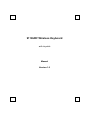 1
1
-
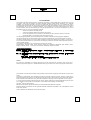 2
2
-
 3
3
-
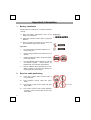 4
4
-
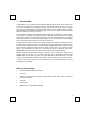 5
5
-
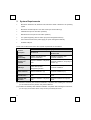 6
6
-
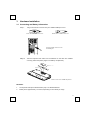 7
7
-
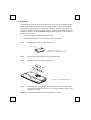 8
8
-
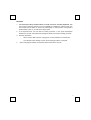 9
9
-
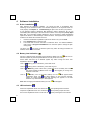 10
10
-
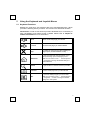 11
11
-
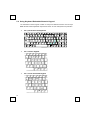 12
12
-
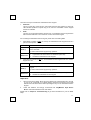 13
13
-
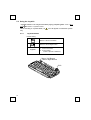 14
14
-
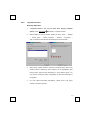 15
15
-
 16
16
-
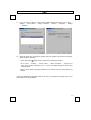 17
17
-
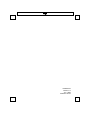 18
18
Behavior Tech Computer E5XKB9116URF User manual
- Category
- Keyboards
- Type
- User manual
- This manual is also suitable for
Ask a question and I''ll find the answer in the document
Finding information in a document is now easier with AI