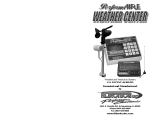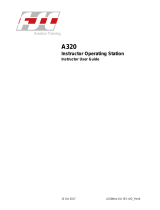Page is loading ...

Air Quality Computer
U.S. PATENT #5,509,295
Invented and Manufactured By
1411 S. Roselle Rd
Schaumburg, IL 60193
847-923-0002
847-923-0004 Fax
www.AltronicsInc.com

1
Table of Contents
FEATURES 2
GETTING STARTED 3
TAKING AIR SAMPLES 3
THE KEYPAD 5
THE MENU SYSTEM 5
SAMPLE AIR READINGS 6
SETUP 9
ET MODE ______________________________________ 10
THROTTLE STOP MODE________________________ 10
JET MODE _____________________________________ 13
EZ PLATE MODE___________________________ 14
WIND PREDICTION ____________________________ 15
RUN ENTRY __ 16
SEA LEVEL ET 16
THROTTLE STOP RATIO 16
WEATHER ON HOLD 16
VIEWING/DELETING RUNS 16
RUN COMPLETION 17
MAKING PREDICTIONS 18
DOWNLOADING TO A PC 20
SET CLOCK 22
BAD RUNS 22
AUTO POWER OFF 22
SAMPLE METHOD _______ 23
BATTERY CHECK 24
RECHARGING BATTERY _____ 24
UPDATING FIRMWARE _________________________24
OPERATING/STORAGE LIMITS 25
WARRANTY 25
TECHNICAL SUPPORT 25
RESET/REBOOT SYSYTEM ___ 26
ABBREVIATIONS
26
GUIDELINES FOR ACCURATE PREDICTIONS 27
APPENDIX
28

2
PerformBJSF!
ECLIPSE
FEATURES
Temperature Readout
Relative Humidity Readout
Absolute Barometric Pressure Readout
Dew Point
Vapor Pressure
Grains of Water
Air Density Ratio
Wind Speed and Gust (optional)
Oxygen Sensor Readout (optional)
Density Altitude Readout
Oxygen Altitude Readout (optional)
400 run data base
Up to 10 separate data bases
Sea level ET calculation
Throttle stop ratio calculation
ET to DA Ratio
ET prediction
Throttle stop prediction
EZ PLATE prediction
One run prediction
Wind effect prediction
Run completion
Bad Run Detection
Data and time stamp in data base
Weather on Hold
Manual weather input
Automatic Last weather sample Hold
View and delete runs
Downloading Data Analysis software (optional)
Battery low indication and power level
Lithium Ion Rechargeable Battery
Backlit LCD display
Automatic power off
Protective rubber boot and wrist strap

3
GETTING STARTED
Press “MENU” key to turn unit on. Unit will automatically turn off after
2 minutes if no keys have been pressed.
GREETING MESSAGE
The PerformAIRE
By ALTRONICS
O2 EQUIPPED
VERSION 1.* (Firmware Version)
"O2 EQUIPPED" will only appear if the unit was purchased with an
oxygen sensor.
DATA BASE #1
ET MODE Selected
Multiple Run Prediction
Wind Prediction Enabled
Second greeting message above will show the following info about the
“Setup” of the unit: Data base, prediction mode, prediction type, and
wind effect.
TAKING AIR SAMPLES
1. Place PerformBJSF in an area that will constantly expose it to
the air you will be racing in (out side of trailer).
2. Do not place your hand or any other object near the air vent while
PerformBJSF is in use.
3. Do not place PerformBJSF near soil or grass as it may pick up
additional humidity.
4. Although the PerformBJSF is reasonably durable, it can be
damaged if dropped or abused. Keep this in consideration when
using and storing the PerformBJSF.
5. Although PerformBJSF!work accurately in direct sunlight
keeping it shaded will allow it to stabilize faster.

4
**IMPORTANT**
Units with oxygen sensors only:
When using a unit with an oxygen sensor that is set to Oxygen Altitude
mode, the unit must remain stabile while in use. If movement has
agitated the unit it must remain stable for 15 minutes before taking air
samples. Unit does not need to have power on to stabilize!!!!
******Important******
It often takes a number of trips to the track to acquire the recommended
data in order to produce accurate results. Because of this, we suggest
using the following method until enough data has been acquired or using
the One Run Prediction Method (See Page 11).
Gasoline burning engines:
A 200’ rise in DA typically yields a 0.01sec slow down in ET and vice-
versa for a drop in DA.
Alcohol burning engines:
A 400’ rise in DA typically yields a 0.01sec slow down in ET and vice-
versa for a drop in DA.
For TS racers:
Typically the TS ratio is 3:1. This means is takes 0.03sec in the timer to
move the car 0.01sec. Use this information with the above DA change to
set up your timer.
If you read nothing else, please read
GUILDLINES FOR ACCURATE PREDICTIONS
on page 27!!!!!!!!!

5
KEYPAD FUNCTIONS
MENU/ON key - Turns unit ON and allows the unit to leave any current
menu and return to the MAIN menu.
▲/LIGHT key - used to scroll up and turn backlit on. The backlit can
only be turned on and off when unit is in the main menu or when
weather data is being displayed.
▼/CLEAR key – Scrolls down and is used to clear data.
3/OFF key – Turns unit off when pressed from MAIN menu. (NOTE:
OFF key must be held for at least 1 full second). Unit turns itself off
automatically if no keys are pressed for 1 minute.
ENTER/HOLD key - must be pressed after keying in a value to confirm the
value is correct. When pressed in SAMPLE AIR mode the air sample is held in
memory and can be used for data entry later on. To view the “Held” data you
can press the HOLD key when you are at the main menu.
MENUS
MAIN MENU - When unit is turned on the MAIN menu automatically is
displayed after the greeting message.
SAMPLE AIR/WIND = 1 (Wind optional)
SET UP = 2
RUN ENTRY = 3
PREDICT = 4
Hit the “MENU” key again and see:
DOWNLOAD =5
SET CLOCK =6
BAD RUNS =7
AUTO POWER OFF =8
Hit the “MENU” key again and see:
SAMPLE METHOD =9
BATTERY CHECK =0
Refer to Appendix for MENU chart

6
SAMPLE AIR/WIND
SAMPLE Wind (Optional)
After selecting option 1 a second menu prompt will follow if unit is
equipped with wind sensor:
SAMPLE Air =1
SAMPLE Wind =2
Selecting option 2 will display average wind reading along with max
wind gust:
5.0MPH 10.2Gust
Exit->Press MENU
After wind reading has stabilized, press and hold the MENU button to
exit wind readings and save wind values. The saved wind values can be
used when storing runs or correcting wind effects when predicting.
Saved wind values will automatically be displayed at appropriate
prompts and user can confirm value or change if desired.
TAKING WIND READINGS
1. Lift end of wind sensor up and sensor arm will snap into position.
When wind reading is complete, push end of sensor back to
closed position.
2. Face back of unit towards wind and note direction in reference to
vehicle (Head, Tail , Cross).
SAMPLE Air

7
By pressing "1" from the menu the unit displays all the sampled air
parameters and the PREDICTION in the following format:
DATE TIME
TEMP HUMIDITY
PRESSURE OXYGEN (if equipped) /
DEW POINT or GOW VAPOR PRESSURE
ALTITUDE/CF PREDICTION (ET, TS, JET or PLATE)
The third and fourth line on the display will alternate from showing
Pressure and Oxygen to Dew Point and Vapor Pressure and Altitude to
Horse Power Correction Factor (CF). Dew Point can be replaced to
show Grains of Water (GOW). See SETUP.
Upon exiting the SAMPLE Air screen the unit will automatically save
the last sampled data as CURRENT data,. You can also Press the
“ENTER” key while viewing data. This will HOLD the data to be used
later for entering runs. To view the “Held” data you can press the
HOLD key when you are at the main menu. Therefore you can use
either the CURRENT or the HELD data when entering or predicting
data.
If the unit has been set to Auto Stable from the SAMPLE METHOD
menu the following will be displayed when SAMPLE AIR is selected:
Stabilizing XX%
Stabilizing will show the percent the unit has stabilized and will keep
increasing percentage until it is 100%, then the weather sample will be
displayed. Pressing and holding the MENU button while “Stabilizing”
will cause unit to jump out and show air data.
If Wind Correction has been enabled in the SET UP menu the user will
first be prompted to enter wind speed and direction before weather
sampling begins.
The PREDICTION will be shown in the lower right hand corner only after two
runs in ET or PLATE mode and three runs in TS mode have been stored in the
selected data base. If less runs have been stored "***" will appear in the place
of the PREDICTION value.
PLATE MODE: The predicted plate will appear in the lower right hand corner of the
screen (example: “EZ= DL12” or “EZ= F08”). If the prediction is displayed as “EZ=

8
***”, you do not have enough runs entered to make a prediction. If the prediction is
displayed as “EZ= N/A”, the prediction is for a plate larger than the largest possible
plate, or smaller than the smallest possible plate.
NOTE: Barometric Pressure
The Pressure reading is “Absolute”, which means it will NOT agree with the
weather channel or local forecast. This is due to the fact that the local forecast
is gives a corrected pressure reading that is compensated back down to sea
level. If you were to stand at your local airport and dig a hole down to sea level
the PerformBJSF pressure reading would then agree with the local airport
reading!

9
SET UP
By pressing "2" from the MAIN menu the unit enters SET UP. Set up
allows for configuring any one of the 10 data bases or selecting weather
variables to be displayed. Each data Base hold 40 runs.
The first menu appears...
Setup Data Base =1
Setup Weather =2
Setup Weather:
Pressing “2” displays the following menu and prompts the user to select
“1” or “2” to display Grains of Water(GOW) or Dew Point(Dp F) when
sampling the air.
Shows Grains =1
Show Dew Point =2
Setup Data Base:
Pressing “1” displays the following screen and prompts the user to select
one of the 10 available data bases.
Select Data Base
Yes = 1 No = 2
After selecting a data base you will be asked if you want to clear all the
runs out of it:
CLEAR RUNS?
Yes = CLEAR No = ANY KEY
You will now be asked if you want to rename it. Note: You can use the
default name if you wish “Data Base #1”.
To enter a new name use the “SCROLL” key to scroll the letter up or the
CLEAR key to scroll down. When the letter is correct select Yes by
pressing “1” and you will go on to the next letter. When all the letters
have been selected press the “ENTER” key to save the name.
Continue?
Yes = 1 No = 2

10
After selecting a data base you can exit out of SETUP if you have
already previously configured it and do not wish to make any changes.
After selecting a data base the following is displayed:
ET MODE = 1
TS MODE = 2
JET MODE = 3
PLATE MODE =4
Select Mode
ET MODE: By pressing "1" sets the unit to the ET MODE. This means
all runs added to the data base will be stored in the ET section and the
PREDICTION will be an ET computed from the stored runs and the
present ALTITUDE.
TS MODE: By pressing "2" sets the unit to the TS MODE (Throttle Stop
Mode). This means all runs added to the data base will be stored in the
TS section and the PREDICTION will be a TS or timer setting
computed from the stored runs and the present ALTITUDE.
After pressing "2" another menu is displayed as follows:
TS MODE SELECTED
index = 9.90
CHANGE?
YES = 1 NO = 2
If the user presses "1" the following will be displayed:
ENTER INDEX
Now the user can enter an index, such as 8.90, then he must press the
ENTER key.
Select Method
For Prediction
Multiple Runs =1
One Run =2
Multiple Runs:
When the multiple run prediction method is selected, predictions are then
calculated from the runs stored in the data base.

11
Predict with
DA=1 OA=2
CF=3 VP=4
Now you must choose which weather variable to reference your
prediction against. The standard is to use DA or OA (if the unit is
oxygen sensor equipped), but you can select CF or VP if you wish.
One Run:
When One Run prediction method is selected you must set your base run
and performance ratios.
Set Base Run=1
Set Pred Value=2
View Values=3
Done =ENTER
Set Base Run:
Your base run data should be taken from a “good run” or your last “good
run”. You can update this data as you wish.
Enter Base Run
DA=
ET=
Timer= (if in TS mode)
Temperature= (if fuel type=Alcohol)
Humidity= (if fuel type=Alcohol)
Set Pred Values:
Set Prediction Values allows you to select your gas type and your DA to
ET and TS to ET ratios.
Select
Gas=1 Alcohol=2
Now you will be prompted to choose between preset ratios or allowed to
enter custom ratios.
Preset Ratios=1
Custom Ratios=2
Preset Ratios: Use Preset or “Typical” ratios if you do not know what
your cars actual ratios are.
Custom Ratios:
Enter DA Ratio

12
Enter how many foot of Altitude it takes to move you vehicle 0.01sec in
ET. (Ex: 150 means it takes 150’DA to make ET change 0.01sec)
Enter TS Ratio
Enter ratio that it takes to move ET of vehicle 0.01 sec. (EX: 2 means it
is a 2:1 ratio or takes two 0.02 to move car 0.01 in ET)
View Values:
Allows you to view your base values and ratios to confirm your setup.
Predict with
DA=1 OA=2
CF=3 VP=4
Now you must choose which weather variable to reference your
prediction against. DA is suggested.
Wind Prediction:
If you have chosen Multiple Run Prediction you will be prompted to
select to use wind correction into you ET or TS predictions:
Predict w/Wind?
PRESS 1=Y 2=N
If you enable wind correction you will be prompted to select a vehicle
type:
Select Car Type
Dragster=1
Door =2
Roadster=3
Next you can adjust the wind effect.
Adjust Effect?
Press 1=Y 2=N
Wind factors have been programmed to correct prediction for wind based
on speed and direction of wind. You can further adjust the amount of
correction by selecting to Adjust Effect:
Enter Value
Default (5)
(1-10)=

13
Selecting <5 means you are lessening and >5 increasing the wind
correction.
The information in this box is only relevant if your unit is OXYGEN SENSOR
equipped.
After pressing the ENTER key (from above) the following will be displayed:
PREDICT WITH
DENSITY ALT = 1
OXYGEN ALT = 2
PRESS 1 or 2
If your unit has the optional oxygen sensor you can choose to predict your ET or TS
value with density altitude or oxygen altitude.
The unit will compute and store the density altitude and oxygen altitude after every
sample. This means that when you add a run to your data base, the unit will
automatically store both altitudes.
This enables you switch between predicting with either altitude and seeing how your
stored runs compared with each.
JET MODE: By pressing "3" sets the unit to the JET MODE.
The jet program is based on the atmospheric calculation of Air Density
Ratio (ADR). When the unit is “SET UP” in Jet Mode the ADR will be
displayed in alternating fashion with the Density Altitude (DA) in the
bottom left corner of the display when sampling air.
After selecting Jet Mode you will be prompted to select the appropriate
jet type for your application:
Holley = 1 (Holley Jet Numbers 50 to 120)
Mikuni = 2 (Mikuni Jet Numbers)
Keihin = 3 (Keihin Jet Numbers)
Custom = 4
(Custom drilled jets, enter diameter of jet orifice. Example 0.042)
Next you will be prompted to enter a base setup. First you must enter
the BASE ADR and then the BASE Jet Size. These base settings will be
used to generate adjusted jet sizes for a change in ADR. You can go
back and change base setting at any time. Valid ADR ranges from .7 to
1.2 Sea Level is equivalent to a 1.0 ADR.
To calculate adjusted jet sizes you can use SAMPLE AIR (option 1) or
PREDICT (option 4) from the main menu.

14
SAMPLE AIR – the adjusted jet size, based on the current ADR, will
automatically be shown in the lower right corner of the display as
JS=XXX.X
PREDICT – will display the type of jet followed, by the base settings,
and then prompt for input of the new ADR. After the ADR is entered the
adjusted Jet Size will be displayed.
Example:
Holley
Base ADR=X.XXX BASE JET=XXX.X
New ADR=X.XXX
JET SIZE=XXX.X
EZ PLATE MODE: By pressing "4" sets the unit to the PLATE MODE.
PLATE MODE
Index = 9.90
CHANGE?
YES = 1 NO = 2
If the user presses "1" the following will be displayed:
ENTER INDEX
Now the user can enter an index, such as 8.90, then he must press the
ENTER key.
SELECT SERIES
4150 = 1
4500 = 2
Next you can select which Plate series you use by pressing 1 or 2.
Predict with
DA=1 OA=2
CF=3 VP=4
Now you must choose which weather variable to reference your
prediction against. The standard is to use DA or OA (if the unit is
oxygen sensor equipped), but you can select CF or VP if you wish.

15
Wind Prediction:
You will be prompted to select to use wind correction into your Plate
predictions:
Predict w/Wind?
PRESS 1=Y 2=N
If you enable wind correction you will be prompted to select a vehicle
type:
Select Car Type
Dragster=1
Door =2
Roadster=3
Next you can adjust the wind effect.
Adjust Effect?
Press 1=Y 2=N
Wind factors have been programmed to correct prediction for wind based
on speed and direction of wind. You can further adjust the amount of
correction by selecting to Adjust Effect:
Enter Value
Default (5)
(1-10)=
Selecting <5 means you are lessening and >5 increasing the wind
correction.

16
RUN ENTRY
By pressing "3" from the MAIN menu the unit displays the following:
VIEW/DELETE RUNS = 1
ADD RUNS = 2
TSR = 3
or
RATIO/SLET = 3
“TSR” (throttle stop ratio) is only displayed if the unit in TS MODE and
more then two runs has already been stored. Pressing "3" displays the
throttle stop ratio.
“RATIO/SLET” is displayed only if the unit is in ET MODE and more
then two runs have already been stored. Pressing 3 displays your SEA
LEVEL ET and your ALT/ET ratio. Your ALT/ET ratio tells the
amount of change in ET there is for every 100’ of altitude change.
By pressing "1" you can view or delete runs you have already stored.
Use the SCROLL key to view runs. If you want to delete a run you have
scrolled to press the CLEAR key. By pressing the ENTER key when
viewing a stored run it will show the Temperature, Humidity, and
Pressure values stored for that run.
ADD RUNS: By pressing "2" the following ADD RUNS menu will be
displayed:
Store with->
CURRENT = 1
HELD = 2
MANUAL = 3
You can store a run by using the “CURRENT” weather conditions by selecting 1, by
using the “HELD” data that you saved by earlier by selecting 2, or by entering
“MANUAL” values by selecting 3.
After selecting 1 or 2 the following will be displayed:
Enter Run Info->
DA=1000 (Example)
1000’ ET=
ET=, TS=, or PLATE=

17
The DA or OA will already be loaded. You should enter a 1000’ ET, a final
ET, and TS. The 1000’ ET is optional and is used for run completing. You do
not have to enter every run with a 1000’ time in order to use run completing.
** For 1/8” runs you can enter a 330’ time instead of a 1000’ time**
If manual entry is desired you must select number 3. After selecting 3 the
following is displayed.
ENTER AS
Altitude =1
Temp, Hum, Press =2
Press 1or 2
If 1 is selected you will have to key in the DA or OA value. If 2 is selected you
will have to enter the temperature, humidity, pressure, and oxygen values.
Then the DA or OA will be calculated.
ET = will only be entered if the unit is in ET MODE.
TS = will only be entered if the unit is in TS MODE.
PLATE = will only be entered if the unit is in PLATE MODE
Each plate is identified by a letter followed by a number. First, you will choose the
letter. To change the letter, scroll up to advance forward in the alphabet, and scroll
down to advance backward. Once you have selected the correct letter, press the
“Enter” key. Next, you will select the plate’s number. Scroll up to increase the number,
and scroll down to decrease the number. Again, once you have selected the correct
number, press the “Enter” key to continue. The run is now entered and you will be
returned to the main menu.
Wind Correction:
If wind correction has been enabled you will be asked to enter the wind speed
and direction for each run entered.
Enter Wind Speed
MPH=
Enter Wind Dir
Head=1 Tail=2
CH=3 Ct=4 Cross=5
****HINT****
The easiest way to enter a run is by starting from the main menu and
pressing the keys 3, 2, 1, and ENTER. Now all you have to do is type in
your ET’s and the run is stored.

18
RUN COMPLETION
In order use the run completion program effectively at least one previous
run must be entered into a data base with a 1000’ ET. To use run
completion all you need to do is enter the 1000’ et of the run you want to
complete and then when it asks you to enter your final ET= simply press
the enter key without any value. You will then see a Run Completing!
message appear followed by ET=10.203 (example) your completed ET.
This run will then be saved automatically and the main menu will be
brought back, unless you are in TS mode, in which case, you will then be
prompted to enter your TS. Run Completing is an approximation and it
is NOT suggested to base a prediction on this type of data. Actual all out
runs typically prove for more accurate predictions.
1/8 Mile Tracks
Keep 1/8 mile and 1/4 mile runs in separate data bases. You may want
to name the data base appropriately.
If you run 1/8 mile and want to be able to use run completion you must
enter in a 330’ time when the unit prompts you to enter the 1000’ time.
In regards to entering your ET for a 1/8 mile track simply enter in the 1/8
mile time.

19
PREDICT
Depending on the mode the unit is in (ET MODE, TS MODE, JET
MODE or PLATE MODE) by selecting “4” you can input any altitude
(DA) and the corresponding ET, TS, JET, or PLATE prediction will be
displayed. You need to have two ET, two PLATE, or three TS runs a the
data base before you will see a prediction.
It is more common to use the “SAMPLE AIR” menu option to see your
current predicitions.
For PLATE MODE the predicted plate will appear in the lower right
hand corner of the screen (example: “EZ= DL12” or “EZ= F08”). If the
prediction is displayed as “EZ= ***”, you do not have enough runs
entered to make a prediction. If the prediction is displayed as “EZ=
N/A”, the prediction is for a plate larger than the largest possible plate,
or smaller than the smallest possible plate.
Wind Correction:
If wind correction has been enabled you will be asked to enter the wind
speed and direction for each run entered.
Enter Wind Speed
MPH=
Enter Wind Dir
Head=1 Tail=2
CH=3 Ct=4 Cross=5
/