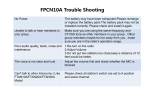Page is loading ...

Operating Instructions
Ex-GSM 01 EU

The device ecom model Ex-GSM 01 is based on the device NOKIA mobile phone model 5140i. This
mobile phone has been subjected to technical modifications by ecom instruments GmbH for use in
potential explosive areas. ecom instruments GmbH takes sole responsibility for any risks and damage
in connection with the modification of the mobile phone for purposes of explosion protection.

44
Table of Contents
1. Application 46
2. Safety instructions 46
3. Errors and load restrictions 46
4. Safety regulations 47
5. Ex-data 47
6. Technical data 48
7. Functional description / operating information 48
7.1 Initial steps 48
7.1.1 Installing the SIM card and rechargeable battery 48
7.1.2 Charging the battery 50
7.1.3 Turning the telephone on and off 51
7.2 Your mobile telephone 51
7.2.1 Buttons and components 51
7.2.2 Initial display 52
7.2.3 Keypad lock 53
7.3 Call functions 53
7.3.1 Making calls 53
7.3.2 Answering or refusing a call 53
7.3.3 Options during the call 54
7.4 Text input 54
7.4.1 Settings 55
7.4.2 Predictive text input 55
7.4.3 Traditional text input 55
7.5 Messages 56
7.5.1 Short message (SMS) 56
7.5.2 E-mail messages 56
7.6 Address book 57
7.6.1 Search by name 58
7.6.2 Saving, copying and deleting entries 58
7.6.3 Business card 58
7.6.4 Speed dial 58
7.7 Settings 59
7.7.1 Profiles 59
7.7.2 Themes 59
7.7.3 Rings/sounds 59
7.7.4 Display 60
7.7.5 Date and time 60
7.7.6 Connections 61
7.7.7 Making calls 62

45
7.7.8 Telephone 63
7.7.9 Security 64
7.7.10 Re-establishing the factory settings 65
7.8 Push-to-talk 65
7.8.1 Push-to-talk menu 65
7.8.2 Push-to-talk calls 66
7.8.3 Call back requests 68
7.8.4 Setting up groups 68
7.8.5 PTT settings 70
7.9 Organizer 71
7.9.1 Alarm 71
7.9.2 Calendar 71
7.9.3 Task list 71
7.9.4 Notes 72
7.9.5 Calculator 72
7.9.6 Synchronization 73
7.10 Computer connection 74
7.10.1 PC Suite 74
7.10.2 GPRS, HSCSD and CSD 74
7.10.3 Data communications applications 75
8. Accessories 75
9. Battery 75
9.1 Battery replacement 75
9.2 General information 75
9.3 Safety instructions 75
10. Information on certification (SAR) 76
11. Repairs 77
12. Disposal 77
13. Maintenance 77
14. Service & Maintenance 78
15. Warranty and liability 78
16. EC Declaration of Conformity 79
17. Type Examination Certificate 80
Note:
The current operating instructions, EC Declaration of Conformity and the
Ex-certificate are available for download from the relevant product page
under www.ecom-ex.com; alternatively they can be requested directly
from the manufacturer.

46
1. Application
The Ex-GSM 01 is a limited energy, non-sparking, splash-, dust- and
shock-proof mobile telephone designed for industrial use in potentially
explosive areas of Zones 2 and 22 (Cat. 3 GD, for non-conductive dusts
only) in accordance with Directive 1999/92/EC (ATEX 137) or 1994/9/EC
(ATEX 95).
2. Safety instructions
These operating instructions contain information and safety regulations
that must be followed to ensure safe and reliable operation of the unit
under the described conditions. Non-observance of the information and
instructions can have dangerous consequences or may contravene appli
-
cable regulations.
Please take the time to carefully read through the owner’s manual before
you start using the unit.
In the event of any doubt or discrepancies (for example, due to translation
or printing errors), the German version of these operating instructions
shall prevail.
3. Errors and load restrictions
If there is any risk that the safety or integrity of the unit has been compro
-
mised, the unit must be taken out of operation immediately and removed
from the Ex-area without delay. Action must be taken to prevent the
device from being accidentally placed into operation again.
The safety and reliability of the unit may be at risk if, for example:
- Any damage is visible on the housing, including internal plastic parts
accessible by the user (especially the battery compartment cover).
- The unit has been subjected to excessive loads for which it is not
designed
- The unit has been improperly stored
- The unit has been damaged in transit
- Labels or markings on the unit are illegible
- Malfunctions occur
- Permitted tolerances or threshold values have been exceeded

47
4. Safety regulations
Persons using the explosion-protected Ex-GSM 01 mobile telephone
must observe the standard safety regulations and read the certificate to
prevent incorrect operation or misuse of the unit.
The following safety regulations must be observed in addition:
- The unit must not be opened within the Ex-area.
- After using the unit in Zone 22, the combination charging and accessory
connection socket must be inspected for contamination and if required,
cleaned with a brush or by blowing off with compressed air.
- In Zone 22, the unit may only be used within an atmosphere containing
non-conductive dusts.
- Use only the original battery module Ex-AM GSM 01
(Li-Ion 3.7 V/820 mAh)!
- The battery module must not be changed within the Ex-area!
- The battery module may only be charged outside the Ex-area using the
related original charger type LGH G01 resp. the charging ability of the
Carkit CK G01!
- It must be ensured that the unit is not taken into zones 0 or 1, or zones
20 and 21!
- Only the accessories listed in the accessories list (0163EX07A) may be
used within the Ex-area.
- The mobile telephone is not watertight; please be sure to keep it dry!
- If you use the mobile telephone while driving a motor vehicle, be sure to
observe the respective national laws!
- The mobile telephone may not be used on an airplane!
- Turn the mobile telephone off when in the vicinity of medical devices if
so requested by the respective regulations!
- Manufacturers of cardiac pacemakers recommend keeping a minimum
interval of 15.3 cm (6“) between a mobile telephone and a pacemaker.
- Do not turn the mobile telephone on if the use of mobile telephones is
prohibited; it could result in intererence or pose hazards.
5. Ex-data
Type examination certificate no.: TÜV 06 ATEX 7371 X
Ex designation: II 3 G EEx nA nL IIC T6
II 3 D Ex tD A22 IP54 T75°C
Notice nL, nA:
n = not an ignition source in normal operation
L – limited energy operating device
A = non-sparking

48
Approved for zone 2, device group II, explosion group IIC
(potentially explosive gases, vapours or mist), temperature class T6.
Approved for zone 22, device group II, dust Ex-atmosphere, max. surface
temperature (- for surfaces on which dust can accumulate) +75°C,
housing protects against dust deposits and spray water.
6. Technical data
Networks: Triband GSM 900 / 1800 / 1900 MHz
Data transmission: EDGE class 6 (up to 177.6 Kbit/s),
GPRS class 10 (up to 62.4 Kbit/s)
Display: Passive matrix display with 65,536 colors
(resolution 128 x 128 pixels)
Supply:
Li-Ion rechargeable battery with 820 mAh capacity
Talk time / stand-by: max. 5 h / max. 300 h
Charging time: approx. 2 h
Dimensions: 106.5 x 46.8 x 23.8 mm
Weight: approx. 100 g
CE designation
0 0102, 0 0434
Ambient temperature Ta: -10°C ... +50°C
Protection rating: IP54
7. Functional description / operating information
Before beginning operation, please take the time to carefully read through
this owner’s manual to ensure that you are familiar with all of the functions
of your Ex-GSM 01 and know how to use them. Please go through the
instructions on the following pages for your own safety and information!
PLEASE NOTE!
The internal vibration motor has been deactivated for ex-relevant reasons.
The integrated VGA camera of the unit has been deactivated for
ex-relevant reasons.
7.1 Initial steps
7.1.1 Installing the SIM card and rechargeable battery
Before removing the battery, you must first turn the unit off and unplug it
from the charger.
Keep all SIM cards out of the reach of small children. For availability and
other information about the use of the SIM card services, please contact
the distributor of your SIM card. This could be the provider, the network
operator or another distributor.

49
This unit is designed for use with a rechargeable battery type Ex-AM GSM
01. Please be sure to only use this type of rechargeable battery.
The SIM card and contact surfaces can be easily damaged if scratched
or bent. Therefore, please handle the card carefully and take extra pre
-
caution when inserting or removing the card.
Before installation of the SIM card, the mobile telephone must be turned
off, and disconnected from all accessories before the battery is taken out.
Hold the telephone with the back side up,
and press the notches
on both sides of the lower cover (1).
Pull out the lower casing,
in order to detach it (2).
Carefully lift up the cover of the battery (3).
Remove the battery from
the compartment (4).
Push the cover of the SIM card holder
toward the lower end of the telephone,
until it is released (5). Open the cover of
the SIM card holder (6). Insert the SIM
card into the holder. Make sure that the
bevelled edge of the SIM card is on the
left and the side with the gold contacts
is pointing downward (7).

50
Close the cover of the SIM card holder (8). Push the cover of the SIM card
holder toward the upper end of the telephone until it engages (9). Align
the contacts of the battery to the gold contacts and insert it into the tele
-
phone. With the contacts entering first, push the battery into the battery
compartment (10). Close the battery cover (11). Place the telephone in the
lower cover, and push the cover forward while doing so, until it engages
(12).
7.1.2 Charging the battery
Warning: Use only the batteries, chargers and accessories approved for
use with this model by ecom instruments GmbH. Using other types may
result in the forfeiture of the certification or valid warranty or guarantee
and could be hazardous.
Check the model number of the charger before using it in conjunction
with your telephone. This unit can be used with charger types LGH G01
or Carkit CK G01.
Please ensure that the unit is only charged outside
of the Ex-area!
When disconnecting the cable from the accessories, be sure to pull on
the plug and not the cable.
1. Open the lower flap of the
mobile telephone.
2. Connect the charger to a
power socket.
3. Plug the charger connection
into the telephone at the
bottom end.
If the battery is completely discharged, it may take a few minutes before
the LED can be seen and/or before calls can be made. The charging time
depends on the specific charger and battery being used.

51
7.1.3 Turning the telephone on and off
Warning: Do not turn the telephone on if the use of mobile telephones is
prohibited; it could result in interference or pose hazards.
Hold down the On/Off button. When asked to enter the PIN or UPIN code,
please enter it here (displayed as ****), and select
OK.
Turn the telephone off before replacing the battery or SIM card. Before
removing the battery, wait until the background lighting has gone out.
Your unit has an internal antenna.
Note: As with any other mobile telephone, you
should avoid touching the antenna of the unit
when the unit is turned on. Touching the antenna
compromises the quality of the connection and may
result in the unit operating with a higher transmis
-
sion power than normally required. By not touching
the antenna when operating the unit, the antenna
capacity and service life of the battery are at their
optimum levels.
7.2 Your mobile telephone
7.2.1 Buttons and components
• Flashlight (1). To turn it on, hold down the #
symbol in the output display.
• On/Off button for turning the telephone on
and off (2).
• Water level for aligning the telephone when
using the compass and flashlight (3).
• Using the volume buttons, you can adjust
the volume for the handset, a loudspeaker
or a headset that may be connected (4).
• PTT button for Push-to-talk (5).
• Left selection button, middle selection
button and right selection button (6). The
functions for these buttons depend on the
text that can be seen at that point in time
in the display above the buttons.
• Four-way arrow key for scrolling through
the menu or moving the cursor when entering text (7).
• Call button (8) for selecting a telephone number or answering a call.

52
• End button (9) for ending a call or a function.
• The 0—9 keys are used for entering numbers and characters (10).
• The * and # keys are used for different purposes in different operations.
• Connection for the charger (1)
• Pop-Port
TM
connection, e.g. for headset and data cable (2)
• Camera lens (3) – Caution: Camera is deactivated!
• Infrared connection (4)
7.2.2 Initial display
If the telephone is ready for operation and you have not entered any
characters, the telephone is in the initial display mode.
Display
• Name of network or provider logo (1)
• Signal strength of the mobile wireless network at
the present position (2)
• Charge status of the battery (3)
• Left selection button is assigned to
Favorit. (4)
• The function of the middle selection button is the
Menu (5)
• The right selection button is assigned to
Audio
(6) or fast access to another function that you
have selected.
Graphic display
You have received one or more short messages or picture messages.
The telephone registered a call in your absence.
The keypad is locked.
The telephone does not ring during an incoming call or an incoming
short message, if the call signal and message signal are set to Silent.
The alarm is set to On.
This symbol is displayed if the package data connection mode Always

53
online is selected and the package data service is available.
A package data connection is established.
A package data connection is interrupted, if for example an incoming
or outgoing call is taking place.
This display is on continuously if an infrared connection has been
established.
7.2.3 Keypad lock
To block the keypad from unintentional operation of the keys, select
Menu, and press the “*” button within 3.5 seconds.
To cancel the keypad lock, select
Release, and press the “*” button. If the
Security keypad lock option is set to On, enter the security code when the
respective request appears.
To receive a call when the keypad lock is active, press the button used
for making a call. When you end or reject an incoming call, the keypad is
locked again automatically.
7.3 Call functions
7.3.1 Making calls
1. Enter the telephone number including the area code. For international
calls, press „*“ two times for the international area code (the „+“ sign
replaces the international access code) and then enter the country
area code, the city code (without the initial 0 in some cases) and the
telephone number.
2. To call the number, press the button used for making a call
[the Call key].
3. To end the call or cut off the attempted call, press the button for
ending a call.
To call by name, search the address book for the desired name or the
desired telephone number. Press the call button to call the number.
To display a list of a maximum of 20 last selected numbers, press the
button for making a call in the initial display one time. To call a number,
select this number or a name and press the button for making a call.
7.3.2 Answering or refusing a call
If you want to accept an incoming call, press the Call button.
To end the call, press the button for ending a call.

54
To refuse an incoming call, press the button for ending a call.
To switch the ring tone to silent, press
Silent. You can then either accept
or refuse the call.
7.3.3 Options during the call
Many of the options that you can use during a call are network services.
You can obtain information about availability from your network operator
or provider.
Select
Option during a call and then one of the following functions:
Call options are
Microphone off or Microphone on, Address book, Menu,
Record, Lock keypad, Automatic volume on, loud speaker or Telephone.
Options for network services are Accept and
Refuse, Hold or Accept, New
call, Accept in Conf., End call, End call, End all calls and the following:
DTMF send for sending DTMF tones.
Two-way splitting to change between the active call and call on hold.
Forward to connect a call on hold with an active call, while disconnecting
your connection to the two calls.
Conference to set up a telephone conference with up to five participants
Private call for a private discussion during a telephone conference
Warning: Do not hold the unit up to your ear if the loud speaker is being
used, since the volume may become very loud.
7.4 Text input
To enter text (e.g. for short messages), you can use the traditional text
input or the predictive text input. When using the traditional text input,
press a number key (1 to 9) until the desired character is displayed. With
automatic text input, you can enter a letter by pressing a key one time.
When writing the text, predictive text input is indicated by and the
traditional text input by on the upper left of the display. , or
next to the text input symbol signifies upper or lower case.
To change the upper or lower case writing and the text input mode, press
the „#“ button. indicates the numbers mode. To change from the letter
to the number mode, hold down the “#” button and select Number mode.

55
7.4.1 Settings
To change the language, select the
Option > Input language. Predictive
text input is only available for the specified languages.
Select the
Option > Dictionary on for predictive text input or Dictionary off
for the traditional text input.
7.4.2 Predictive text input
Predictive text input is based on an integrated dictionary, which you can
expand by adding your own words.
1. Begin inputting a word by pressing the keys
2 to 9. Press each key just
one time for each letter. After each keystroke, another word is
displayed.
2. When you have completed entering the word and the word is written
correctly, confirm it by pressing the
0 key to add a space or by pres-
sing the arrow key. Pressing the arrow keys moves the cursor.
If the word is not written correctly, press * several times, or select the
Option > Match. When the desired word is displayed, confirm it.
If a question mark (?) is displayed after the word, there is no corre-
sponding entry in the dictionary. To add the word to the dictionary,
select
Spell. Write the word (with the traditional text input method) and
select
Save.
3. Begin writing the next word.
7.4.3 Traditional text input
Press a number key (
1 to 9) until the desired character is displayed.
Not all of the characters that are available via this key are shown on the
number key. The specific characters that are available depend on the
input language that was set.
If the next letter to be input uses the same key as the current one, wait a
moment until the cursor is displayed again. You can also press one of the
arrow keys and then enter the letters.
The most frequently used punctuation marks and special characters are
entered using the 1 key.

56
7.5 Messages
The message services can only be used if they are supported by your
network or your provider.
7.5.1 Short message (SMS)
With the Short Message Service (SMS), you can send and receive extra
long messages linked to each other, which consist of several normal short
messages (network service) and may include pictures.
Before you can send short messages or picture messages or e-mail mes
-
sages, you must save the number of the short message central office.
You can obtain information on the availability and on the requirements for
use of the SMS e-mail service from your provider.
Note: The unit supports the sending of text messages which exceed the
normal limit for an individual message. As a result, longer messages are
sent in two or more messages. Your provider might charge the respective
fees for this service. Characters with accents or other markings as well as
characters from certain languages (e.g. Chinese) require more space. The
number of characters that can be sent in a single message is therefore
reduced.
At the top of the display you will find a notice of the message length,
which indicates the number of characters still available. “8 (2)”, for exam
-
ple, means that you can still add 8 characters, and the text will be sent in
two messages.
7.5.2 E-mail messages
The e-maill application allows you to access your compatible e-mail
account via your telephone, if you are not in the office or not at home,
for example. This e-mail application is not the same as the SMS e-mail
function. The telephone supports e-mail servers with the protocols POP3
and IMAP4. Before you can send and retrieve e-mail, you must do the
following:
• Request a new e-mail account or use the current account.
Ask your provider about the availability of your e-mail account.
• You can obtain information about the settings required for e-mail from
your e-mail provider. You may receive the settings as a configuration
message.

57
To activate the e-mail settings, select Menu > Messages > Message
setting > E-mail messages..
This application does not support key tones.
Composing and sending e-mails
1. Select
Menu > Messages > E-mail > Create E-Mail.
2. Enter the e-mail address of the recipient, a subject and the message.
To attach a file to your e-mail, select
Option > Attachments and the
desired file from the
Gallery.
3. Select
Send options > Send now.
Downloading e-mails
1. To retrieve the e-mail application, select
Menu > Messages > E-mail.
2. To download e-mails that were sent to your e-mail account, select
Receive. To download new e-mail and send e-mail which is saved in
the outgoing folder, select
Option > Send and receive.
To first download the headers of the new e-mails sent to your account,
select
Option > Check new e-mail. Then mark the e-mails you want to
download, and select
Option > Receive.
3. Select the new e-mail in the Incoming folder. To display the e-mail later,
select Back.
Incoming and other folders
E-mail downloaded from your e-mail account is saved to on your tele
-
phone in the
Incoming folder. The following folders are included among
the
Other folders: Drafts for saving incomplete e-mails, Archive for ma-
naging and saving e-mails,
Outgoing for saving e-mails not yet sent and
Sent. Objects for saving from sent e-mails. For managing the folders and
the e-mail contained therein, select
Option > Manage folders.
7.6 Address book
You can save names and telephone numbers in the telephone memory or
in the SIM card memory.
Address book entries with numbers and text messages can be saved in
the telephone memory. You can also save photos for a certain number of
names.

58
7.6.1 Search by name
Select
Menu > Address book > Name > Option > Search. Scroll through
the list of names or enter the first letter of the name you are searching for.
7.6.2 Saving, copying and deleting entries
Names and telephone numbers are stored in the respective memory
being used.
Select Menu > Address book > Name > Option > New entry.
Enter the name and telephone number.
To copy an entry, select
Option > Copy.
To delete the entire address book entries and the associated details from
the telephone memory from the telephone memory or SIM card memory,
select
Menu > Address book > Delete all addresses > From telephone
memory or From SIM card. Confirm this process using the security code.
To delete an address book entry, search for it and then select
Option >
Delete participant.
7.6.3 Business card
You can send the personal information of a person as a business card to
a compatible unit or receive it from a compatible unit, which supports the
vCard Standard.
To send a business card, search for the address book entry whose infor
-
mation you would like to send and select
Input details > Option > Send
business card > Via multimedia, via SMS or Via infrared.
If you have received a business card, select
Show > Save, to save it in
your telephone. To delete the pending business card, select
End > Yes.
7.6.4 Speed dial
To assign a telephone number to a speed dial key, select
Menu > Address
book > Speed dial, and scroll to the desired speed dial number.
Select Assign or Option > Change, if a telephone number is already
assigned to this key. Select Search and then search first for the name
and then the number, that you want to assign. If the speed dial function is
deactivated, you will be asked if you want to activate this function.

59
7.7 Settings
7.7.1 Profiles
The telephone has various setting modes, so-called “Profiles”, which al
-
low you to adjust the telephone rings for certain events and environments.
Select
Menu > Settings > Profiles.
Scroll to the desired profile and select it.
To activate the desired profile, select
Activate.
To activate a profile for a specific time period, a maximum of 24 hours,
select Time setting and indicate the time at which the profile should end.
When the time indicated for the profile has elapsed, the previous profile,
for which no time setting was indicated, becomes active again.
Select
Change to adjust the profile. Select the setting that is to be chan-
ged and make the desired changes.
7.7.2 Themes
A theme contains a number of elements for adjusting your telephone,
such as background picture, a screen saver, a color scheme and a ring
tone. Select
Menu > Settings > Themes. Then choose Select theme, to
select a theme for your telephone. In the gallery you will find
a list of folders. Open the Themes folder and select a theme.
7.7.3 Rings/sounds
You can change the settings of the selected active profile. Select
Menu >
Settings > Ring tones and signals. Select the desired settings for which
you would like to make changes.
Call signal, Ring tone, Ring tone volume, Push-to-talk settings, Message
signal, Chat signal, key tones, warning tones and call signal for. You can
find the same settings in the Profiles menu.
To set the telephone so that it only rings when calling telephone numb
-
ers assigned to a certain caller group, select
Call signal for. Scroll to the
desired Caller group or to All calls, and select
Mark..
Caution: The vibration alarm is deactivated for reasons related to explo-
sion protection!

60
7.7.4 Display
Select
Menu > Settings > Display and one of the following options:
Background, to add a background image to the display in the initial dis-
play. To select, activate or deactivate the background image, chose
Select
background > On or Off. To download additional background images,
select
Graphic downloads.
Screen saver > On, to activate the screen saver. To set a time period after
which the screen saver is activated, select
Delay. To select a graphic for
the screen saver, select Picture. Then select a picture or a graphic from
the gallery. To download additional images for the screen saver, select
Graphic downloads.
Energy saving mode > On, to reduce the battery load. A digital clock
is displayed if no telephone functions are being used for a certain time
period.
Color palette, to change the color of certain display components (e.g.
menu background, status bar and load indicator).
Font color in Standby, to select the text color for the initial display.
Provider logo, to display or hide the provider logo on your telephone. If
you have not saved the provider logo, the Menu is dimmed out. You can
obtain more information about the availability of a provider logo from your
network operator or provider.
Display contrast, to set the contrast of the telephone display.
7.7.5 Date and time
Select
Menu > Settings > Time and Date and one of the following options:
Clock, to set the telephone so that the clock is displayed in the initial
display, to set the time and to select the time zone and the time format.
Date, to set the telephone so that the date is displayed in the initial
display, to set the date and to select the date format and the separating
symbol.
Automatic Date/time, to set the telephone so that the time and date
are automatically adjusted according to the current time zone (network
service).

61
7.7.6 Connections
You can connect the telephone to compatible devices via infrared. You
can also arrange the settings for GPRS dial-in connections.
Infrared
The telephone can be configured for sending and receiving data via its
infrared connection (IR). To use an IR connection, the other device must
be IrDA-compatible. You can send data to a compatible telephone or data
device (such as a computer) via the IR connection of your telephone or
you can receive data from them.
Note: Do not aim the IR beam (infrared beam) toward the eyes of other
persons and avoid allowing your IR beam to disturb other IR devices. The
unit is a Class 1 laser product.
When sending and receiving data, make sure that the IR connections of
the sending and receiving units point toward each other and that there
are no obstacles between the units.
To activate the IR connection of your telephone for receiving data, select
Menu > Settings > Connections > Infrared.
To deactivate the IR connection, select
Menu > Settings > Connections >
Infrared. When the telephone displays the message Deactivate infrared?
Select
Yes.
If data transmission is not started within two minutes after activating the IR
connection, the connection has been broken and must be re-established.
Package data (EGPRS)
EGPRS (General Packet Radio Service – Package data) is a network
service, which mobile telephones can use to send and receive data via IP
networks. EGPRS allows for wireless access to data networks such as
the Internet.
Applications that can use the package data are MMS, Browser sessions,
e-mail, remote SyncML, downloading Java applications and PC dial-in.
To determine how you would like to use this service, select
Menu > Set-
tings > Connections > Package data > Package data connection.
/