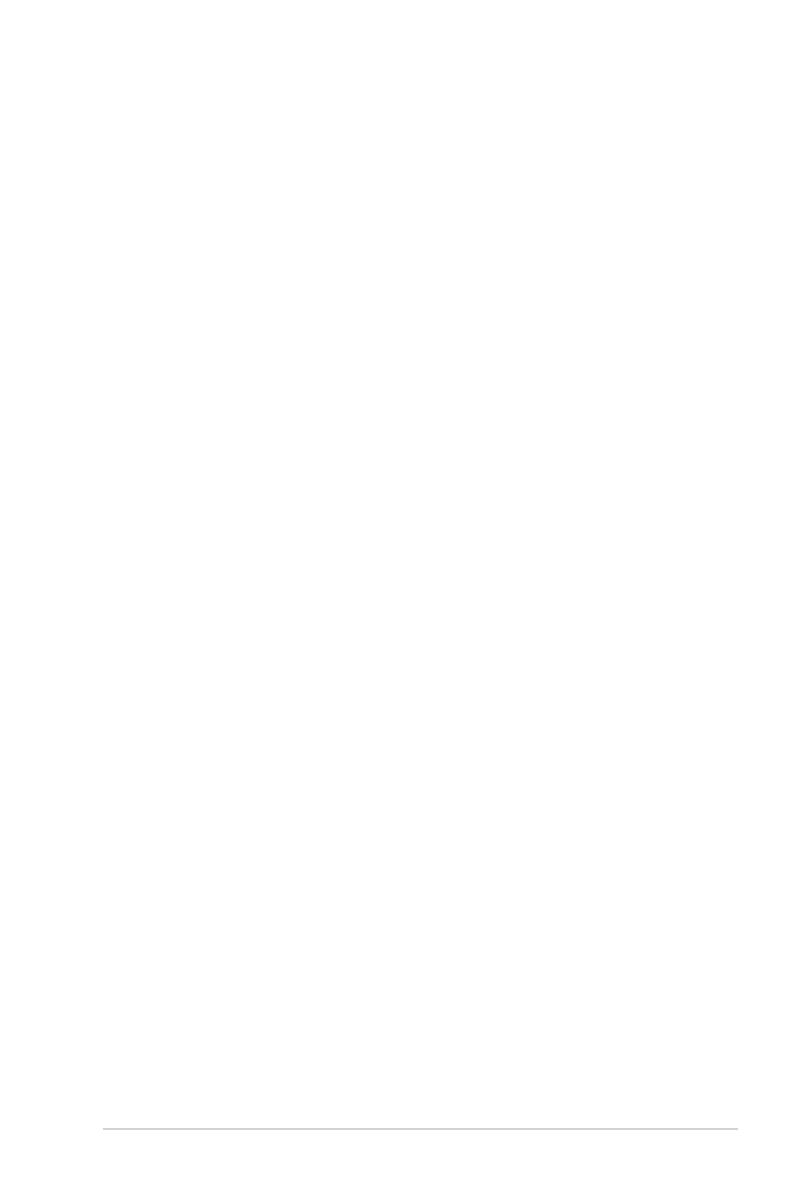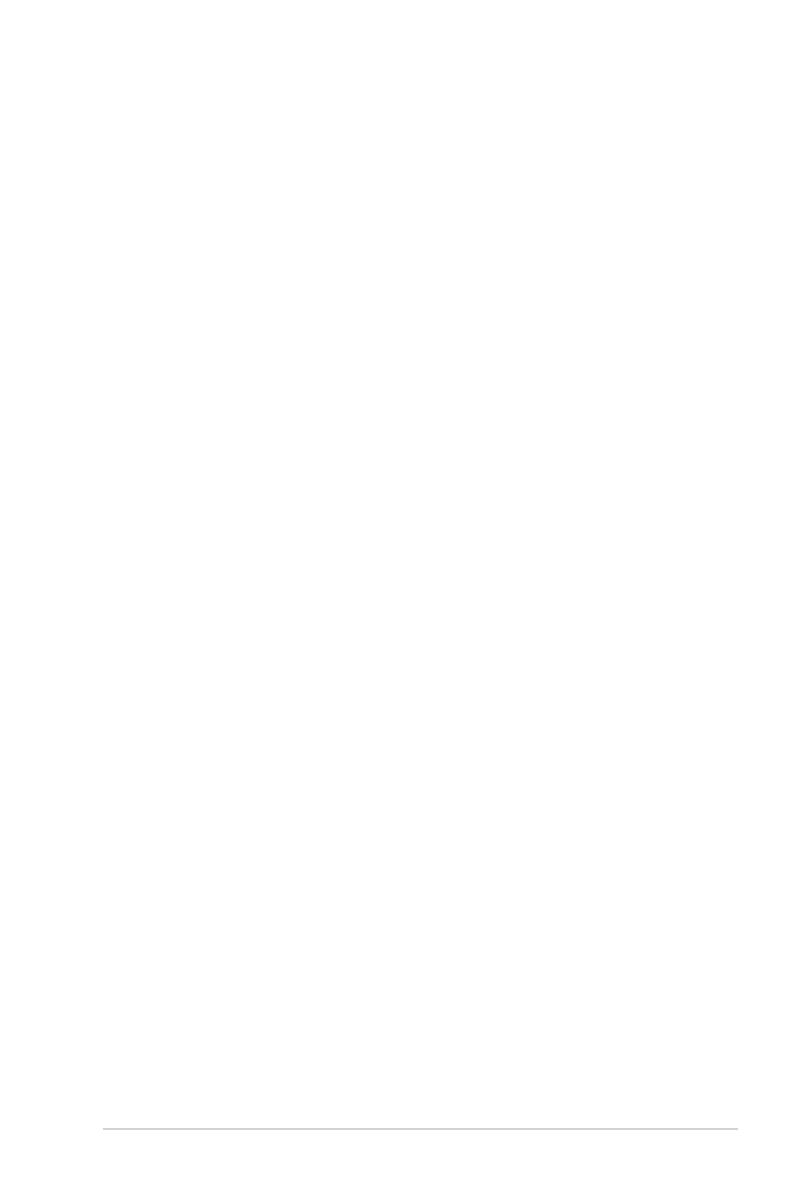
3
Contents
Notices .......................................................................................................... 4
Safety information .......................................................................................... 7
Conventions used in this guide ...................................................................... 8
Where to nd more information ..................................................................... 8
Package contents .......................................................................................... 9
Chapter 1 Getting started
Welcome! ......................................................................................................11
Getting to know your computer .....................................................................11
Setting up your computer ............................................................................. 15
Turning your computer ON/OFF .................................................................. 17
Chapter 2 Using Windows
®
7
Starting for the rst time ............................................................................... 19
Using Windows
®
7 desktop .......................................................................... 20
Managing your les and folders ................................................................... 23
Restoring your system ................................................................................. 25
Protecting your computer ............................................................................. 25
Getting Windows
®
Help and Support ........................................................... 27
Chapter 3 Connecting devices to your computer
Connecting a USB storage device ............................................................... 29
Using the memory card reader .................................................................... 30
Connecting microphone and speakers ........................................................ 31
Chapter 4 Using your computer
Proper posture when using your Desktop PC.............................................. 35
Using the optical drive (on selected models only) ....................................... 36
Conguring the USB ports using the BIOS .................................................. 37
Chapter 5 Connecting to the Internet
Wired connection ......................................................................................... 39
Chapter 6 Using the utilities
ASUS AI Suite II ........................................................................................... 41
ASUS AI Manager ........................................................................................ 47
ASUS Secure Delete ................................................................................... 50
Recovering your system .............................................................................. 51
Chapter 7 Troubleshooting
Troubleshooting ........................................................................................... 53