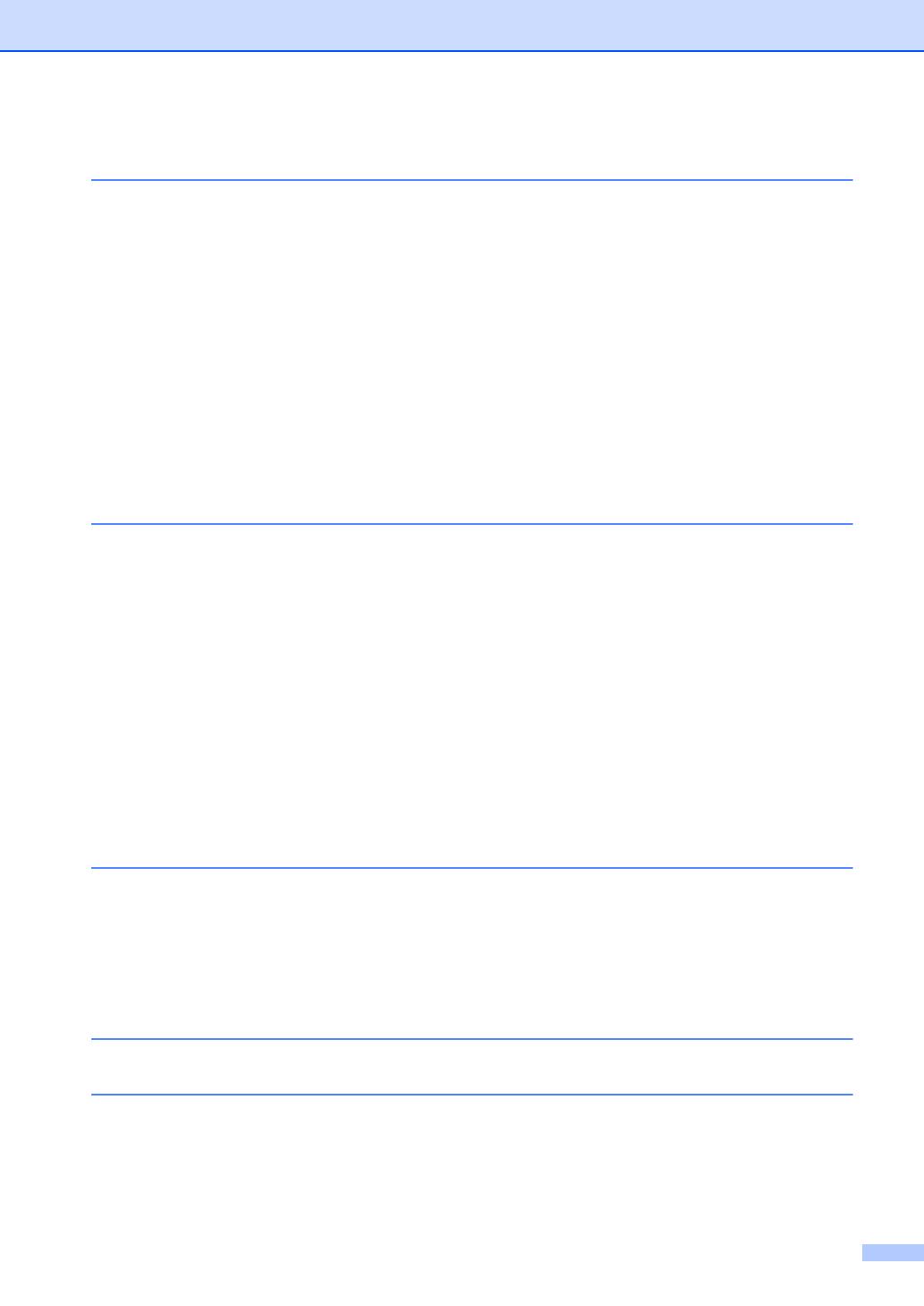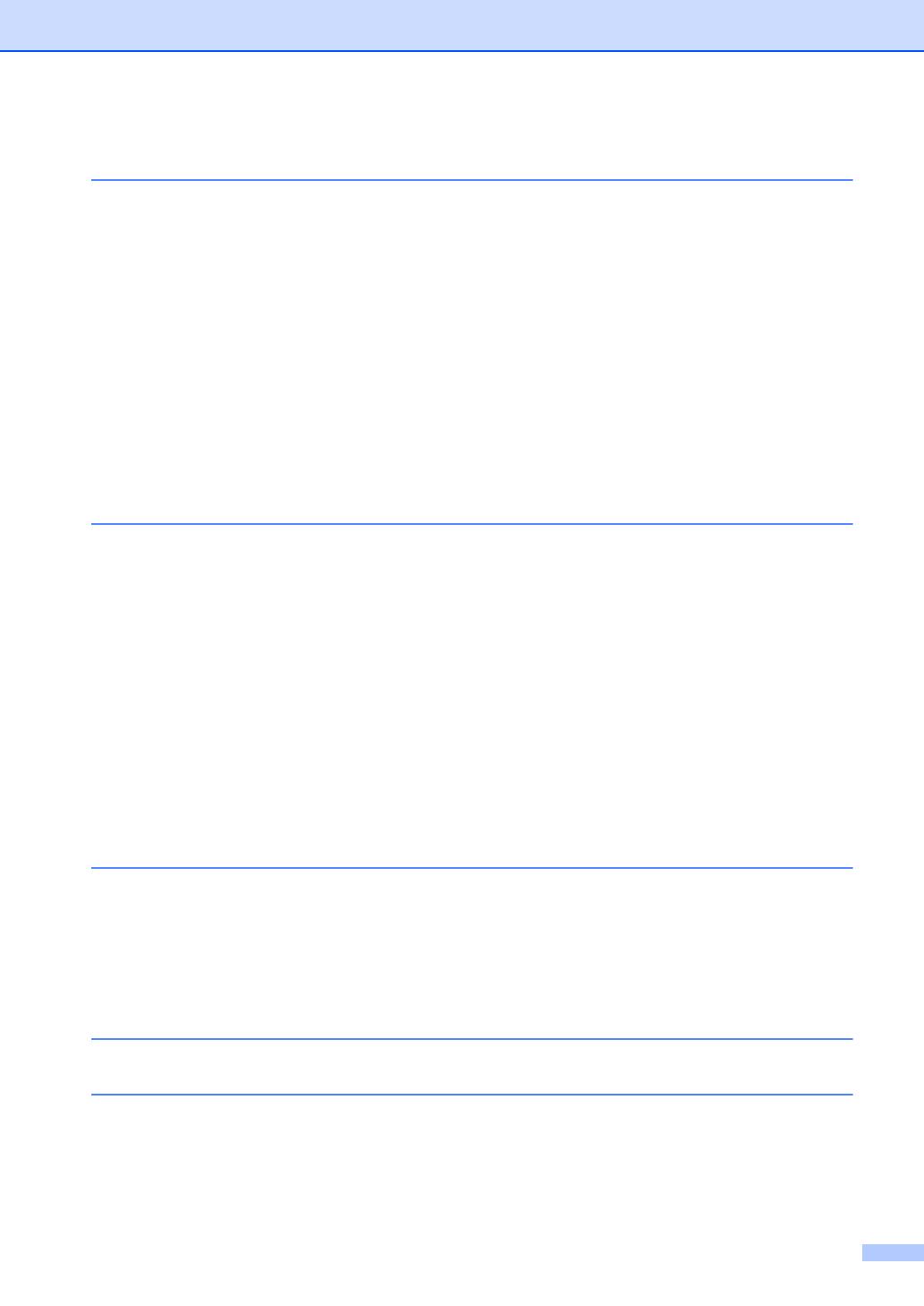
ii
Table of Contents
1 General Setup 1
Memory Storage .................................................................................................... 1
Ecology features .................................................................................................... 1
Toner Save ...................................................................................................... 1
Sleep Mode ..................................................................................................... 1
Deep Sleep mode............................................................................................2
Toner Settings .......................................................................................................2
Toner Setting (Continue Mode) .......................................................................2
LCD Contrast .........................................................................................................3
User Settings Report .............................................................................................3
Network Configuration Report
(For DCP-7055W / DCP-7057W / DCP-7065DN / DCP-7070DW)..................... 4
WLAN Report (For DCP-7055W / DCP-7057W / DCP-7070DW)..........................4
Scanning using a scanner driver ........................................................................... 5
2 Making copies 6
Copy settings .........................................................................................................6
Stop copying.................................................................................................... 6
Using the Options key ..................................................................................... 7
Improving copy quality.....................................................................................9
Sorting copies using the ADF (For DCP-7065DN) ..........................................9
Enlarging or reducing the image copied .......................................................... 9
Adjusting Contrast and Brightness ................................................................10
Making N in 1 copies (page layout) ...............................................................11
2 in 1 ID Copy................................................................................................12
Duplex Copying
(1-sided to 2-sided) (For DCP-7060D / DCP-7065DN / DCP-7070DW)...........13
Duplex Copy (long edge flip) .........................................................................13
Advanced Duplex Copy (short edge flip) .......................................................14
A Routine maintenance 15
Cleaning the machine ..........................................................................................15
Checking the machine .........................................................................................15
Checking the Page Counters......................................................................... 15
Checking the remaining life of the drum unit .................................................16
Packing and shipping the machine ......................................................................16
B Glossary 18
C Index 19